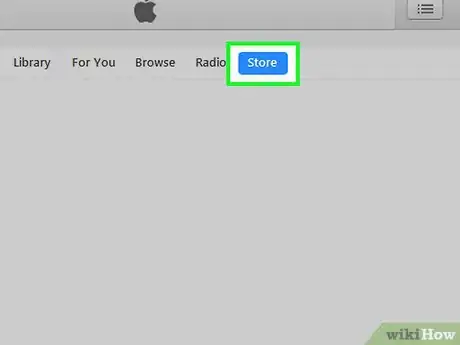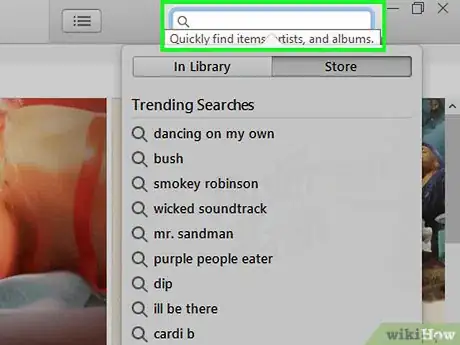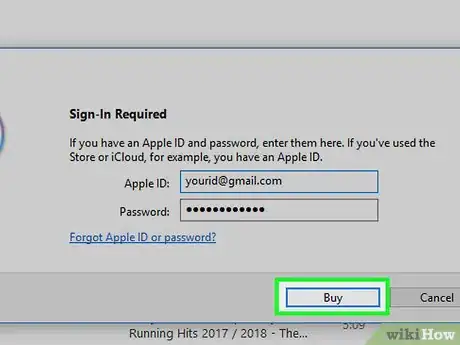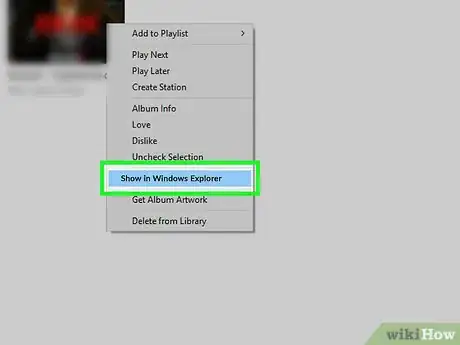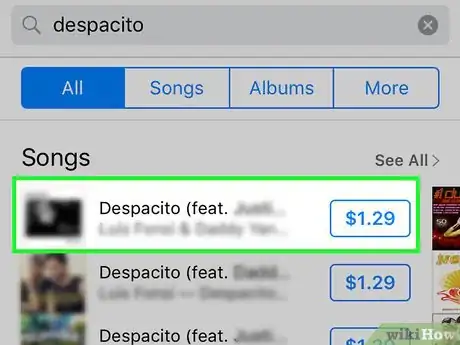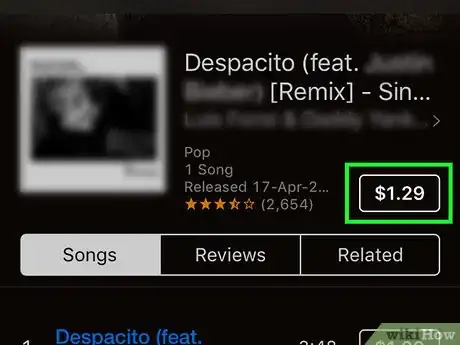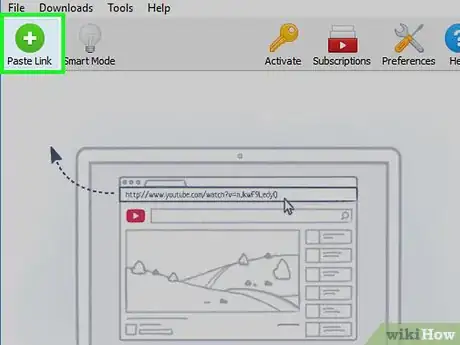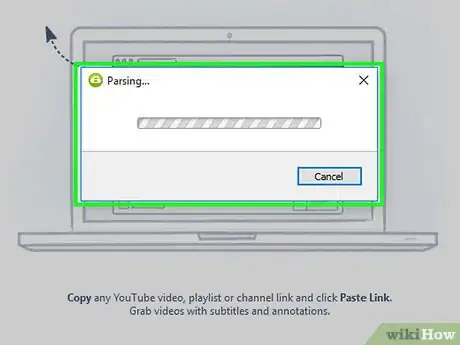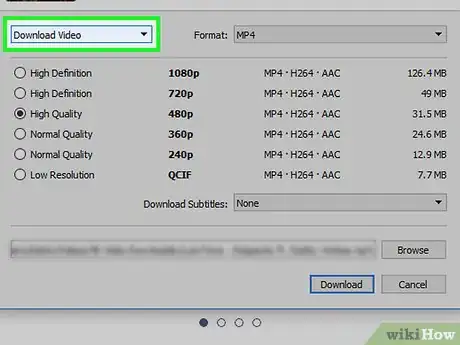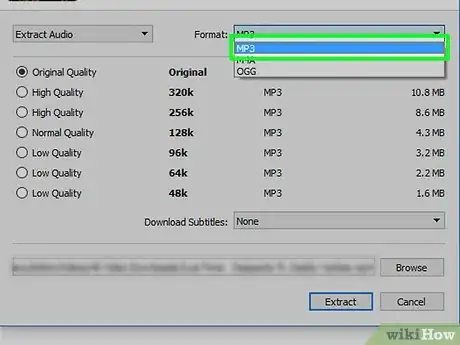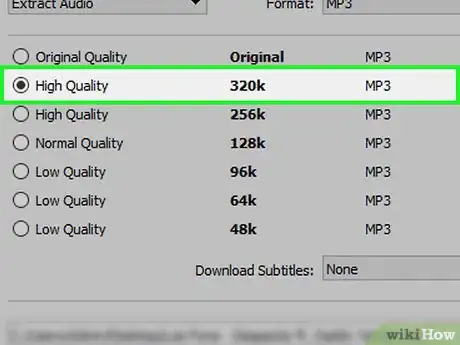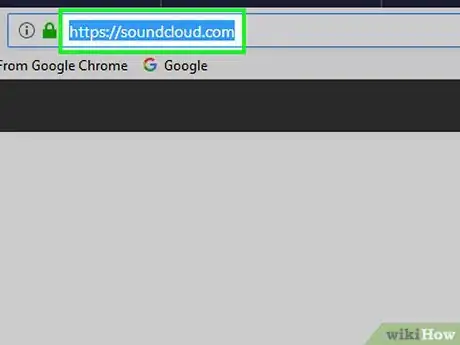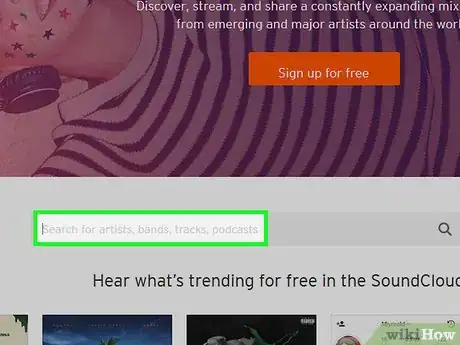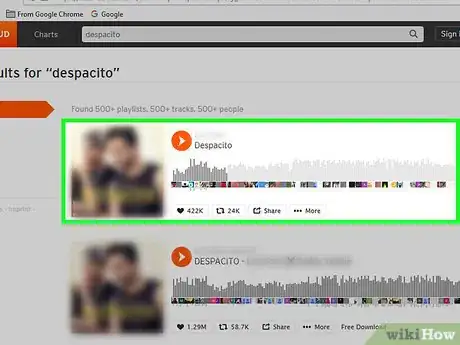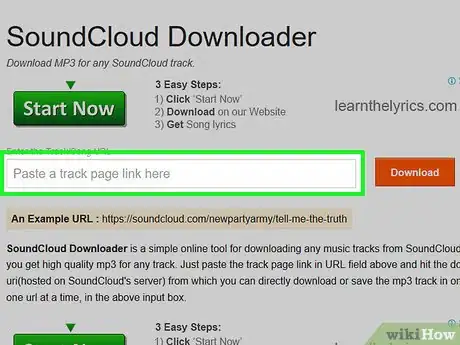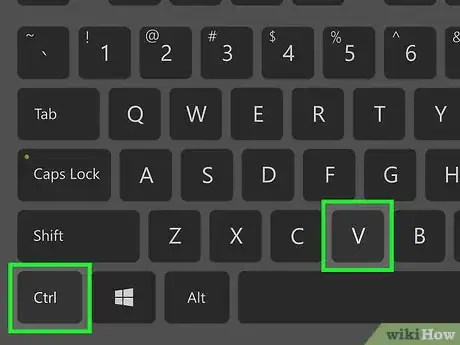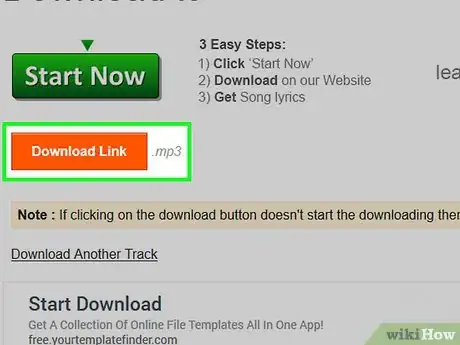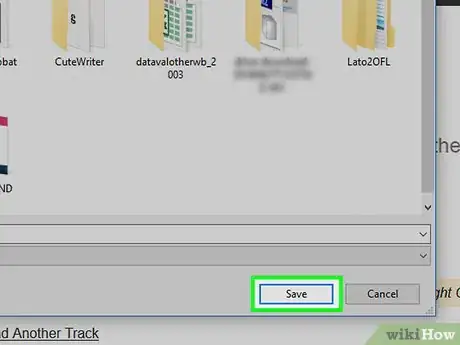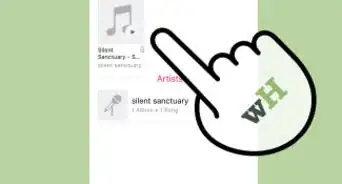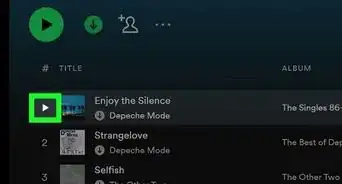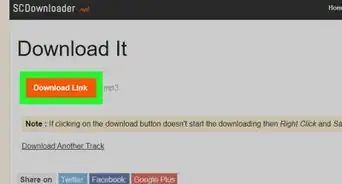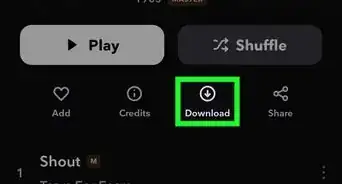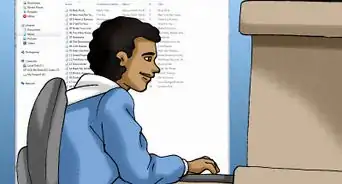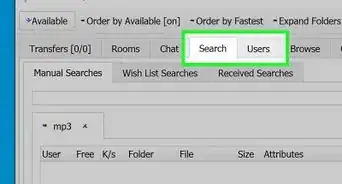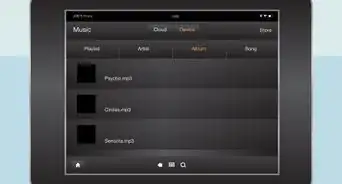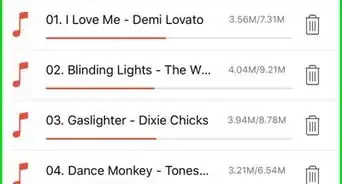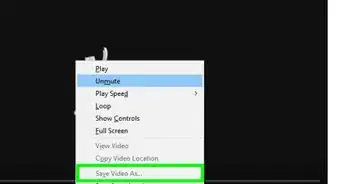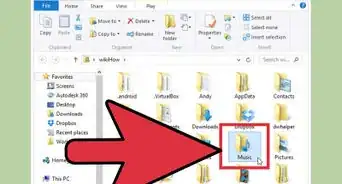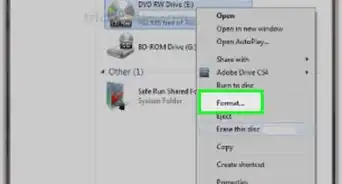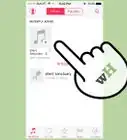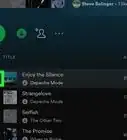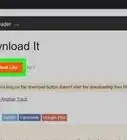This article was co-authored by wikiHow staff writer, Jack Lloyd. Jack Lloyd is a Technology Writer and Editor for wikiHow. He has over two years of experience writing and editing technology-related articles. He is technology enthusiast and an English teacher.
The wikiHow Tech Team also followed the article's instructions and verified that they work.
This article has been viewed 1,207,178 times.
Learn more...
This wikiHow teaches you how to download music on your computer or smartphone. You can use iTunes to do this on desktop computers; if you're on a smartphone, you can buy music from the iTunes Store (iPhone) or the Play Music app (Android). You can also download for free music from places like YouTube and SoundCloud if you don't mind using a third-party app or website.
Things You Should Know
- You can download paid music or free music from YouTube and SoundCloud.
- When buying music on desktop, iPhone, or Android, you'll be able to do so via iTunes or the Google Play store.
- When downloading free music from YouTube, be sure the music is not copyrighted as this can get you into legal trouble.
Steps
Buying Music on Desktop
-
1Install iTunes if you're on Windows. Unfortunately, Windows does not include a built-in option for purchasing and downloading music; however, iTunes is a good alternative.
- You'll also need to create an Apple ID account and enter payment information for it before you can purchase music through iTunes on Windows.
- iTunes will be installed by default if you're on a Mac.
-
2Open iTunes. Click or double-click the iTunes app icon, which resembles a multicolored musical note on a white background.Advertisement
-
3Sign in with your Apple ID. If you aren't signed into iTunes, do the following:
- Click the Account menu item at the top of iTunes (Windows) or the screen (Mac).
- Click Sign In in the drop-down menu.
- Enter your Apple ID email address and password in the resulting pop-up window.
-
4Click Store. It's a tab near the top of the iTunes window.
-
5Click the search bar. This is the "Search" text box in the upper-right side of the iTunes window.
-
6Search for music. Type in the name of a song, an album, or an artist, then press ↵ Enter.
-
7Select an album if necessary. If you want to see an album's track list, click the album name to open it.
- If you just want to buy the album, you can click the price below the album.
- Skip this step if you just want to download a song that's on the results page.
-
8Click the music's price. If you're buying an album, the price is either below the album or next to the album's name; if you're buying a song, the price is to the right of the song.
-
9Enter your Apple ID password when prompted. Type in the password from your Apple ID account.
- If you're using a MacBook that has a Touch Bar, you can place your Touch ID finger on the scanner that's on the far-right side of the Touch Bar instead.
-
10Click Buy. It's at the bottom of the pop-up window. Doing so will confirm your purchase and add the music to your library.
- You may skip this step if you used Touch ID to verify your purchase.
-
11View the music's files on a Windows computer. If you want to see where the music is being stored on your computer so that you can transfer the files to a different location or service, do the following:
- Go to the song or album you just downloaded.
- Click the album to open it if necessary.
- Right-click the song (or any song in the album).
- Click Show in Windows Explorer in the drop-down menu.
Buying Music on iPhone
-
1Open your iPhone's iTunes Store. Tap the iTunes Store app icon, which resembles a white star on a magenta background.
-
2Tap Search. It's a magnifying glass icon in the lower-right side of the screen.
-
3Tap the search bar. This is at the top of the screen. Doing so brings up your iPhone's on-screen keyboard.
-
4Search for music. Type in the name of an artist, a song, or an album, then tap Search.
-
5Select the song or album you want to download. Scroll through the search results until you find the music you want to download, then tap it.
- If you searched for a specific song or album title, you can first tap Songs or Albums at the top of the screen to show only music.
-
6Tap the song's or album's price. It's to the right of the song or album name, respectively.
- If you want to listen to a song before buying it, tap the song's icon on the far-left side of the screen.
-
7Enter your Touch ID or Apple ID password. When prompted, either scan your Touch ID (or face on an iPhone X) or enter your Apple ID password. This will prompt the song or album to begin downloading onto your iPhone.
- Once the music finishes downloading, you'll find it in the iTunes app on both your iPhone and any desktop versions of iTunes for which you're signed into with your Apple ID.
Buying Music on Android
-
1
-
2Tap the MUSIC tab. It's near the top of the Play Store page, just below the search bar. You should see the Play Store color switch from green to orange.
- If you don't see this tab, tap ☰ in the upper-left side of the screen, then tap Music in the resulting pop-out menu.
-
3Tap the search bar. It's at the top of the page. Your Android's on-screen keyboard will appear.
-
4Search for music. Enter the name of an artist, song, or album, then tap the "Search" icon in your Android's keyboard.
-
5Select music. Once the search results load, scroll down until you find the song or album you want to download, then tap it.
-
6Tap the music's price. To download an album, you can simply tap the price in the upper-right corner of the page; if you want to buy an individual song, scroll down to the album's track list, then tap the price to the right of a song there.
- Tapping a song's name will still open the related album's page, even if the song is a single.
-
7Tap BUY when prompted. The album or song will begin downloading onto your Android.
- You may be asked for your Google Account password or Android passcode before the download commences.
- You can find the downloaded music in your Android's Play Music app.
Downloading Free Music from YouTube
-
1Download and install the 4K Video Downloader setup file. Go to https://www.4kdownload.com/products/product-videodownloader in your computer's web browser, then click Get 4K Video Downloader on the left side of the page. Once the setup file finishes downloading, do the following depending on your computer's operating system:
- Windows — Double-click the setup file, click Yes when prompted, and follow the on-screen setup instructions.
- Mac — Double-click the setup file, verify the installation if necessary, click and drag the 4K Video Downloader app icon onto the "Applications" folder, and follow any on-screen instructions.
-
2Open YouTube. Go to https://www.youtube.com/ in your computer's web browser.
- Unless the content you want to download is age-restricted, you don't need to sign into your Google Account here.
- You can also use 4K Video Downloader to download music from Dailymotion, Vimeo, Facebook, and SoundCloud.[1]
-
3Go to the video you want to use. Search for the video from which you want to rip the audio, then click the video's title to open it.
-
4Copy the video's address. Highlight the video's whole address in the bar at the top of your browser's window, then press Ctrl+C (Windows) or ⌘ Command+C (Mac) to copy it.
- If you're downloading a video from a source other than YouTube, this step may vary (for example, when downloading a Facebook video's audio, you'll right-click the video, click Show video URL, and then copy the URL there.
-
5Open 4K Video Downloader. Click either Start (Windows) or Spotlight (Mac), then type in 4k video downloader and click (or double-click on a Mac) the 4K Video Downloader search result. You should see the small 4K Video Downloader window pop up.
- Skip this step if 4K Video Downloader automatically opened after installing it.
-
6Click Paste Link. It's in the top-left corner of the window. Doing so will add your copied link to 4K Video Downloader.
-
7Wait for the video to finish parsing. Once you see the quality options appear in the 4K Video Downloader window, you can proceed.
-
8Click the "Download Video" drop-down box. It's in the top-left side of the window. A drop-down menu will appear.
-
9Click Extract Audio. This is in the drop-down menu.
-
10Change the audio format if needed. By default, music will download in MP3 format, which is fine for virtually all music players. If you want to change the audio format for some reason, click the "Format" drop-down box, then click your preferred audio format.
-
11Select a quality. The music's original quality will be selected by default, but you can change the quality of the audio file by checking the box to the left of one of the options in the window.
- For example, checking the "High Quality" box will usually raise the quality of the file.
-
12Select a save location. Click Browse at the bottom of the window, then click the folder to which you want to save your extracted audio (e.g., Desktop) and click Save.
- On a Mac, you'll click ⋯ to the right of the save location text box. You may click Choose to confirm your choice instead.
-
13Click Extract. It's at the bottom of the window. Doing so will prompt the video's audio to begin downloading in your preferred file format. When the download completes, you'll be able to find your file in the save location you selected.
- Double-clicking the downloaded audio file will prompt it to play in your computer's default audio player.
Downloading Free Music from SoundCloud
-
1Open SoundCloud. Go to https://www.soundcloud.com/ in your computer's web browser.
-
2Click the search bar. Depending on whether or not you're signed into SoundCloud, the search bar is either at the top of the page or in the middle of the page.
-
3Search for music. Type in the name of a song or an artist, then press ↵ Enter.
-
4Select your music. Scroll down until you find the song you want to download, then click its title to open its page.
-
5Copy the song's address. Click the address bar at the top of your browser, then press either Ctrl+C (Windows) or ⌘ Command+C (Mac).
-
6Open the SoundCloud Downloader site.
-
7Click the text box. It's near the top of the page under the "Enter the Track/Song URL" text.
-
8Paste in the song's address. Press Ctrl+V (Windows) or ⌘ Command+V (Mac) to do so. The copied address will appear in the text box.
-
9Click Download. It's an orange button to the right of the text box.
-
10Right-click Download Link button. It's an orange button in the middle of the page. A drop-down menu will appear.
- On Mac, you can hold down Control while clicking Download Link to prompt a drop-down menu.
-
11Click Save link as…. It's in the drop-down menu. Doing so opens a "Save As" window.
- On Safari, you might click Download Linked File here instead.
-
12Save the file. Enter a name for the file (e.g., the song's name), click a folder in which you want to save the file, and click Save. Your browser will begin downloading the music file.
Community Q&A
-
QuestionHow do I download an mp3 song?
 Community AnswerGo to a safe download website, such as mp3.i or archive.org, and click the song you want, then download as an mp3 file. Check if the site you're using is relatively safe first. Look up its rating on the internet.
Community AnswerGo to a safe download website, such as mp3.i or archive.org, and click the song you want, then download as an mp3 file. Check if the site you're using is relatively safe first. Look up its rating on the internet. -
QuestionAfter I download music to my desktop can I copy it to a thumbdrive?
 Community AnswerYes. You can move or copy any file or folder to your USB, as long as you have enough space. It is recommended that you put the music on a CD if possible, as that is what they are there for.
Community AnswerYes. You can move or copy any file or folder to your USB, as long as you have enough space. It is recommended that you put the music on a CD if possible, as that is what they are there for. -
QuestionHow can I transfer my music from my computer to my phone?
 Community AnswerPlug your phone into the computer through a USB port. You can use either iTunes or your computer's file management program to copy the files, depending on your level of comfort.
Community AnswerPlug your phone into the computer through a USB port. You can use either iTunes or your computer's file management program to copy the files, depending on your level of comfort.
Warnings
- Unless you're using an Internet archive of fair use music, downloading music without paying for it generally constitutes piracy, which is illegal in most regions.⧼thumbs_response⧽
About This Article
1. Purchase music from the iTunes store.
2. Buy music from the Google Play Store.
3. Use 4kdownload.com to download music from YouTube.
4. Download free songs from SoundCloud.