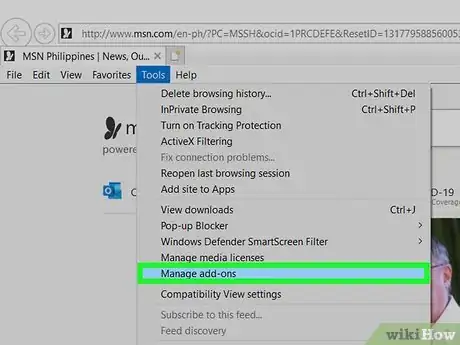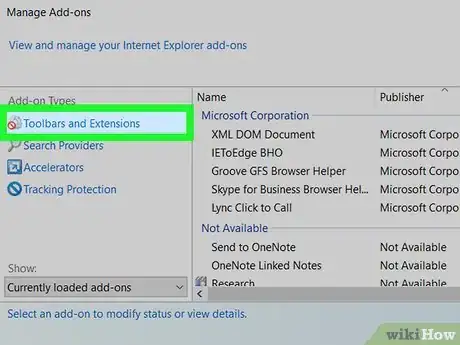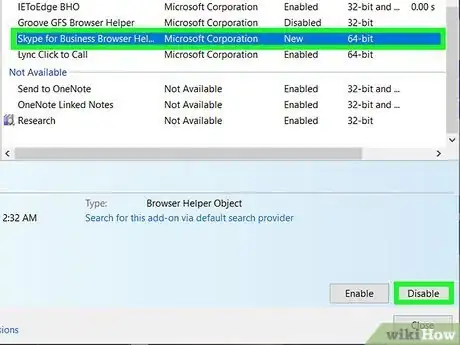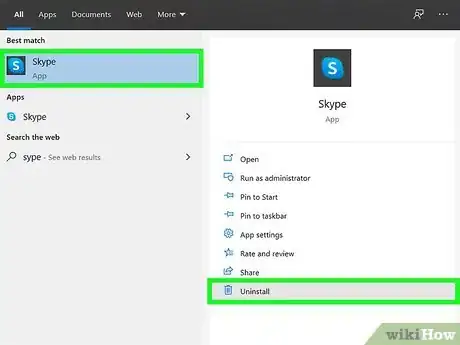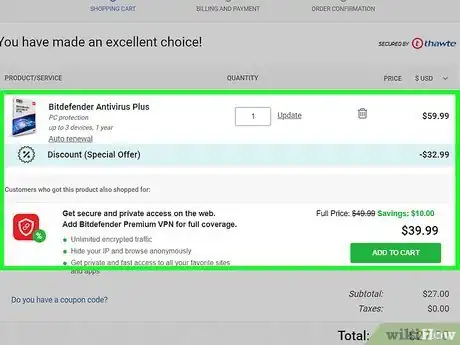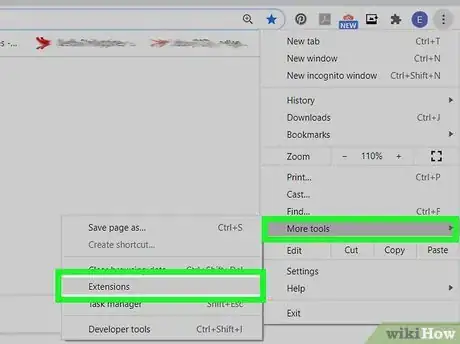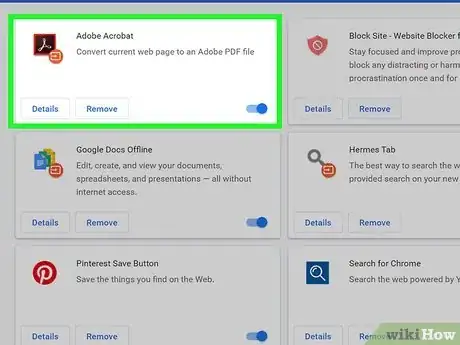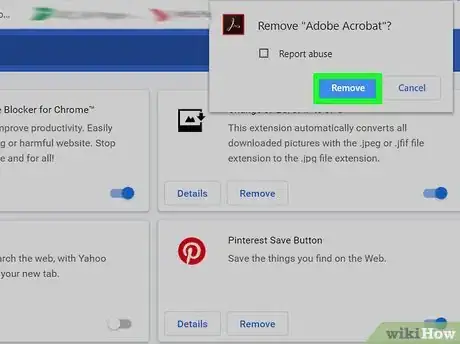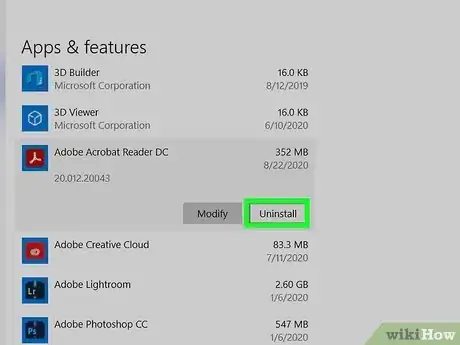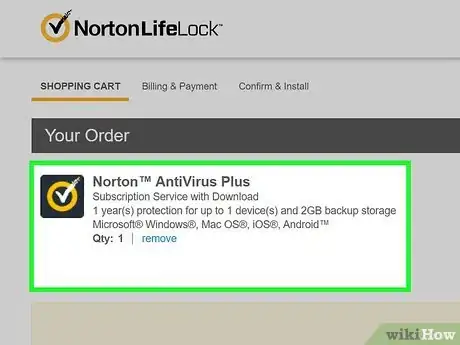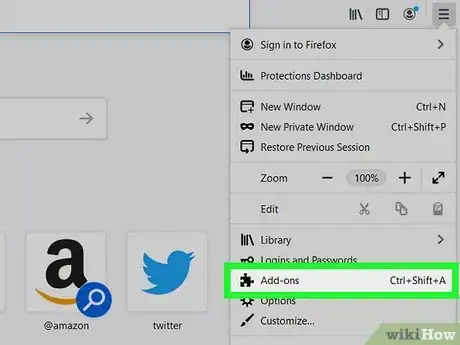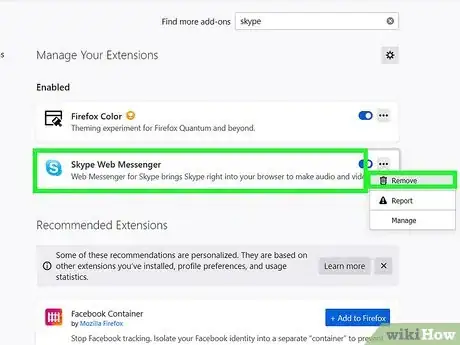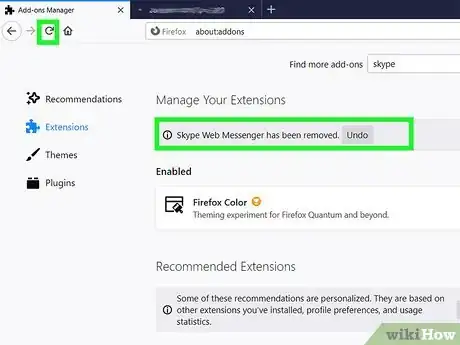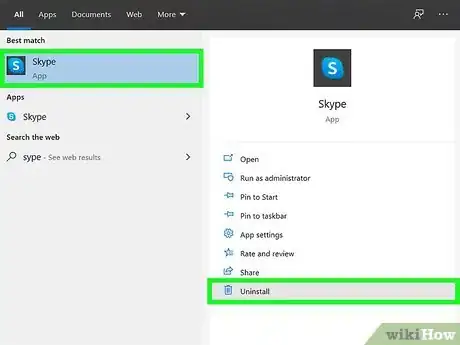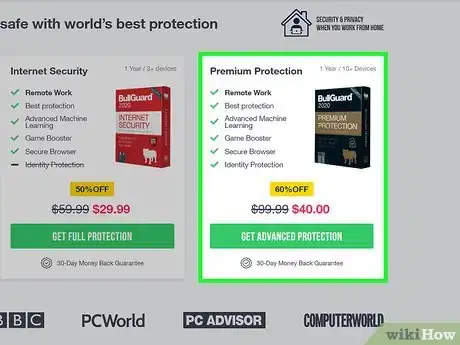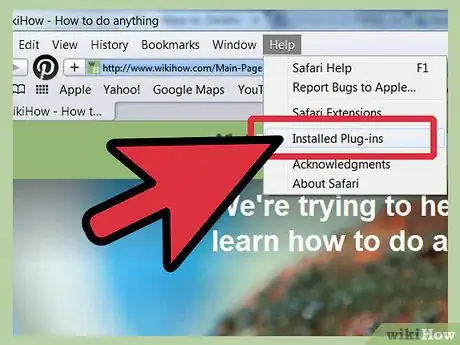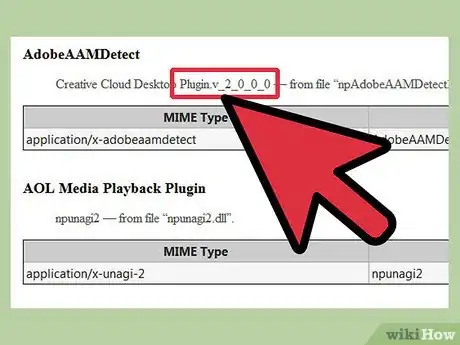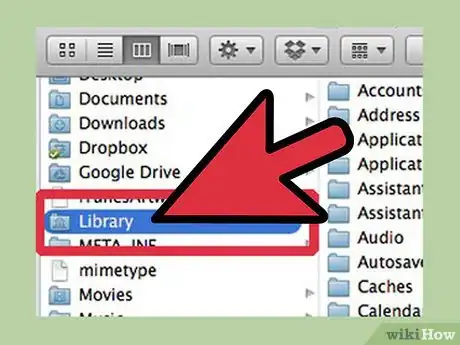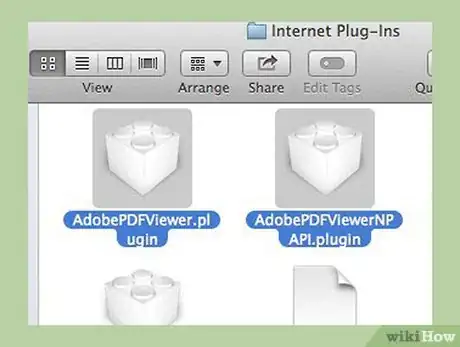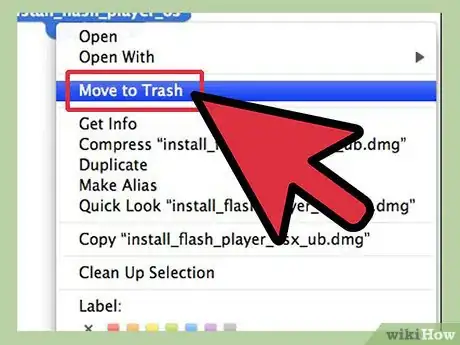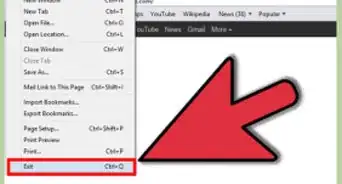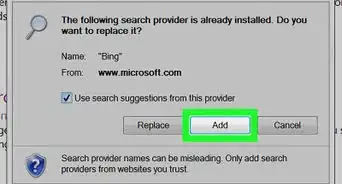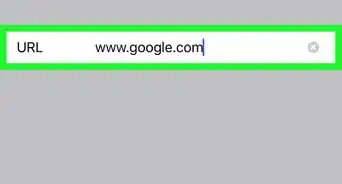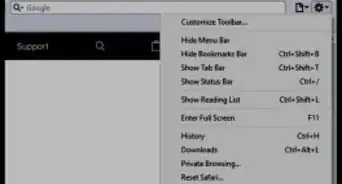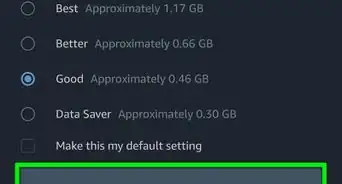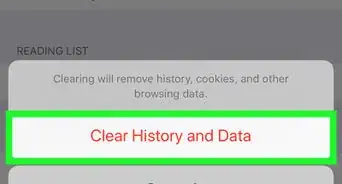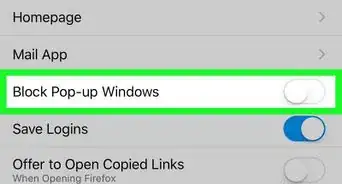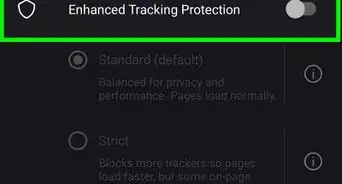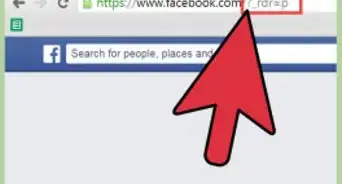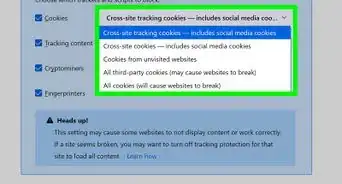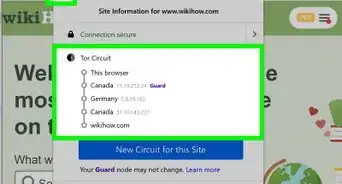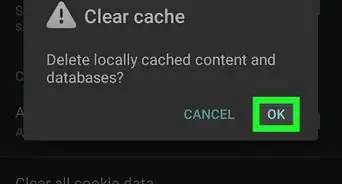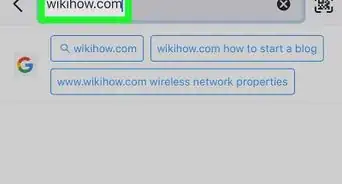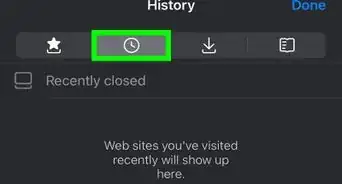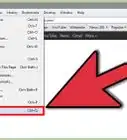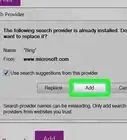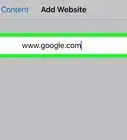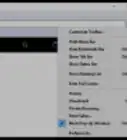X
wikiHow is a “wiki,” similar to Wikipedia, which means that many of our articles are co-written by multiple authors. To create this article, volunteer authors worked to edit and improve it over time.
This article has been viewed 57,709 times.
Learn more...
Browser add-ons can add a lot of functionality to your web browser, but too many can really slow things down. Some add-ons are actually dangerous and a threat to your personal information. Removing add-ons that you don't use will keep your browser running smoothly and help protect your data.
Steps
Method 1
Method 1 of 4:
Internet Explorer
-
1Open the add-on manager. If you've got an add-on or toolbar installed that you don't want to use anymore, you can remove it from Internet Explorer. To do so, click Tools → Manage Add-ons.
-
2Select "Toolbars and Extensions". This can be selected in the left frame, and is usually selected by default. A list of installed add-ons will be listed in the main frame of the window.Advertisement
-
3Select the add-on you want to remove. There may be multiple add-ons installed by a single program. Click Disable to turn the extension off.
-
4Uninstall the add-on. After disabling the add-on, you will need to uninstall the add-on software from your computer. You can do this from the Windows program manager.
- Open the Control Panel. You can access the Control Panel from the Start menu. Windows 8 users can press Ctrl+X and select Control Panel from the menu.
- Select "Add/Remove Programs" or "Programs and Features".
- Find the add-on in the list of installed programs. The full list of programs may take a few moments to load.
- Select the add-on and click Uninstall. The Uninstall button is located at the top of the list.
-
5Use antimalware software to remove stubborn toolbars. If you can't get the toolbar to go away, chances are it's malicious and will require some extra work to delete. See this guide for detailed instructions.
Advertisement
Method 2
Method 2 of 4:
Chrome
-
1Open the add-on manager. If you've got an add-on or toolbar installed that you don't want to use anymore, you can remove it from Chrome. Add-ons in Chrome are referred to as "extensions". Click the Menu button (☰), select Tools → Extensions. This will open a new tab with a list of all your installed extensions.
-
2Find the add-on you want to remove. You can scroll if you have too many add-ons to see on one screen.
-
3Click the trash can icon to delete the add-on. Confirm that you want to remove the add-on by clicking Remove.
-
4Uninstall the add-on. After disabling the add-on, you will need to uninstall the add-on software from your computer. You can do this from the Windows program manager.
- Open the Control Panel. You can access the Control Panel from the Start menu. Windows 8 users can press Ctrl+X and select Control Panel from the menu.
- Select "Add/Remove Programs" or "Programs and Features".
- Find the add-on in the list of installed programs. The full list of programs may take a few moments to load.
- Select the add-on and click Uninstall. The Uninstall button is located at the top of the list.
-
5Use antimalware software to remove stubborn toolbars. If you can't get the toolbar to go away, chances are it's malicious and will require some extra work to delete. See this guide for detailed instructions.
Advertisement
Method 3
Method 3 of 4:
Firefox
-
1Open the add-on manager. Click the Menu button (☰) and select "Add-ons". This will open a new tab with a list of your installed add-ons, referred to as "extensions" in Firefox. If the "Extensions" tab is not selected, click it on the left side of the page.
-
2Find the add-on you want to remove. Click Remove to uninstall the add-on.
-
3Restart Firefox. You will need to restart the browser to complete the uninstallation.
-
4Uninstall the add-on. After disabling the add-on, you will need to uninstall the add-on software from your computer. You can do this from the Windows program manager.
- Open the Control Panel. You can access the Control Panel from the Start menu. Windows 8 users can press Ctrl+X and select Control Panel from the menu.
- Select "Add/Remove Programs" or "Programs and Features".
- Find the add-on in the list of installed programs. The full list of programs may take a few moments to load.
- Select the add-on and click Uninstall. The Uninstall button is located at the top of the list.
-
5Use antimalware software to remove stubborn toolbars. If you can't get the toolbar to go away, chances are it's malicious and will require some extra work to delete. See this guide for detailed instructions.
Advertisement
Method 4
Method 4 of 4:
Safari
-
1Open your list of installed plug-ins. In Safari, add-ons are referred to as "plug-ins". Click Help → Installed Plug-ins. This will open a new page that lists all of your installed plug-ins.
-
2Find the plug-in you want to remove. You will be shown the file name for the plug-in (for example the QuickTime file is called "QuickTime Plugin.plugin"). You won't be able to uninstall the plug-in from within Safari, so make note of the file name.
-
3Enable your Library folder. OS X has hidden the Library folder, which is where the add-on files are stored. You will need to unhide the Library folder to find the plug-in file.
- Open your Home folder in Finder.
- Click View → Show View Options.
- Check the "Show Library Folder" box.
-
4Find the plug-in file that you want to remove. Refer to the file that you noted in Step 2. Navigate to the folders that contain the plug-in files. The plug-in files may be located at Library/Internet Plug-Ins/ or ~/Library/Internet Plug-ins/.
-
5Delete the file. Click and drag the plug-in file to the Trash. Restart Safari for your changes to take effect.
Advertisement
About This Article
Advertisement