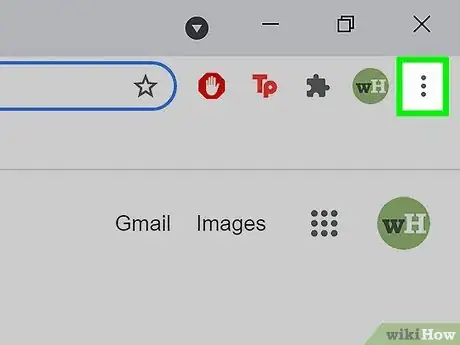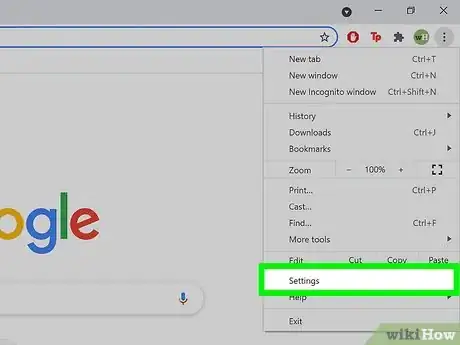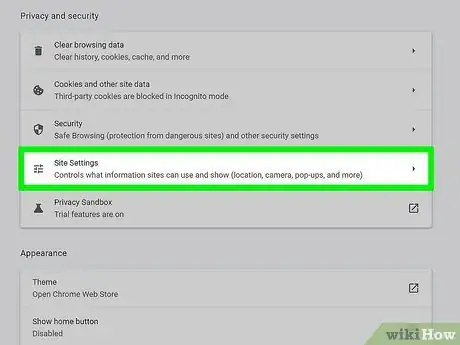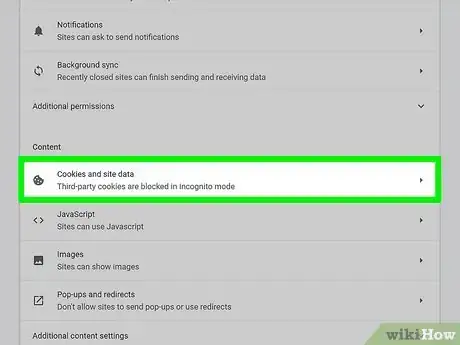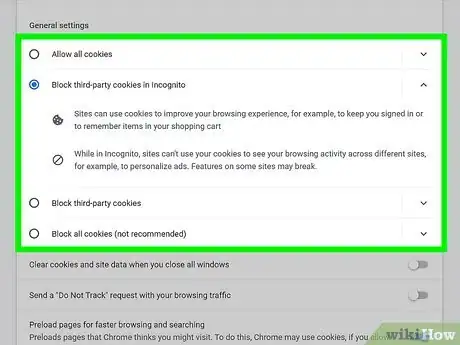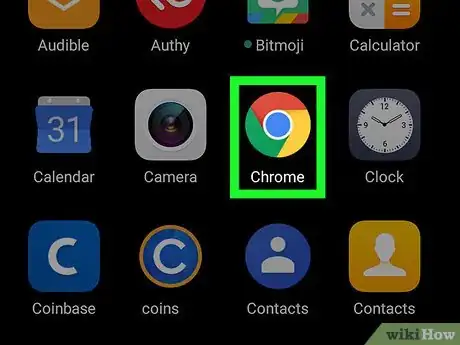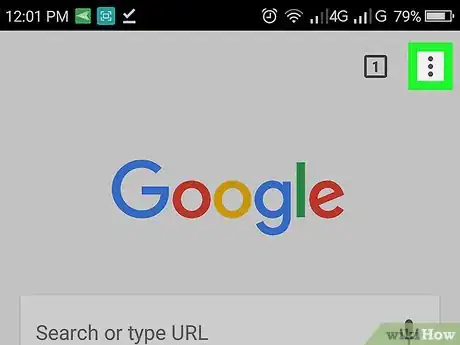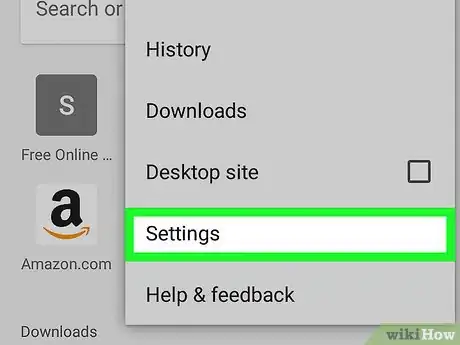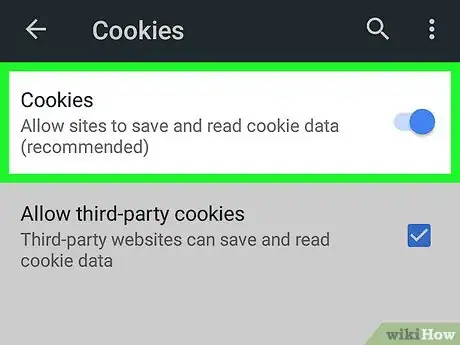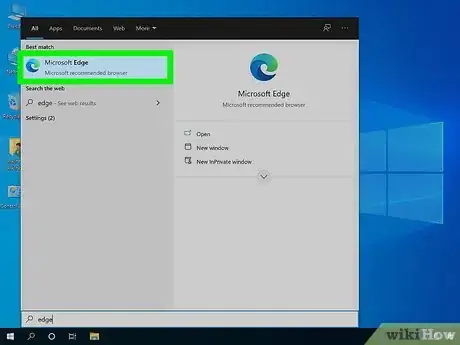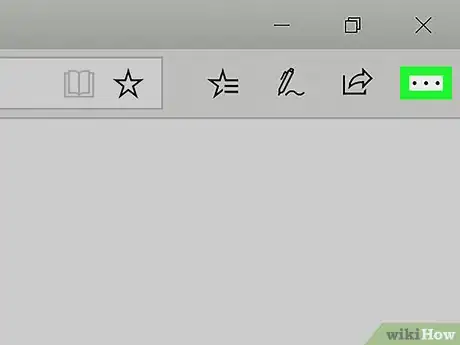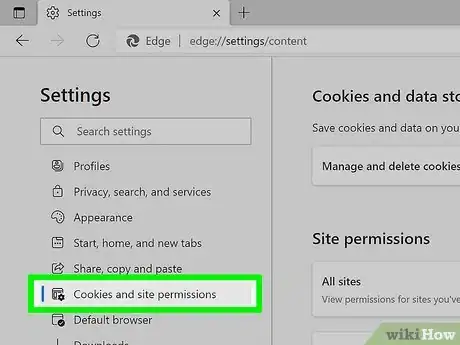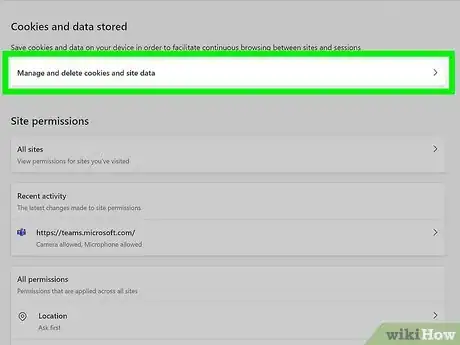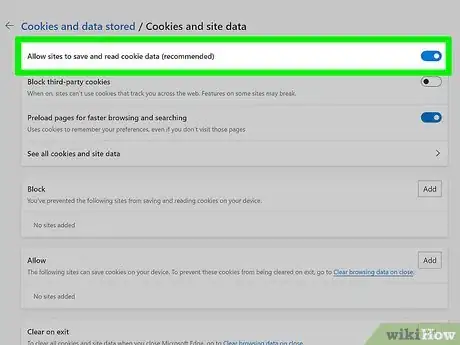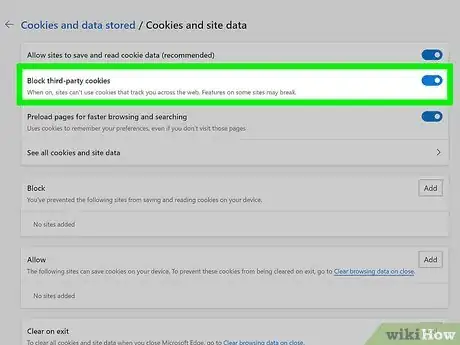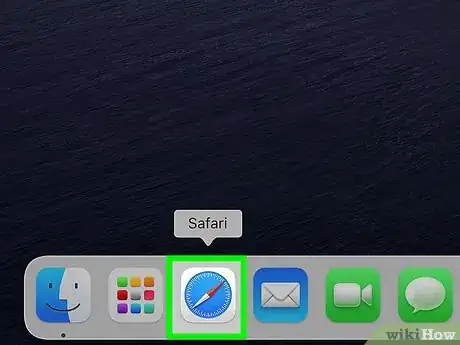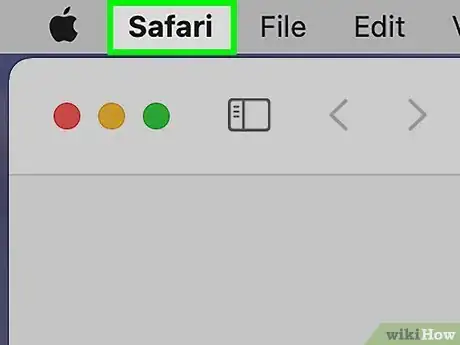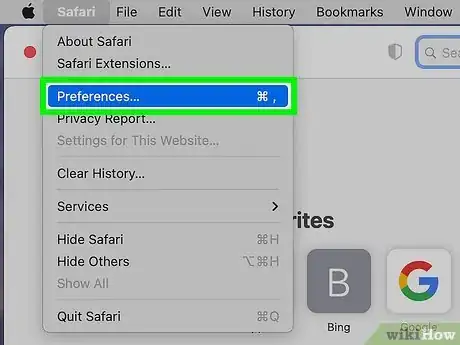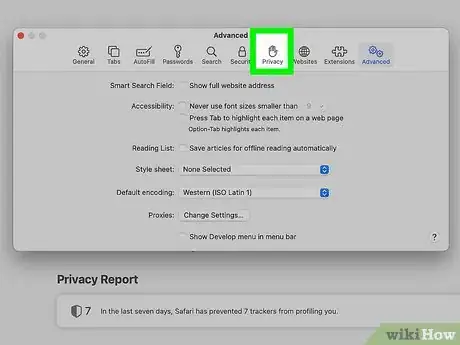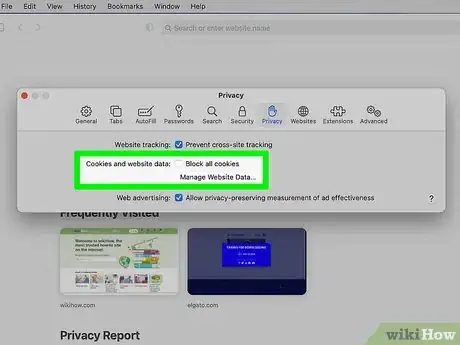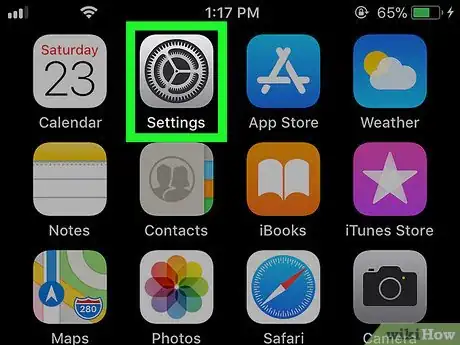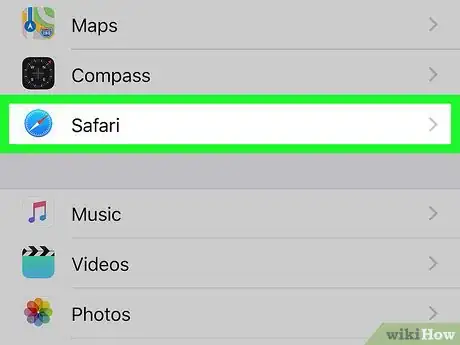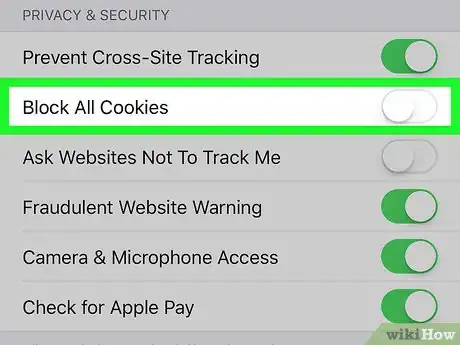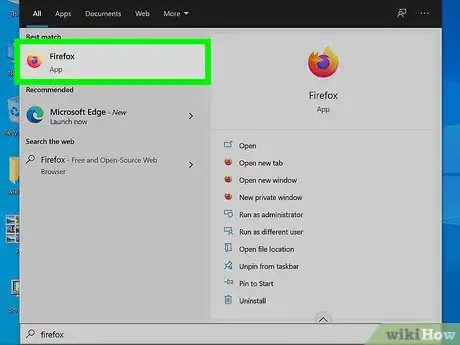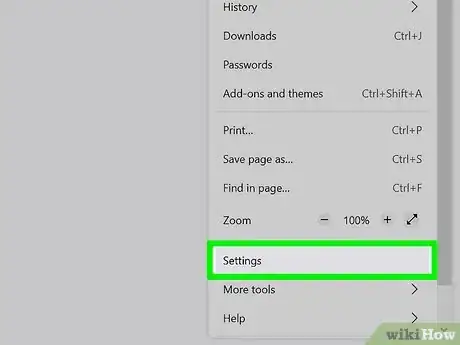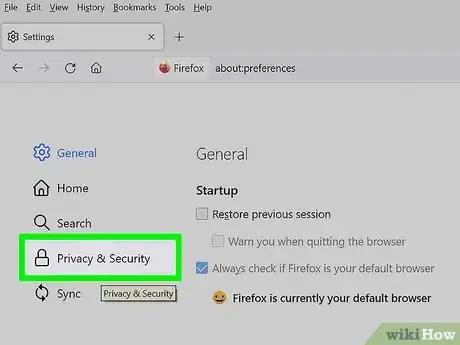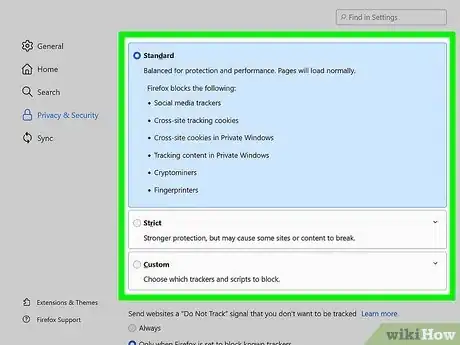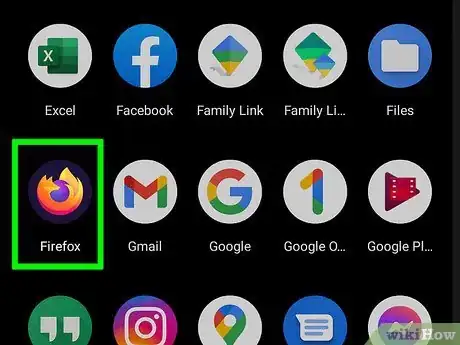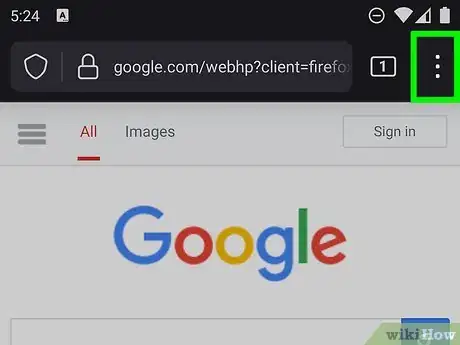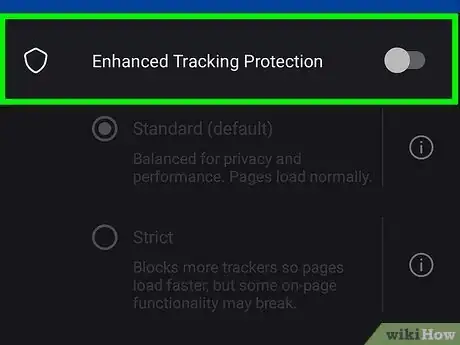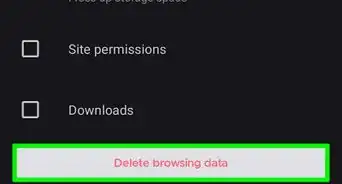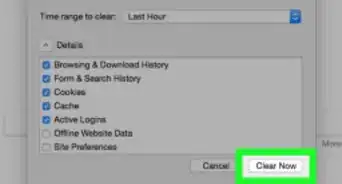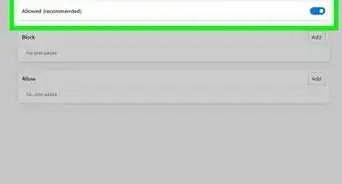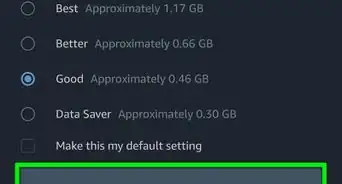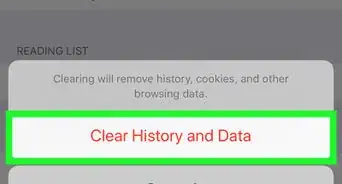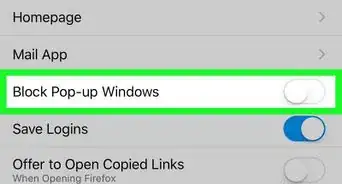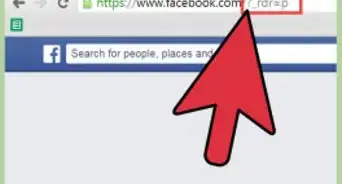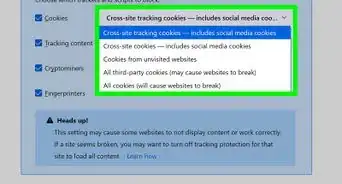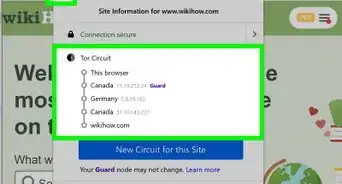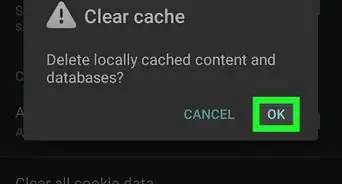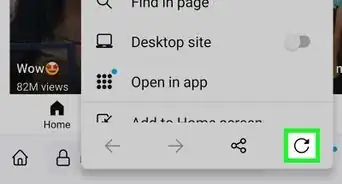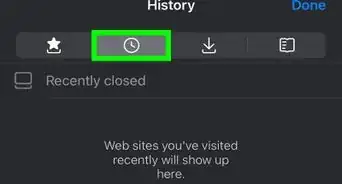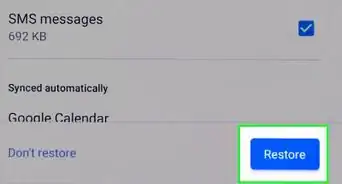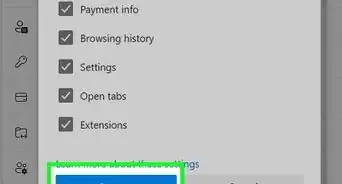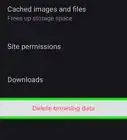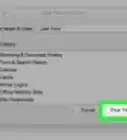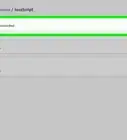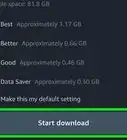This article was co-authored by wikiHow staff writer, Nicole Levine, MFA. Nicole Levine is a Technology Writer and Editor for wikiHow. She has more than 20 years of experience creating technical documentation and leading support teams at major web hosting and software companies. Nicole also holds an MFA in Creative Writing from Portland State University and teaches composition, fiction-writing, and zine-making at various institutions.
The wikiHow Tech Team also followed the article's instructions and verified that they work.
This article has been viewed 5,971,214 times.
Learn more...
Seeing pop-ups about blocked cookies as you browse the web? You may not have cookies enabled. Cookies are pieces of data that help your browser remember things like usernames, passwords, and website preferences. All web browsers allow cookies by default, but most let you customize your settings or disable them completely. Fortunately, it's super easy to turn cookies on using any computer, phone, or tablet. This wikiHow article will teach you how to enable cookies step by step.
Steps
Google Chrome on a Computer
-
1Click the three-dot menu at the top-right corner of Chrome ⋮. This opens the Chrome menu.
- Cookies are enabled by default in Chrome. You won't have to turn them on unless you disabled them in the past.
-
2Click Settings on the menu.Advertisement
-
3Scroll down and click Site Settings. You'll find this option under the "Privacy and security" heading in the right panel.
-
4Click Cookies and site data. This is the first option under the "Content" header in the right panel.
-
5Select which cookies you want to allow. You have three options for enabling cookies:
- To allow all cookies, including those meant to track your browsing on other websites, select Allow all cookies.
- To allow all cookies except tracking cookies from third parties, select Block third-party cookies. This option may break some features on websites, but it will protect your privacy from trackers.
- To only block third-party cookies in Incognito mode, select Block third-party cookies in Incognito. This allows all cookies except when you open a new Incognito window.
-
6Adjust your cookie preferences for specific sites. The "See all cookies and data" section allows you to specify cookie settings by website. In most cases you won't need to adjust this setting, but if you'd like to choose which sites can always use cookies, can never use cookies, or which sites' cookies should be deleted upon closing Chrome, click Add to add a website now.
Google Chrome on a Phone or Tablet
-
1Open Google Chrome on your Android . If you're using Chrome on an iPhone or iPad, cookies are enabled by default and there's no way to disable them. If you're using an Android, cookies are also turned on by default, however, you can toggle them on and off as needed.
-
2Tap the three-dot menu ⋮. It's in the top-right corner of Chrome.
-
3Tap Settings on the menu. You may have to scroll down to see it.
-
4Scroll down and tap Site settings. You'll find this toward the bottom of the page.
-
5Tap Cookies. It's at the top of the screen.
-
6Tap the grey "Cookies" switch to turn it on . This is at the top of the page. If the switch was already on/blue, there's no need to make any changes. But if the switch was off/gray, this will reenable cookies.
- By default, the "Allow third-party cookies" box near the top of the page is checked. If you'd rather not allow third-party trackers to keep tabs on you while you browse other websites, remove this checkmark. This may break certain features on websites, but it's helpful for maintaining privacy.
Microsoft Edge on a Computer
-
1Open Microsoft Edge. If you're using Edge on a PC, you'll find its green-and-blue wave icon in your Windows Start menu. If you're using a Mac, it'll be on your Launchpad and in your Applications folder.
- Cookies are enabled by default in Edge. You won't have to turn them on unless you disabled them in the past.
-
2Click the three-dot menu ⋯. This icon is in the top-right corner of the window.
-
3Click Settings. It's toward the bottom of the menu.
-
4Click Cookies and site permissions. This option is in the left panel under the "Settings" header.
-
5Click Manage and delete cookies and site data. You'll see this at the top of the right panel.
-
6
-
7Choose whether to allow third-party cookies. Third-party cookies are cookies used by websites to track your browsing on other sites. If you want to turn off third-party cookies, click the switch next to "Block third-party cookies." This could break some features of the websites you visit, but it will also keep your browsing more private.
Safari on a Mac
-
1Open Safari. This is the compass icon in the Dock at the bottom of the screen on your Mac.
- Cookies are enabled by default in Safari. You won't have to turn them on unless you disabled them in the past.
-
2Click the Safari menu. It's near the top-left corner of the screen in the menu bar.
-
3Click Preferences… near the top of the menu.
-
4Click the Privacy tab. This is the hand icon at the top of the Preferences window.
-
5Uncheck the "Block all cookies" box. If there's a checkmark in this box, click it to remove it—this will reenable cookies in Safari.
- If this box is already unchecked, Safari isn't blocking cookies.
- By default, enabling cookies allows websites to track your browsing habits on other sites. If you want to turn this feature off, check the box next to "Prevent cross-site tracking." This could break some features on websites, but it'll keep your browsing more private.
Safari on an iPhone
-
1
-
2Scroll down and tap Safari. It's about a third of the way down the Settings page. This Safari settings menu.
-
3Scroll down and disable "Block All Cookies." If the switch is on/green, cookies are blocked—you can enable them by tapping the switch. If the switch next to this option is off/white, Safari will allow cookies from all websites
- Cross-site tracking, also known as "third-party cookies," is disabled by default in Safari. If you run into problems with websites not displaying properly, you can try tapping the green switch next to "Prevent Cross-Site Tracking," which will enable third-party cookies. Keep in mind that this feature can allow a website to track your browsing all over the web, and not just on their website.
Firefox on a Computer
-
1Open Firefox. If you're using Windows, you will find it in your Start menu. If you're on a Mac, it's the orange fox wrapped around a purple globe on your Launchpad.
- Cookies are enabled by default in Firefox. You won't have to turn them on unless you disabled them in the past.
-
2Open your Firefox Settings. The steps to do this are a bit different depending on whether you're using a PC or Mac:
- PC: Click the three horizontal lines at the top-right corner of Firefox and select Settings.
- Mac: Click the Firefox menu in the menu bar at the top of the screen, and then click Preferences.[1]
-
3Click the Privacy & Security tab. You'll find this tab on the left side of the page.
-
4Select a level of tracking protection. Firefox allows you to choose from three different cookie modes:
- Standard: This option allows all cookies except for those that track you on other websites, although it will let some cross-site trackers through if they are for login or other non-predatory reasons.[2] . This option is best for most users.
- Strict: This option is similar to Standard, except it blocks all third-party cookies. This could make it difficult to log in to some websites and used certain website features.
- Custom: This option lets you choose exactly which types of cookies you want to allow and block. This option is great for powerusers who are familiar with different types of tracking cookies.
Firefox on a Phone or Tablet
-
1Open Firefox on your Android, iPhone, or iPad. It's the icon of an orange fox wrapped around a purple globe.
- Cookies are already turned on in Firefox. If you've turned them off manually, you can use this method to turn them back on.
-
2Tap the three lines ☰ or three dots ⋮. If you're using an Android, you'll see three vertical dots at the top-right corner. On an iPhone or iPad, tap the three horizontal lines at the bottom-right corner.
-
3Tap Settings on the menu. This option has a gear icon, and it's toward the bottom of the menu.
-
4Scroll down and tap Tracking Protection or Enhanced Tracking Protection. You'll see one of these options under the "Privacy" header.
-
5Turn off "Enhanced Tracking Protection." Firefox's Enhanced Tracking Protection blocks the more invasive cookies by default, although it still lets some of the more useful ones through (particularly those for logging in and customizing your experience). If you disable this feature, all cookies will be allowed, including those meant to track your browsing on other websites.
- If you'd rather not be tracked as you browse other sites, you can leave Enhanced Tracking Protection on and choose Standard (to allow most cookies except some of the more invasive tracking cookies) through, or Strict to block all third-party tracking cookies.
Community Q&A
-
QuestionHow do I enable cookies with OSXY Yosemite?
 Community AnswerOn Safari, go to File -> Preferences -> Privacy. There will be an option to enable cookies there. For Chrome or other browsers, the cookies option will be in the same place regardless of your OS version.
Community AnswerOn Safari, go to File -> Preferences -> Privacy. There will be an option to enable cookies there. For Chrome or other browsers, the cookies option will be in the same place regardless of your OS version. -
QuestionHow do I enable cookies in Explorer?
 Community AnswerIn Settings select "Internet Options". Under the Privacy tab lower the slide bar to "Accept All Cookies".
Community AnswerIn Settings select "Internet Options". Under the Privacy tab lower the slide bar to "Accept All Cookies". -
QuestionHow do I enable cookies on Google Chrome?
 Community AnswerSelect Settings near the bottom of the page. Click Show Advanced Settings in the privacy section. Click Content Settings and adjust the cookies.
Community AnswerSelect Settings near the bottom of the page. Click Show Advanced Settings in the privacy section. Click Content Settings and adjust the cookies.
References
About This Article
1. Open Chrome on your computer.
2. Click the three dots and select Settings.
3. Click Site Settings.
4. Click Cookies and site data.
5. Select a cookie option.
To learn how to enable cookies on a mobile browser, keep reading!