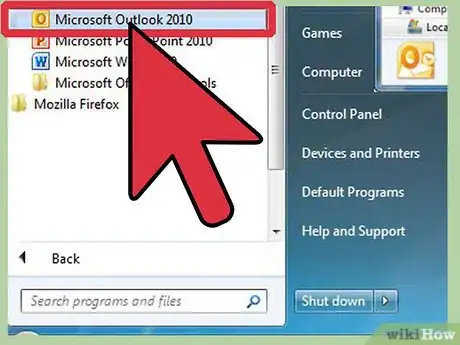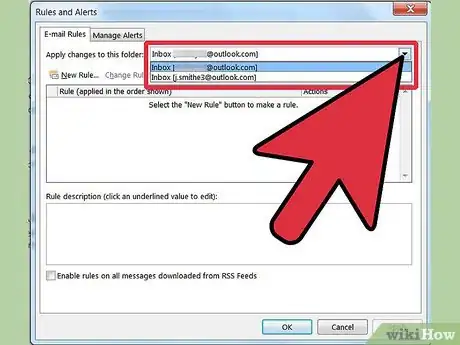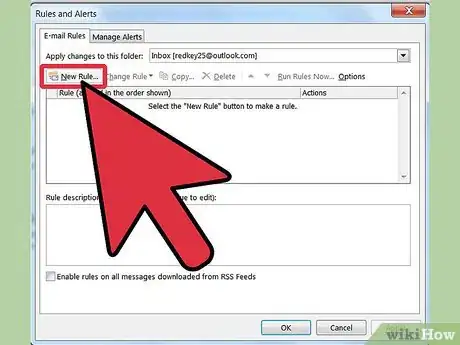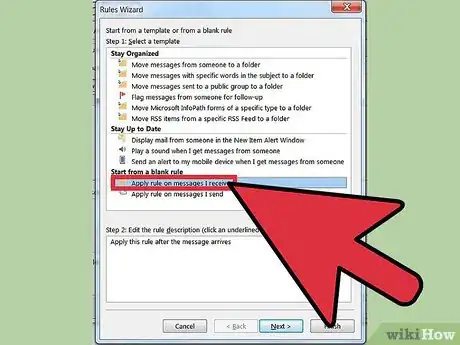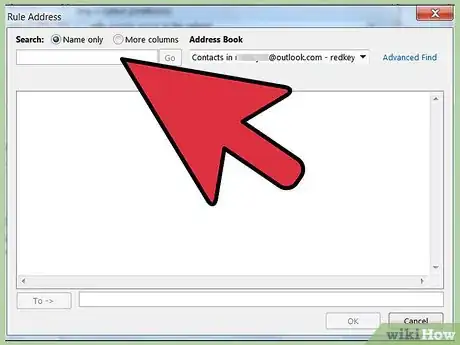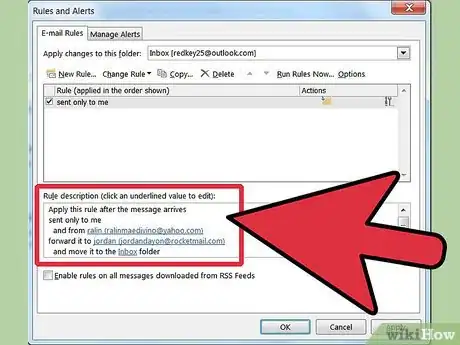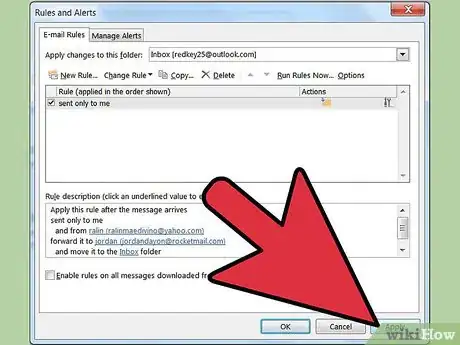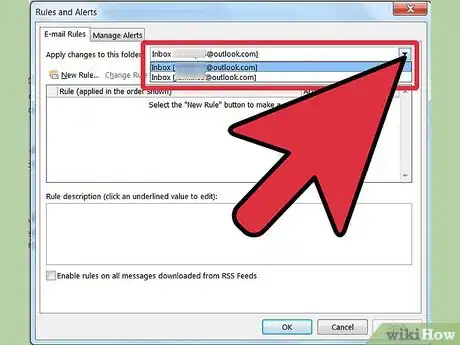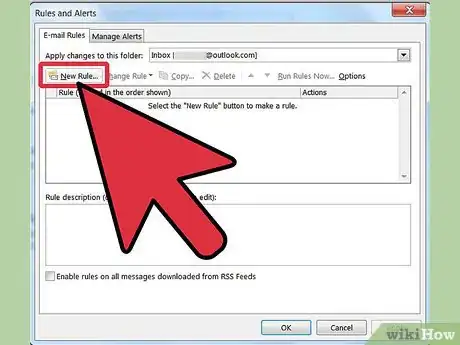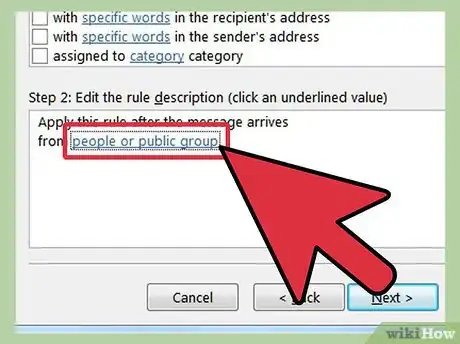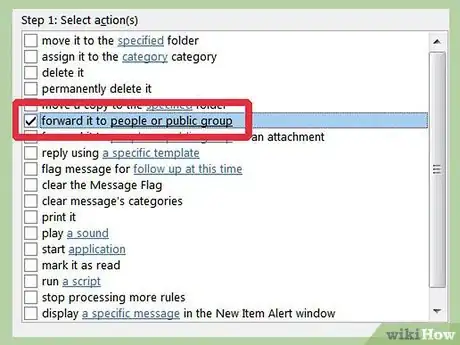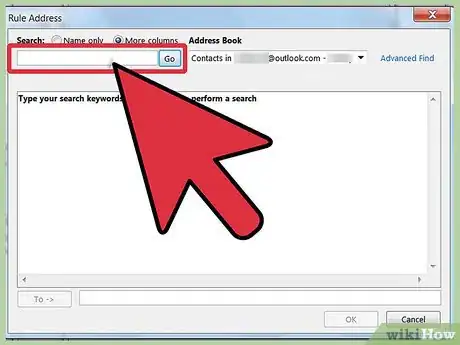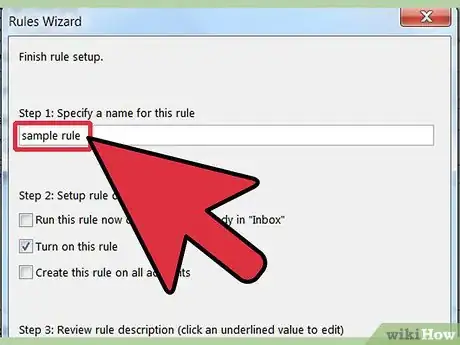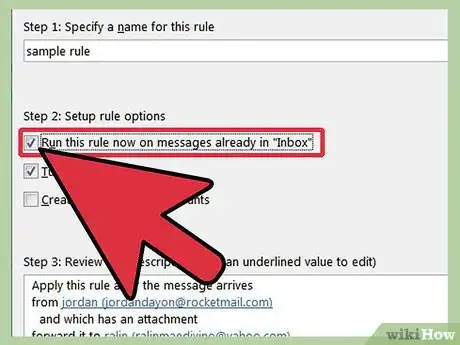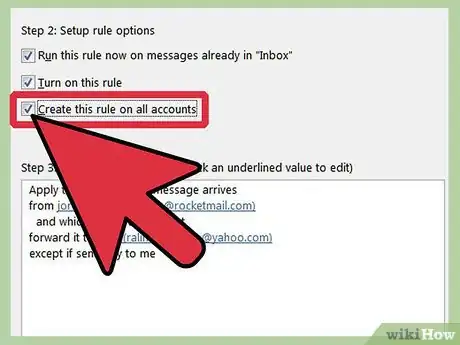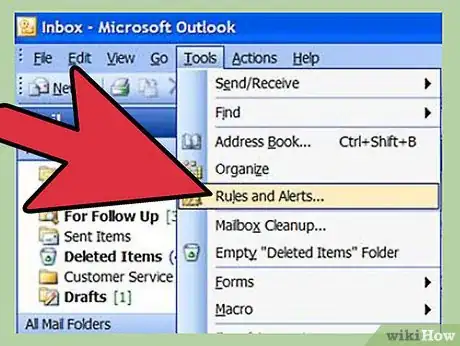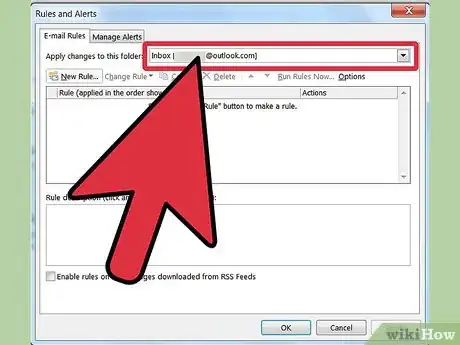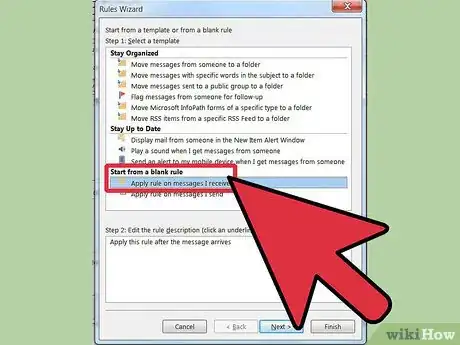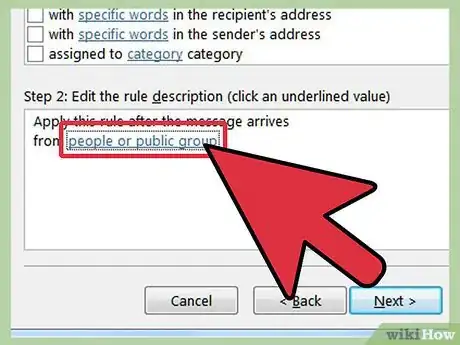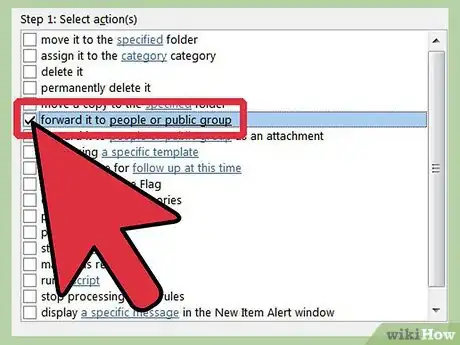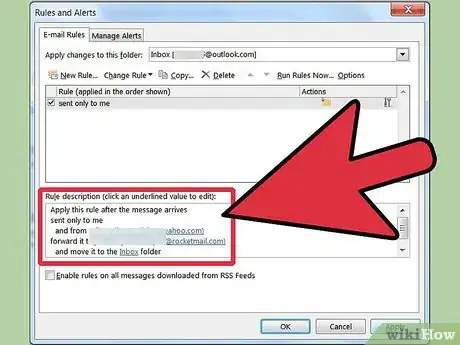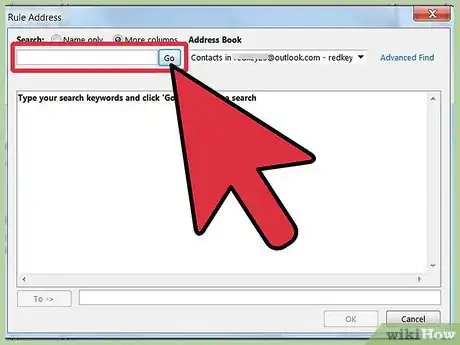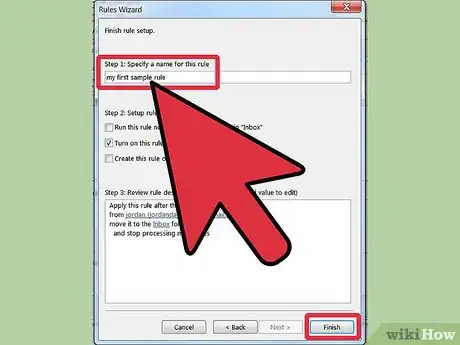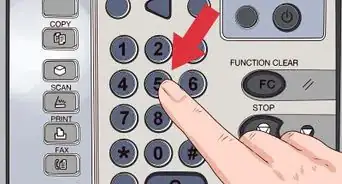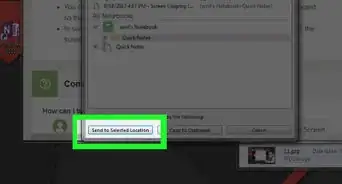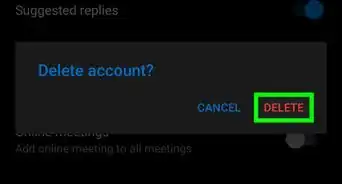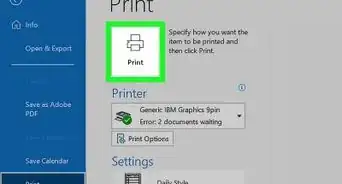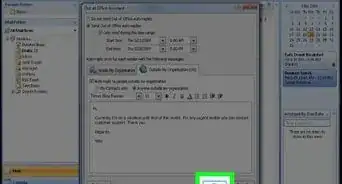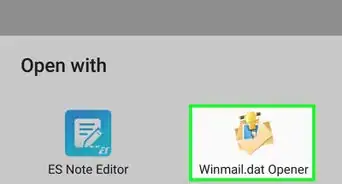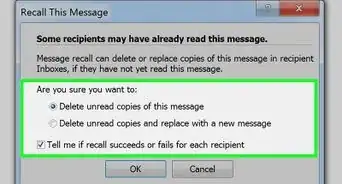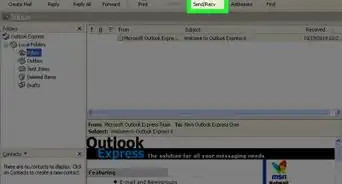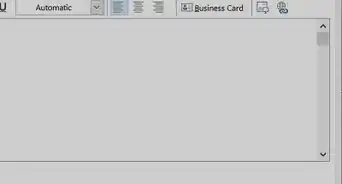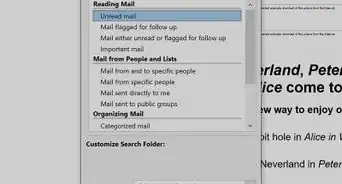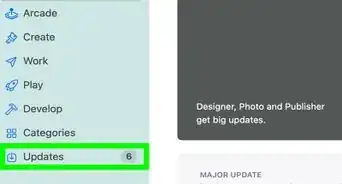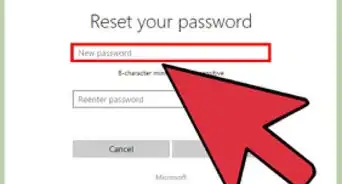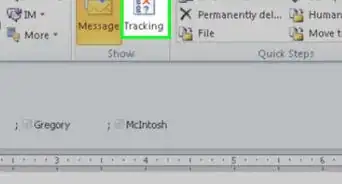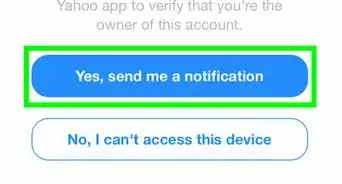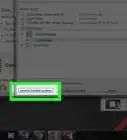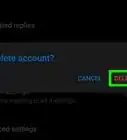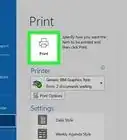X
wikiHow is a “wiki,” similar to Wikipedia, which means that many of our articles are co-written by multiple authors. To create this article, 16 people, some anonymous, worked to edit and improve it over time.
The wikiHow Tech Team also followed the article's instructions and verified that they work.
This article has been viewed 321,145 times.
Learn more...
By using a rule that you create, Outlook can examine each message that you receive for certain characteristics and then automatically forward or redirect any message that matches the characteristics to another e-mail account. This method will also allow you to keep a copy of each message that is forwarded by the rule.
Steps
Method 1
Method 1 of 3:
Outlook 2010
-
1Launch Microsoft Outlook. Click the File tab, then click on Manage Rules & Alerts .
-
2Determine to which account the rule applies. From the Apply changes to this folder list, click the account for which you want the new rule to apply.Advertisement
-
3Create a new rule. Click on New Rule... on the E-mail Rules tab.
-
4Start from a clean slate. From the Rules Wizard, under the Start from a blank rule section, click Apply rule on messages I receive, then click Next to continue.
-
5Set conditions to trigger the rule. Click the checkbox next to from people or public group, and then at the bottom of the Rules Wizard window, click the people or public group link. A Rule Address window will appear. Enter the targeted senders in the From-> input field, click OK, and then click Next.
-
6Pass it on. In the Rules Wizard' window, enable the checkbox next to forward it to people or public group and then at the bottom of the Rules Wizard window, click the people or public group link. A Rule Address window will appear. Enter the recipient's email address, click OK.
-
7Check the rule. You will see the rule description at the bottom of the Rules Wizard window. Make sure it's correct, and then click Finish.
-
8Apply the rule. In the Rule and Alerts window, click OK to apply this rule.
Advertisement
Method 2
Method 2 of 3:
Outlook 2007
-
1Launch Microsoft Outlook. Click Mail in the Navigation Pane , then on the Tools menu, click Rules and Alerts .
-
2Determine to which account the rule applies. If you have more than one e-mail account in your Outlook e-mail profile, then in the Apply changes to this folder list click the Inbox to which you want the new rule to apply.
-
3Create a new rule. To start, click on New Rule .
-
4Determine when to check messages. Under Start from a blank rule , click Check messages when they arrive , and then click Next.
-
5Match your criteria. Under Step 1: Select condition(s) , select the check box for each matching condition that you want applied to the incoming message.
-
6Edit the description. Click the underlined value that corresponds to the condition under Step 2: Edit the rule description , and then select or type the necessary information .
- Click Next.
-
7Select the recipient. Under Step 1: Select action(s) , select the forward it to people or distribution list check box.
- Click people or distribution list under Step 2: Edit the rule description .
- Double-click the name or distribution list to which you want to forward the messages.
- Click OK and then click Next twice.
-
8Name your rule. Type a name under Step 1: Specify a name for this rule.
-
9Run the rule. You can run this rule on messages already in your folders. Select the Run this rule now on messages already in folder check box.
-
10To apply this rule to all your e-mail accounts and inboxes, select the Create this rule on all accounts check box. This option is grayed out if you do not have more than one e-mail account or Inbox.
-
11Click Finish.
Advertisement
Method 3
Method 3 of 3:
Outlook 2003
-
1Launch Microsoft Outlook. In the Navigation Pane on the Tools menu, click Rules and Alerts.
-
2Determine to which account the rule applies. If you have more than one email account in your Outlook profile, click the Inbox in the Apply changes to this folder list to which you want the rule to apply.
-
3Create a new rule. To start, click New Rule .
- Click Start from a blank rule .
-
4Determine when to check the messages. Click Check messages when they arrive . This is under Step 1: Select when messages should be checked .
- Click Next .
-
5Select the appropriate check boxes. These are found next to each condition that you want the incoming message to match, under Step 1: Select condition(s) .
-
6Edit the description. Under Step 2: Edit the rule description , click the underlined value that corresponds to the condition, and then select or type the necessary information.
- Click Next.
-
7Select recipients. Select the forward it to people or distribution list check box under the Step 1: Select action(s) .
- Click people or distribution list Under Step 2: Edit the rule description
- Double-click the name or distribution list to which you want to forward the messages, and then click OK .
- Click Next twice
-
8Finish up. Type a name under Step 1: Specify a name for this rule .
- Click Finish
Advertisement
Warnings
- Don't automatically forward or redirect messages you receive to an e-mail address that is outside your organization. After the messages leave the protection of your corporate network, they can be diverted or intercepted by unintended recipients. In fact, many organizations regard the automatic forwarding of messages to an external address a violation of their policy on network and computer use.⧼thumbs_response⧽
Advertisement
About This Article
Advertisement