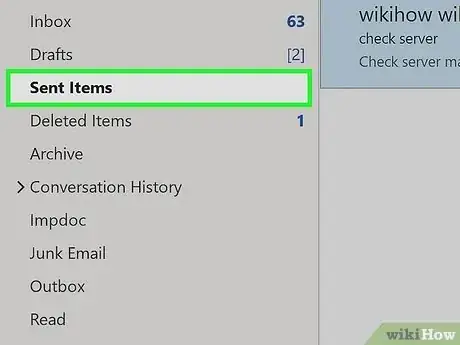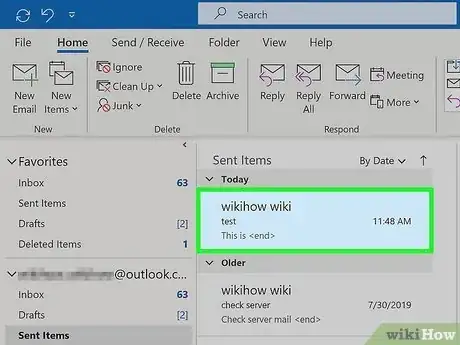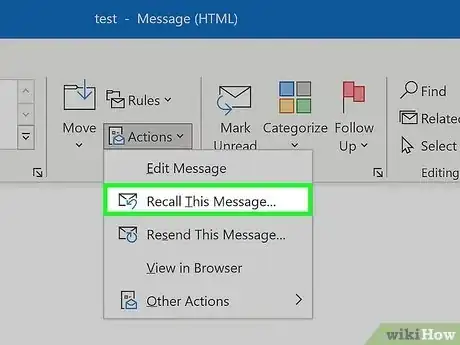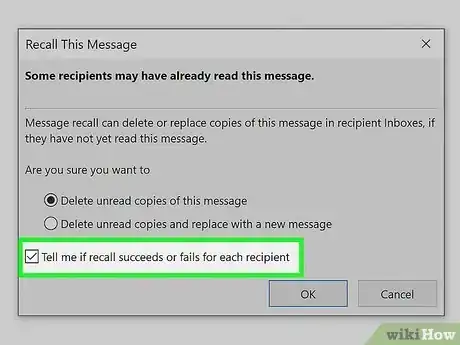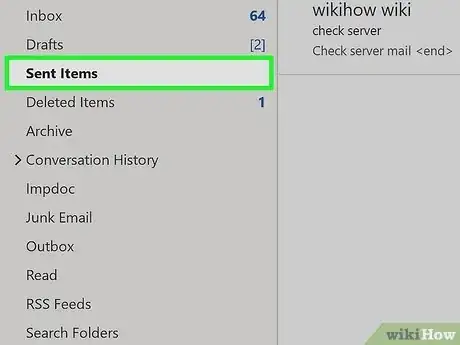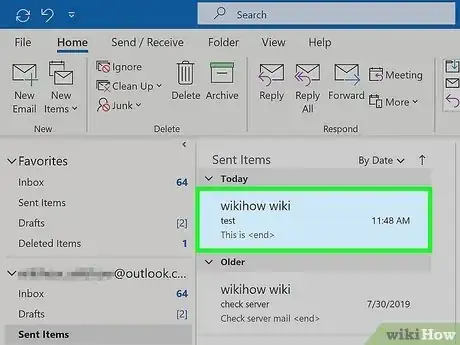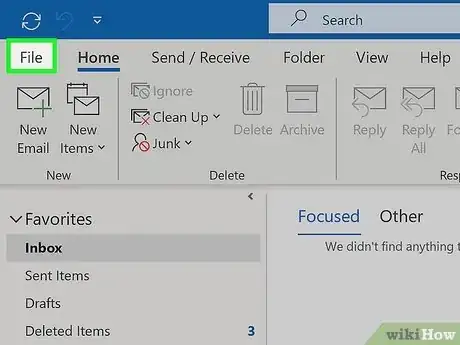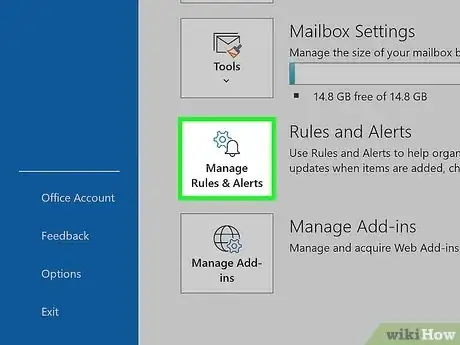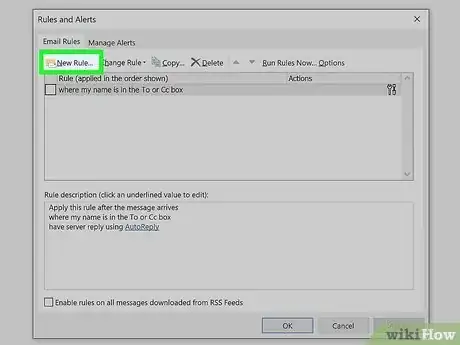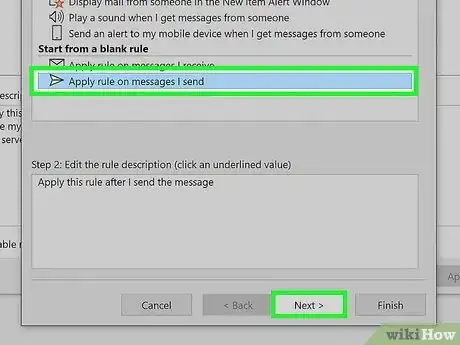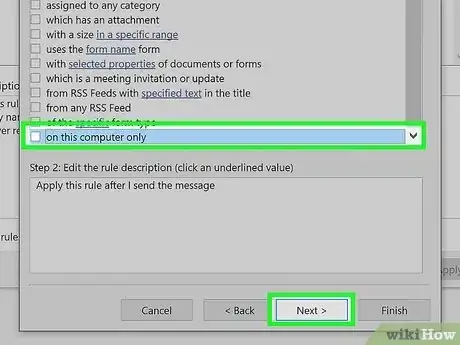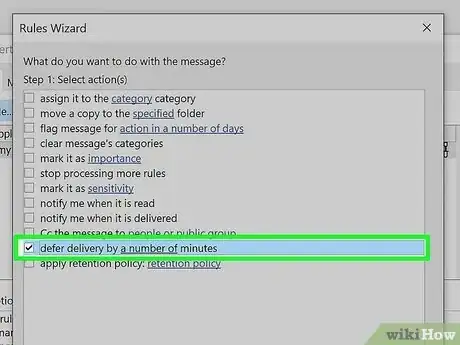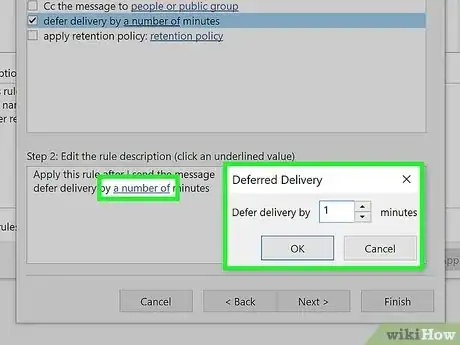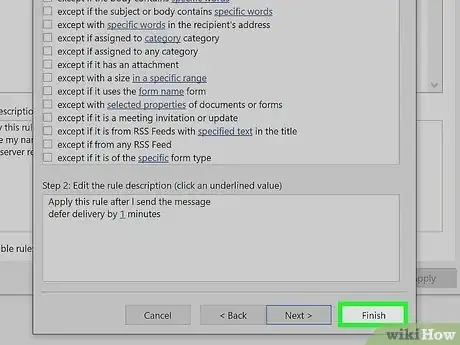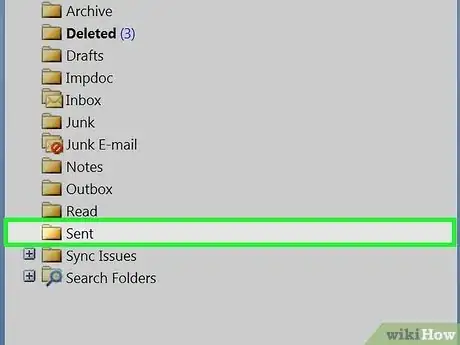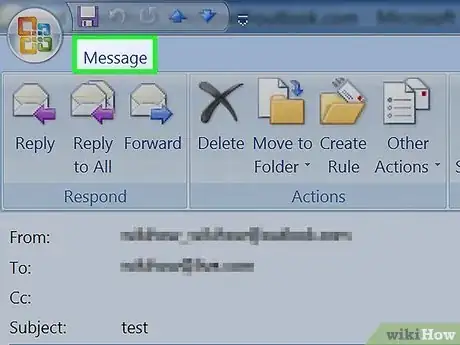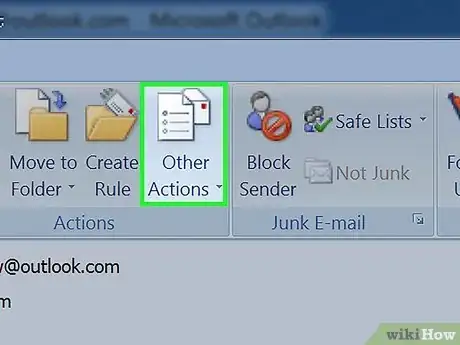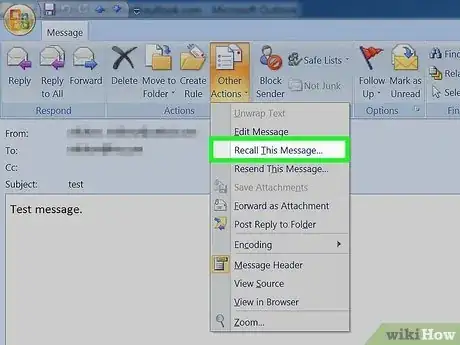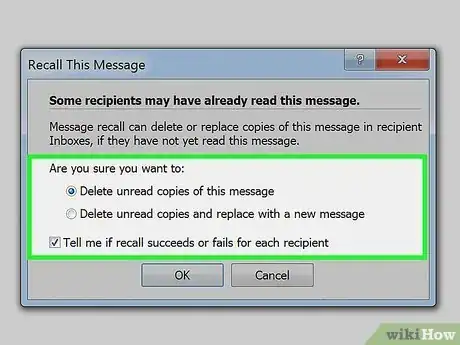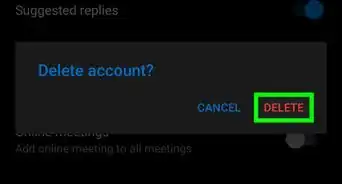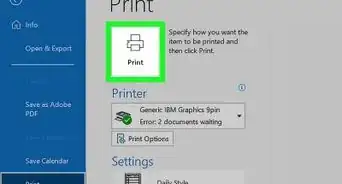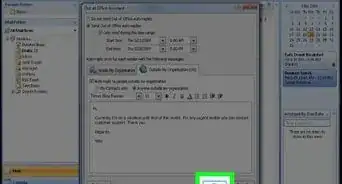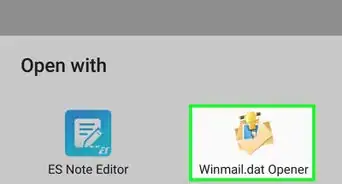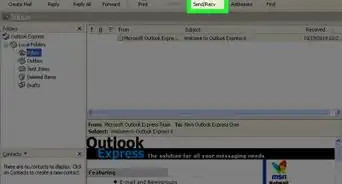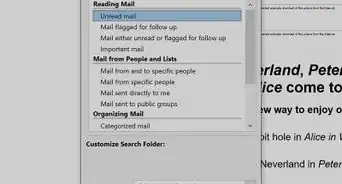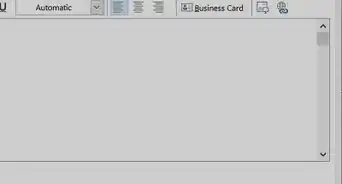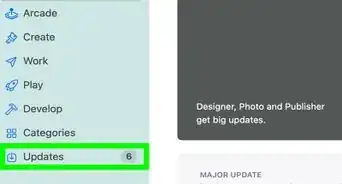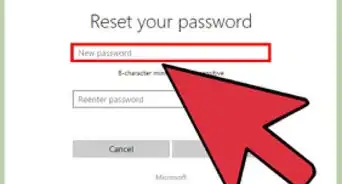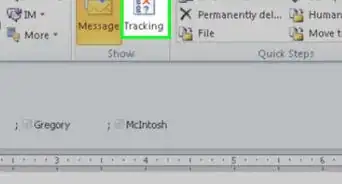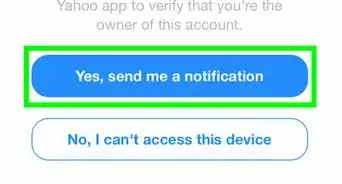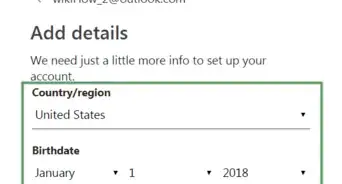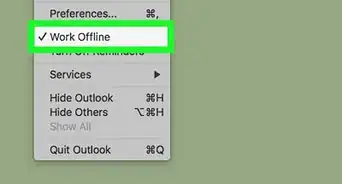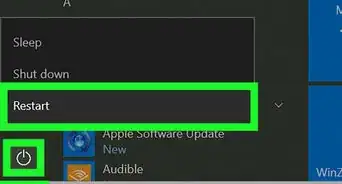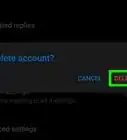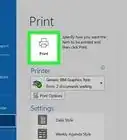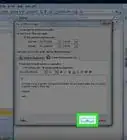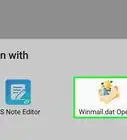This article was co-authored by wikiHow staff writer, Nicole Levine, MFA. Nicole Levine is a Technology Writer and Editor for wikiHow. She has more than 20 years of experience creating technical documentation and leading support teams at major web hosting and software companies. Nicole also holds an MFA in Creative Writing from Portland State University and teaches composition, fiction-writing, and zine-making at various institutions.
This article has been viewed 818,159 times.
Learn more...
Did you hit the Send button too soon? If you're using Outlook to send email within your organization, you may be able to recall and replace the message. The "Recall This Message" option is available in the Microsoft Outlook desktop client for Windows and Mac for 120 minutes after sending. As long as the recipient hasn't opened the message, recalling will remove the email from their inbox. This wikiHow guide will show you how to recall an email message in Outlook 365, Outlook 2019, and earlier versions. We'll also show you how you can delay sent messages in the future to avoid embarrassing mistakes.
Things You Should Know
- To recall a message, open your Sent Items, select the message, and go to Actions > Recall This Message.
- The "Recall This Message" option is only available if you're using the desktop version (not web), an Exchange account, and/or your organization has enabled the feature.
- If the recipient hasn't opened the message, you can delete the message from their mailbox or replace it with an updated version.
- If the recipient has already opened or automatically filtered the message, doesn't use the same Exchange, doesn't use Outlook, or isn't part of your organization, you won't be able to recall it.
Steps
Recall in Current Outlook Versions
-
1Click Sent Items in the left panel of Outlook. Selecting this folder displays all of your recent sent messages.
- It's not possible to recall Outlook messages on the web.
- This method will work on Outlook 365, Outlook 2019, 2016, 2013, and 2010. If you're using Outlook 2007, see this method instead.
- If the recipient has already opened the message, has an email filter that instantly moved your message to another folder, or it's been longer than 120 minutes since you sent the message, you won't be able to recall it.
-
2Click the message you want to recall. The message will expand in the reading panel.Advertisement
-
3Click the Message tab. You'll see this at the top of Outlook.
-
4Click the Actions or ••• menu. If you're using the Classic ribbon, you'll see an Actions button in the toolbar. On the Simplified ribbon, you'll see three horizontal dots instead.
-
5Click Recall This Message. As long as your organization uses Exchange and the message is not protected by Azure Information Protection, you'll have the option to recall the message.[1]
-
6Choose what to do with the message. When you recall a message, you can choose to Delete unread copies of this message or Delete unread copies and replace with a new message.
- If you don't want to compose a replacement message, choose the first option.
- To write a new message that replaces the previous message, choose the latter option.
-
7Choose whether to receive a confirmation. If you want to know whether the message was successfully recalled from all recipients' mailboxes, check the box next to "Tell me if a recall succeeds or fails for each recipient."
-
8Click OK. If you're not sending a replacement message, this last action will recall the message from all mailboxes.
- If you do want to compose a message, compose your replacement message now and click Send.
Check the Status of a Recall
-
1Click the Sent Items folder in Outlook. Whether you're using a current version of Outlook or an older version, you can check to see if a recall was successful in your outbox.
-
2Select the recalled message. It should be near the top of your Sent Items.
- If you choose the option to notify you if a message was successfully recalled, you'll see "Recall Success" in the subject line.
- If the message was not recalled successfully, you'll see "Recall Failure" in the subject line.
-
3Click the Tracking button. It'll be at the top of the message. You can use this option whether you asked to be notified about recalled messages or not. If the message was successfully recalled, you'll see "Succeeded" in the recall column for each recipient. If the message couldn't be recalled, you'll see "Failed" instead.
Create a Delay for Future Emails
-
1Click the File tab at the top of Outlook. If you find yourself frequently recalling sent messages, you can create a rule that delays sending messages in case you change your mind.
-
2Click Manage Rules & Alerts. You'll see this option in the middle panel.
-
3Click New Rule. A list of email rules will appear.
-
4Select "Apply rule on messages I send" and click Next. Another set of options will appear.
-
5Click Next. Now you'll see several sending rules.
-
6Check the box next to "defer delivery by a number of minutes." This option is at the bottom of the list.
-
7Choose the number of minutes to delay the message. To do this, click the blue text link in "defer delivery by a number of minutes," enter the number of minutes to delay before sending, and then click OK.
- You can delay messages up to 120 minutes (two hours).
-
8Click Next and then Finish. Now that you've created this rule, you'll have extra time to return to your Sent Items folder and edit your message before it's ever sent to the recipient(s).
Recall in Outlook 2007
-
1Click Sent Items in the left panel. This displays all of your recent sent email messages.
- You can only recall a message you've sent in the Outlook desktop application for Windows and macOS. It's not possible recall Outlook messages on the web.
- If the recipient has already opened the message, has an email filter that instantly moved your message to another folder, or it's been longer than 120 minutes since you sent the message, you won't be able to recall the it.
-
2Click the message you want to recall. The message will expand in the reading panel.
-
3Click the Message tab. You'll see this at the top of Outlook.
-
4Click Other Actions. This icon is in the Actions group in the toolbar at the top of Outlook.
-
5Click Recall This Message…. A pop-up window with a few options will appear.
- This option will not be available if your organization does not use Exchange and/or the email is protected by Azure Information Protection.
-
6Choose what to do with the message. When you recall a message, you can choose to Delete unread copies of this message or Delete unread copies and replace with a new message.
- If you don't want to compose a replacement message, choose the first option. Once you select this option, the message will be recalled.
- To write a new message that replaces the previous message, choose the latter option. If you choose this option, type your replacement response and click Send.
Community Q&A
-
QuestionHow do I recall an email in my MSN email?
 Community AnswerOnce the email has been sent, the recipient will definitely receive it.
Community AnswerOnce the email has been sent, the recipient will definitely receive it. -
QuestionHow long does it take to know if an email recall has been successful?
 Community AnswerYou will know immediately if the recall worked, since the email will cease to send and will open in a new window as a draft.
Community AnswerYou will know immediately if the recall worked, since the email will cease to send and will open in a new window as a draft.
References
About This Article
You can recall an email in Outlook for a limited amount of time if you have the recall feature enabled. To recall an email, simply click “Undo” at the top-right corner of the email inbox. This button will pop up while your email is sending. Keep in mind that once your email has fully sent, you cannot recall it. To learn how to extend the time limit for recalling emails on Outlook, read on!