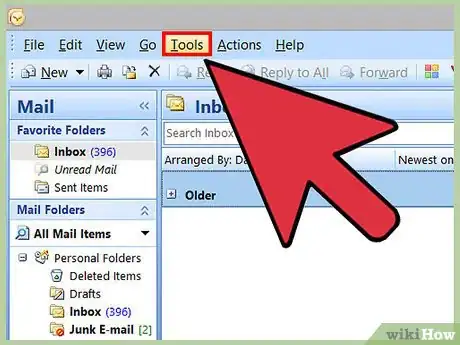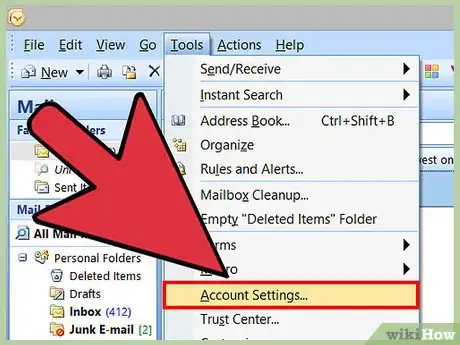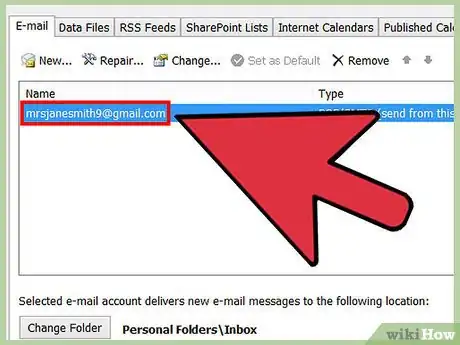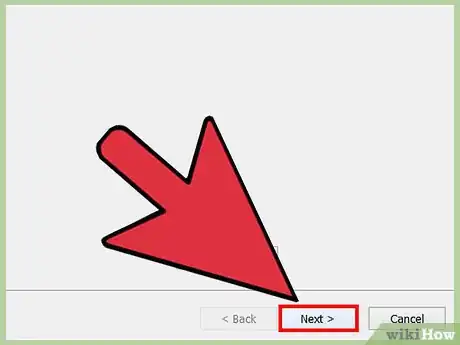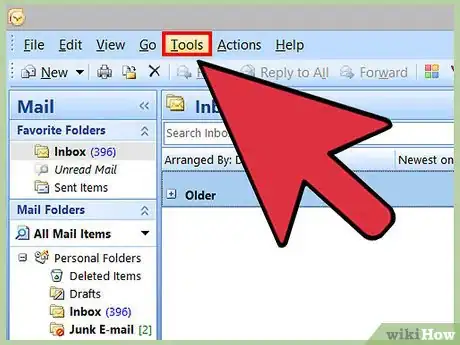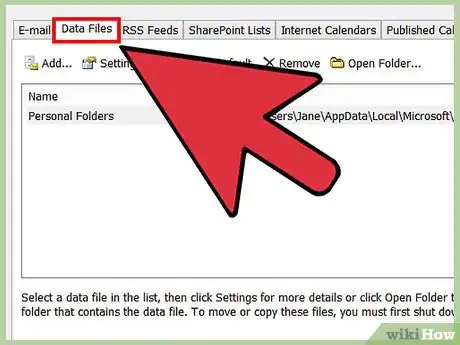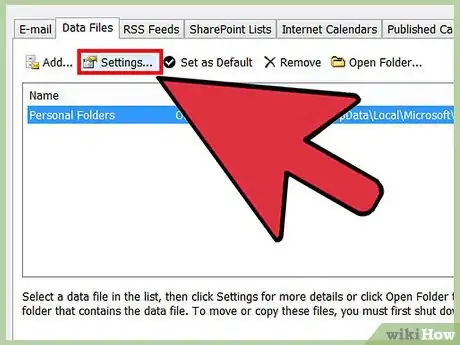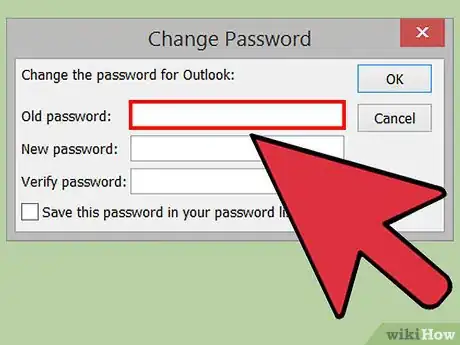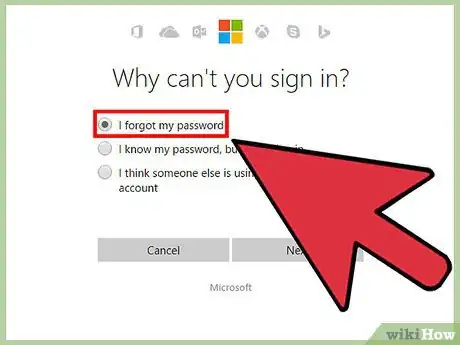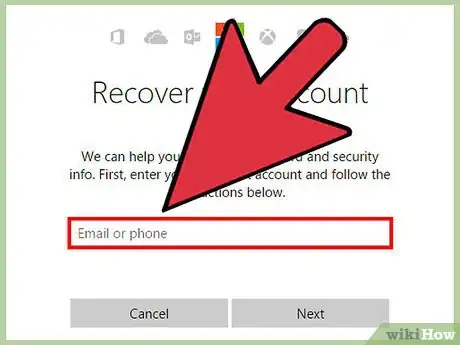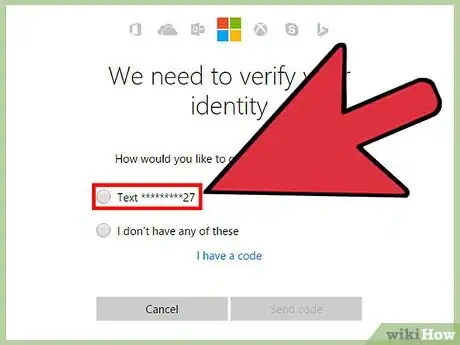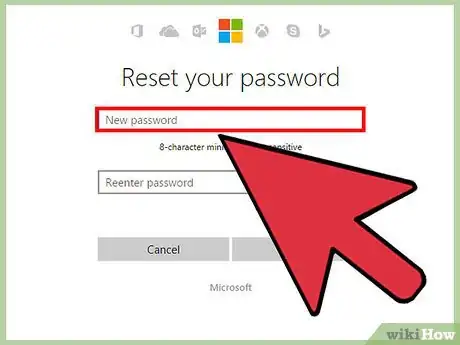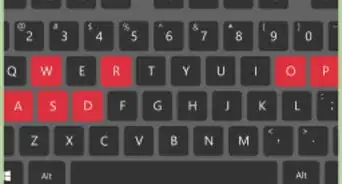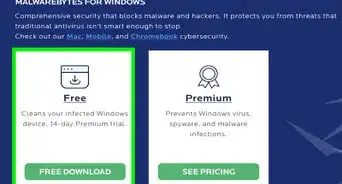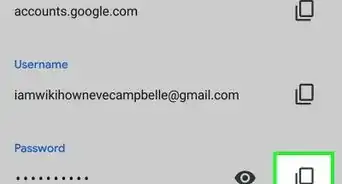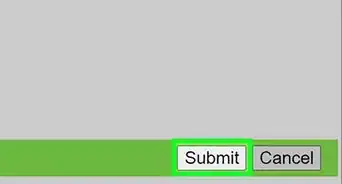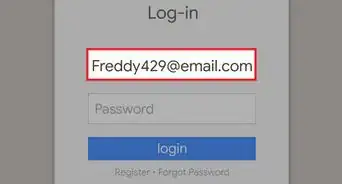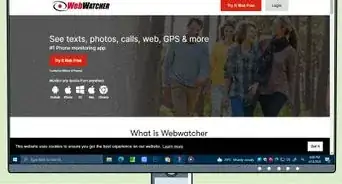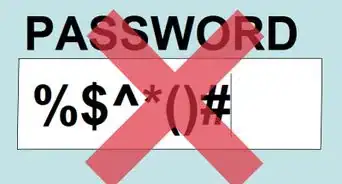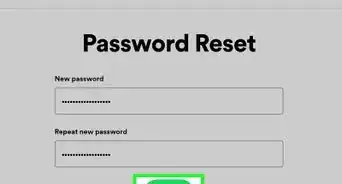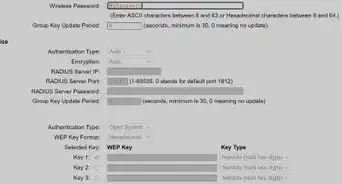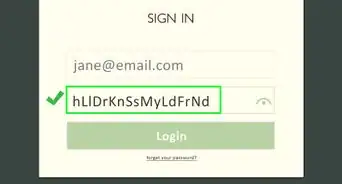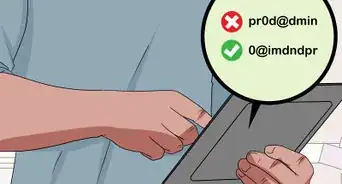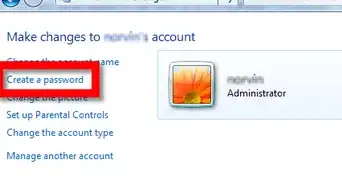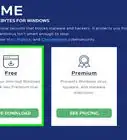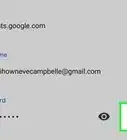This article was co-authored by wikiHow Staff. Our trained team of editors and researchers validate articles for accuracy and comprehensiveness. wikiHow's Content Management Team carefully monitors the work from our editorial staff to ensure that each article is backed by trusted research and meets our high quality standards.
The wikiHow Tech Team also followed the article's instructions and verified that they work.
This article has been viewed 1,049,467 times.
Learn more...
When you connect an account to Outlook, you'll enter your email address and password so that Outlook can retrieve and send your emails. If you change your email password, you'll need to change the password in Outlook so that it can access your account. You can also protect your Outlook data file with a password, which you can change as long as you know the original. Finally, your Outlook.com password can be changed by changing your Microsoft Account password.
Steps
Outlook Connected Accounts
-
1Click the "File" tab and select "Info." This will display the "Account Information" screen.
- If you're using Outlook 2003, click the Tools menu and select "E-mail Accounts."
-
2Click the "Account Settings" button and select "Account Settings." This will open a new window with all of your connected accounts.
- If you're using Outlook 2003, select "View or change existing email accounts."
Advertisement -
3Select the account you want to change the password for. Note that you'll be changing the password that Outlook uses to access the account, not that account's actual password. If you need to change the password that protects your email account, you'll need to do that through your email service. For example, to change your Gmail password visit the Google Account Recovery website first, then change the password in Outlook.
- If you want to change the password used to protect your Outlook data file, see the next section.
-
4Click the "Change" button. This will open the details of the account you selected.
-
5Type the correct password into the "Password" field. You'll find this in the "Logon Information" section.
- Remember, this does not change your actual email password. This only changes the password that Outlook tries when it accesses your account.
-
6Click "Next" to save your settings and test the password. Outlook will test the account and attempt to login with the password you provided. If everything is successful, you'll get a "Congratulations!" message.
Outlook Data File
-
1Click the "File" tab and select "Info." This will open the "Account Information" view.
- Outlook allows you to set a password for your Outlook data file (PST). When a password is set for this file, the user will be prompted for it whenever Outlook is opened for that account. In order to change this password, you'll need to the original Outlook password to even open Outlook. It is not possible to retrieve this password or change it without the original.
-
2Click "Account Settings" then select "Account Settings." This will open the Account Settings window.
-
3Click the "Data File" tab. This will display information on your Outlook data files.
-
4Select "Outlook Data File" and click "Settings." This will open a new window with the data file settings.
-
5Click the "Change Password" button. This button will not be available if you are using an Exchange account. Your Exchange network password will be used to protect your data.
-
6Enter your old password and create a new one. You'll need to enter the original password, and then enter the new password twice. It is not possible to change the password without knowing the original.[1]
Outlook.com
-
1Visit the Microsoft Account password reset page.[2] Your @outlook.com (or @hotmail.com, or @live.com) email address is your Microsoft Account. Changing your password for your @outlook.com email address will change the password for all Microsoft products that you use that email for, including Windows, Skype, and Xbox Live.
- You can start the password reset process at account.live.com/password/reset.
-
2Select "I forgot my password" and click "Next." This will start the reset process.[3]
-
3Enter your Microsoft Account and complete the captcha. The Microsoft Account is the @outlook.com address that you want to change the password for.
-
4Select how you want to receive your reset code.[4] There are several ways that you can receive your code, depending on what recovery methods are associated with your account. If you have a backup email account, you can have the code sent to it. If your have a phone number associated with the account, you have the code sent via SMS. If you have the Microsoft Account app installed on your mobile device, you can use it to generate a code.
- If you don't have access to any of these things, select "I don't have any of these." You'll be asked to fill out a short questionnaire to verify your identity.
-
5Enter the code that you receive.[5] This will take you to the Password Reset page.
-
6Enter your new password.[6] You'll be asked to enter it twice to proceed. This new password will take effect immediately, and you will be signed out of any devices that are currently logged in with the old password.
Community Q&A
-
QuestionHow do I set up a new Microsoft account?
 Community AnswerGo to Outlook.com and click "Sign In." Below the space where you'd type your e-mail address, you'll see a link that says, "No account? Create one!" Click that and follow the steps to create a new account.
Community AnswerGo to Outlook.com and click "Sign In." Below the space where you'd type your e-mail address, you'll see a link that says, "No account? Create one!" Click that and follow the steps to create a new account. -
QuestionHow can I change my password if, when I select my name on the home screen of Microsoft Outlook 2010, my emails load without having to sign in using a password?
 Community AnswerYou may have clicked on something called "Save My Password", which will appear on the top right corner if you were on Google Chrome and using gGoogle as your search engine.
Community AnswerYou may have clicked on something called "Save My Password", which will appear on the top right corner if you were on Google Chrome and using gGoogle as your search engine. -
QuestionI can't remember the network password for my 2007 Windows Outlook. I can't send any emails from Outlook without filling that information in. What can I do to access it?
 Community AnswerYou can try contacting Microsoft customer support and see if they can help you recover your password. You probably won't be able to use it otherwise.
Community AnswerYou can try contacting Microsoft customer support and see if they can help you recover your password. You probably won't be able to use it otherwise.
References
- ↑ https://support.office.com/en-us/article/Set-a-password-to-help-protect-your-Outlook-information-f60fb0e7-f0ad-4d7c-858b-9619d1b9f0b6
- ↑ https://support.microsoft.com/en-us/account-billing/change-your-microsoft-account-password-fdde885b-86da-2965-69fd-4871309ef1f1
- ↑ https://support.microsoft.com/en-us/account-billing/reset-a-forgotten-microsoft-account-password-eff4f067-5042-c1a3-fe72-b04d60556c37
- ↑ https://support.microsoft.com/en-us/account-billing/reset-a-forgotten-microsoft-account-password-eff4f067-5042-c1a3-fe72-b04d60556c37
- ↑ https://support.microsoft.com/en-us/account-billing/reset-a-forgotten-microsoft-account-password-eff4f067-5042-c1a3-fe72-b04d60556c37
- ↑ https://support.microsoft.com/en-us/account-billing/reset-a-forgotten-microsoft-account-password-eff4f067-5042-c1a3-fe72-b04d60556c37
About This Article
To change the password that Outlook uses to connect to your outside accounts, like your Gmail, start by clicking the “File” tab and selecting “Info” to display the “Account Information” screen. From this screen, click “Account Settings” to open a new window with all of your connected accounts. Pick the account you want to change the password for and click the “Change” button to open details about this account. Type the corrected information into the “Password” field to change the password that Outlook uses to access your account. In order to save your settings, click “Next.” To learn how to change your Outlook.com password by changing your Microsoft Account password, keep reading!