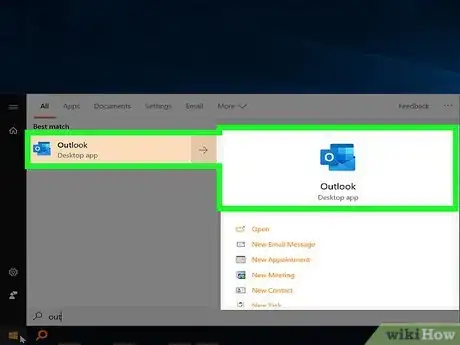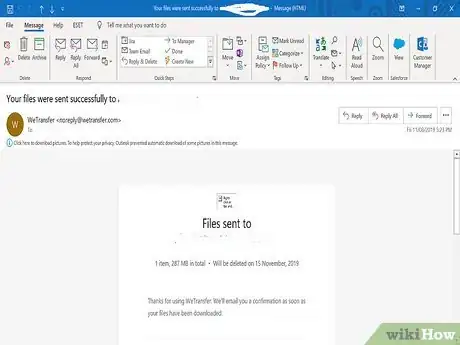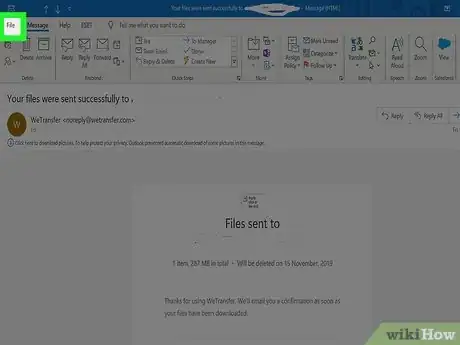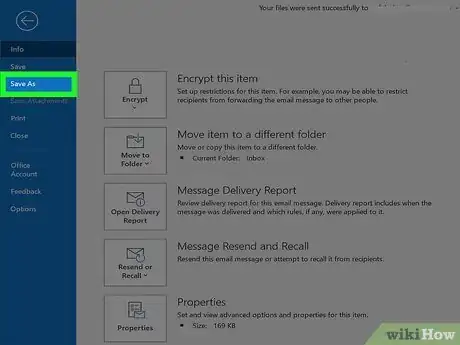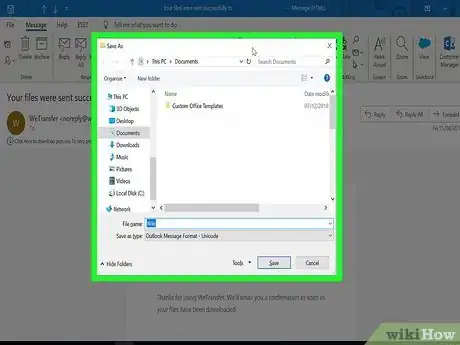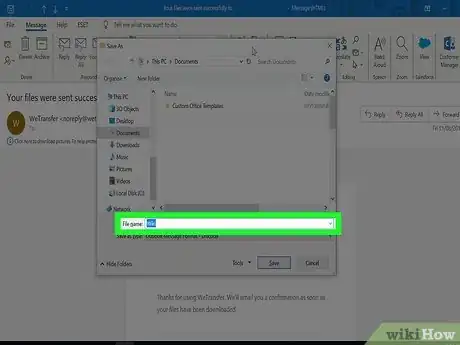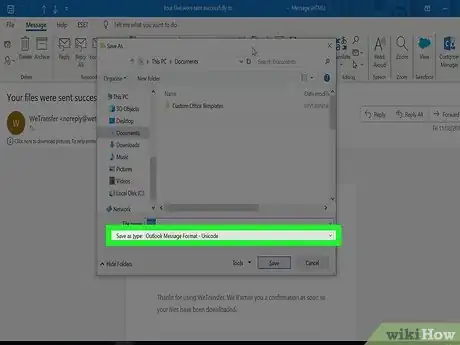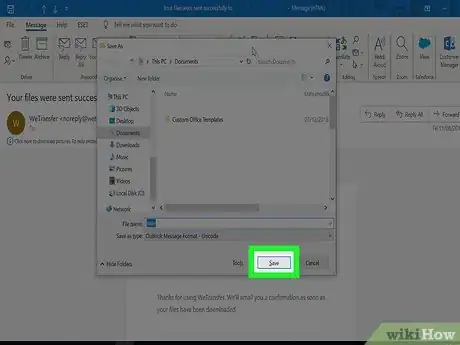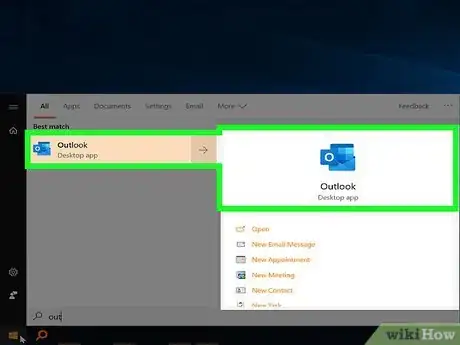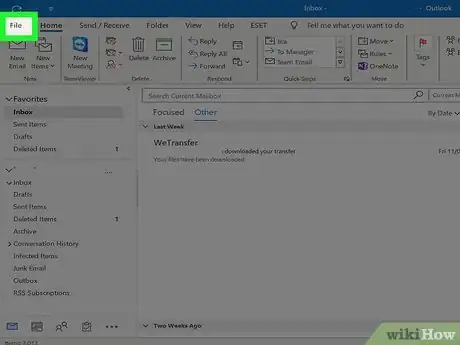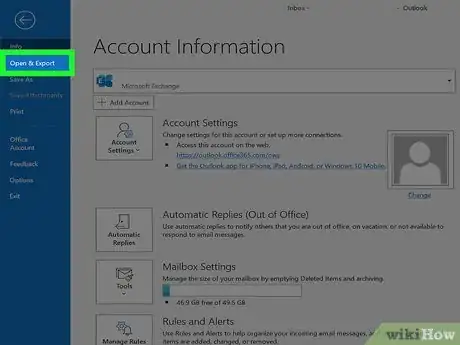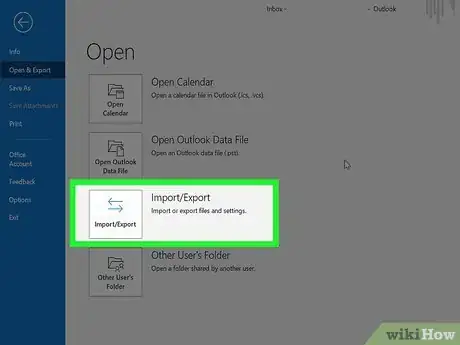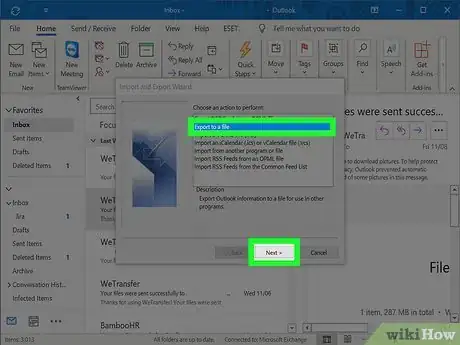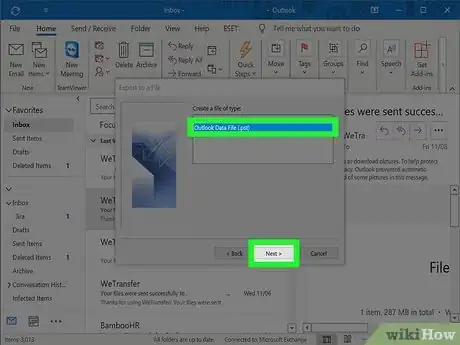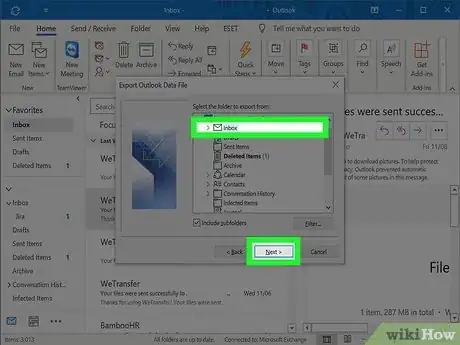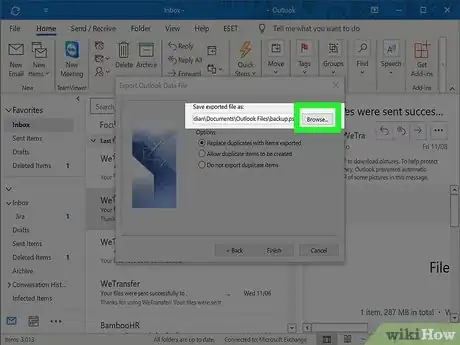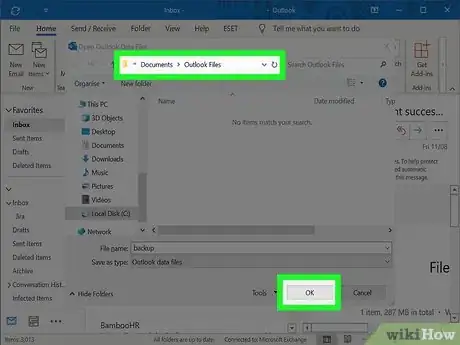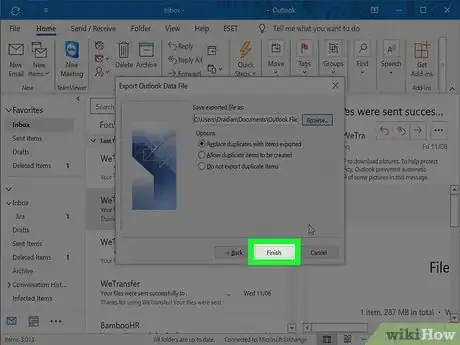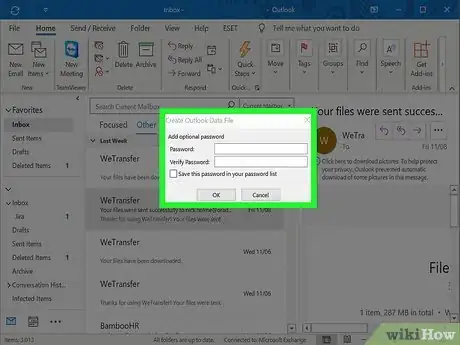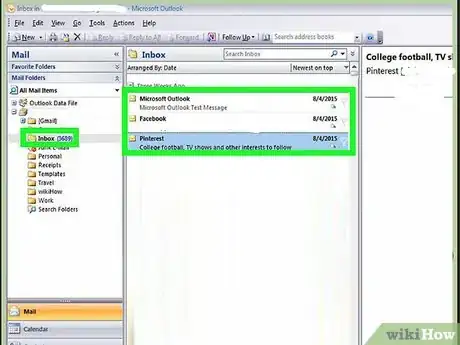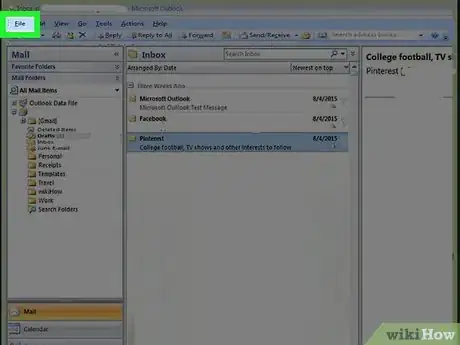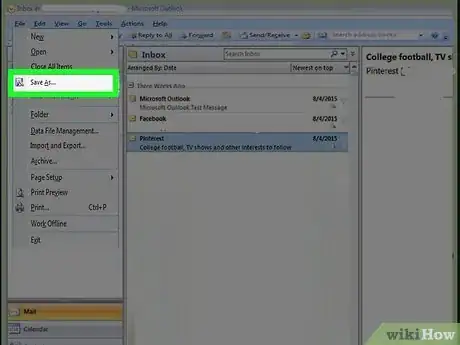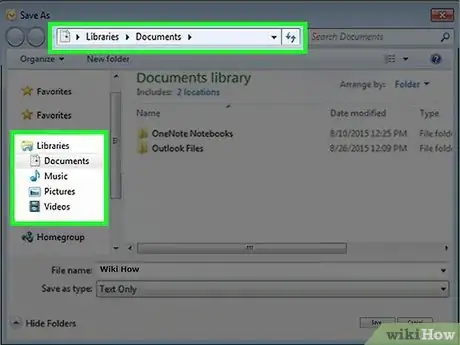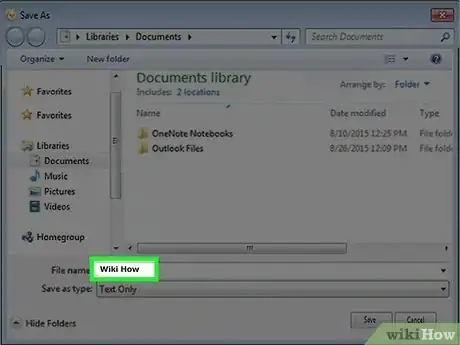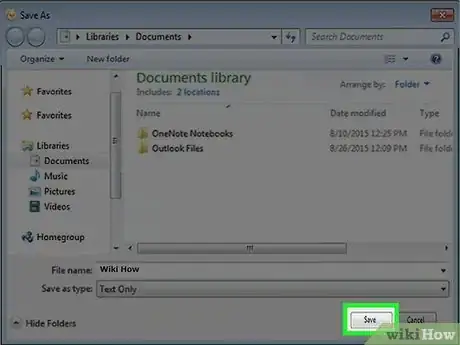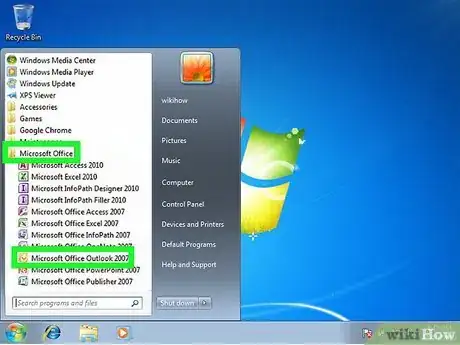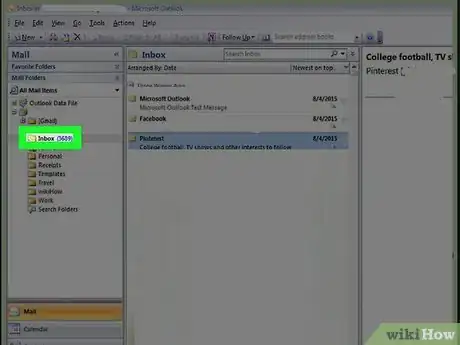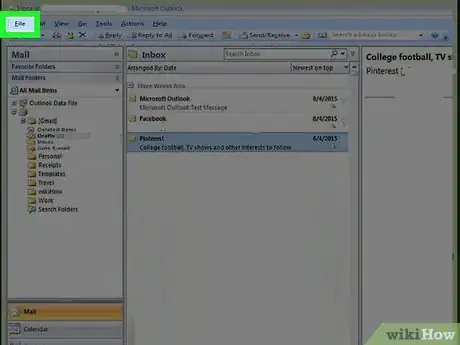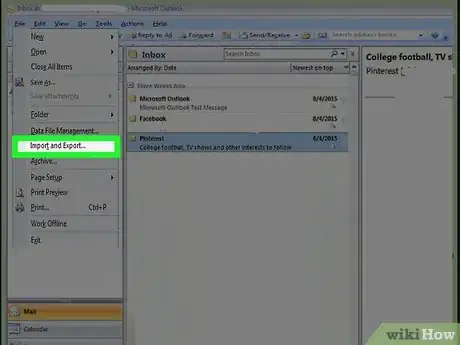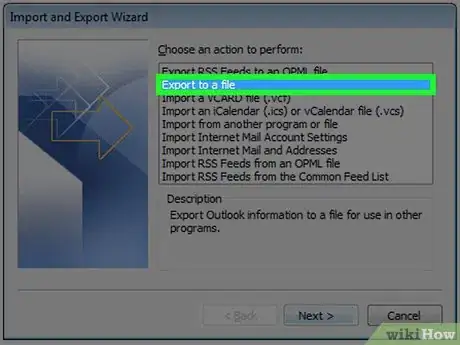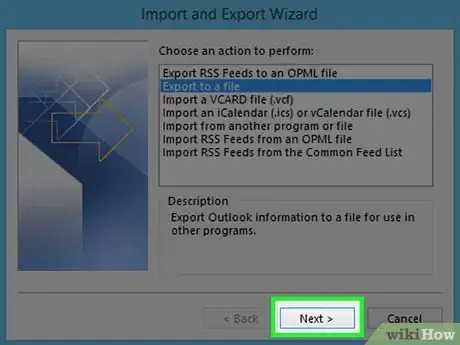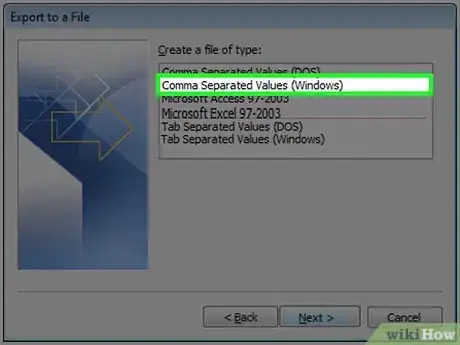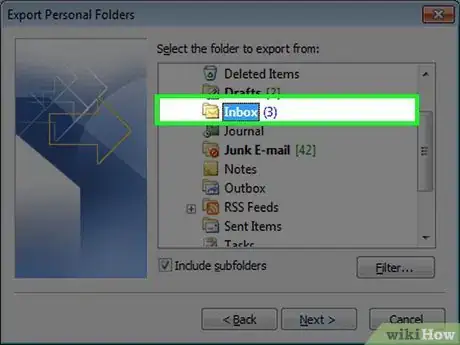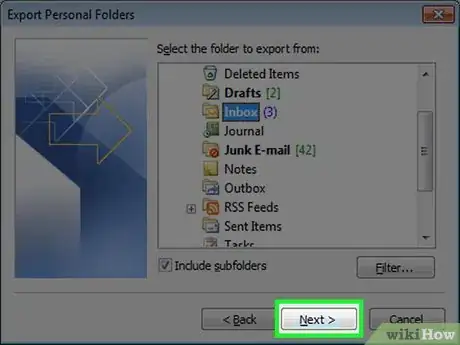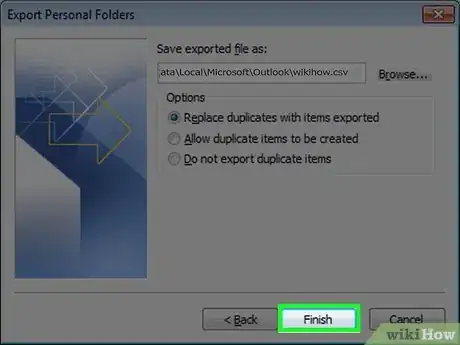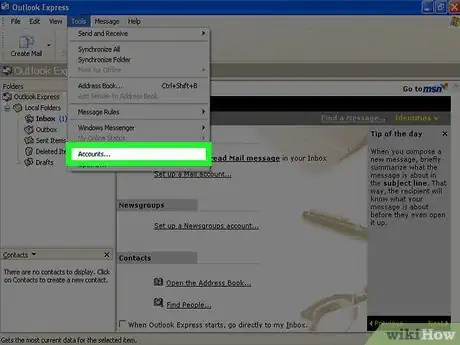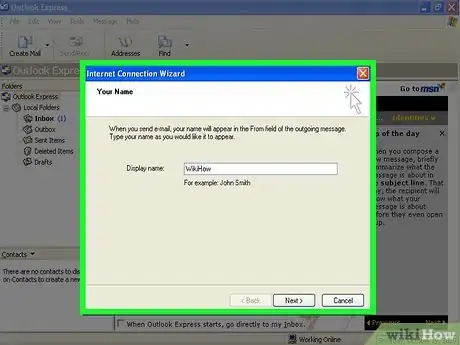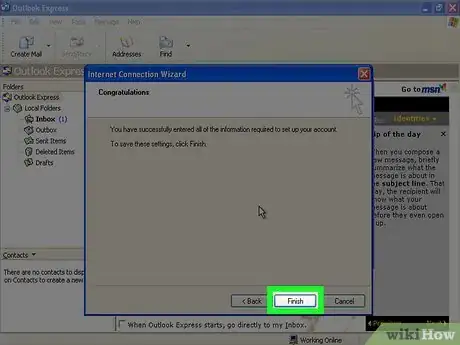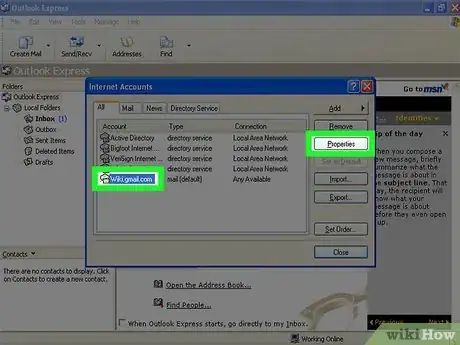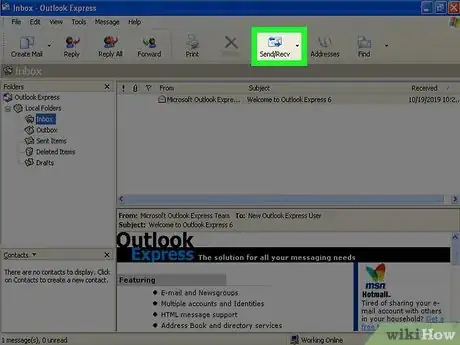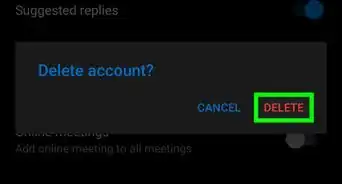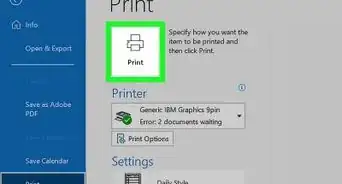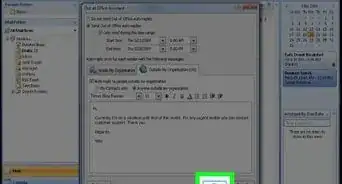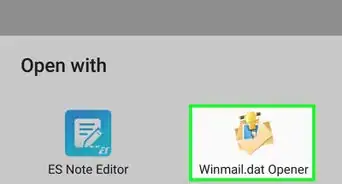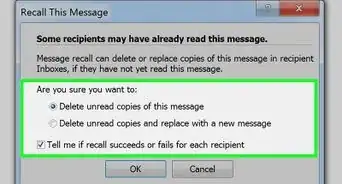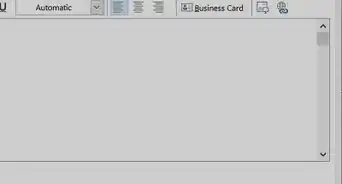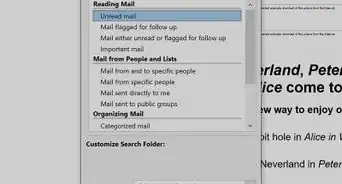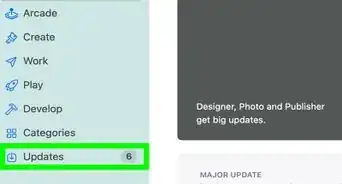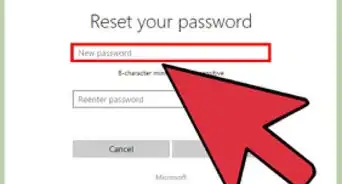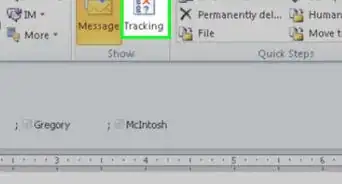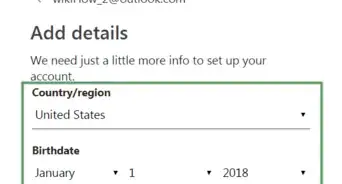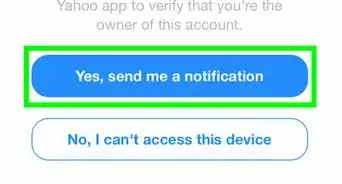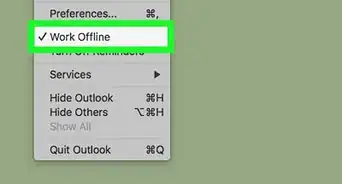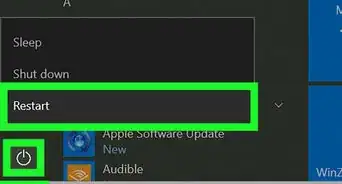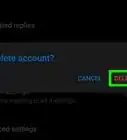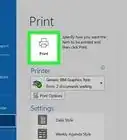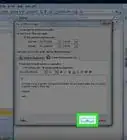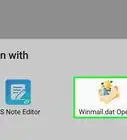This article was co-authored by wikiHow staff writer, Travis Boylls. Travis Boylls is a Technology Writer and Editor for wikiHow. Travis has experience writing technology-related articles, providing software customer service, and in graphic design. He specializes in Windows, macOS, Android, iOS, and Linux platforms. He studied graphic design at Pikes Peak Community College.
This article has been viewed 241,780 times.
Learn more...
Outlook desktop applications can archive and save your email data. This allows you to backup your emails for safe-keeping, or to transfer to another computer. You can save one email at a time or entire folders at once. Currently, the Outlook web application does not have an option for downloading emails. This wikiHow teaches you how to download emails in Outlook.
Steps
Exporting An Email Using Outlook 2013 - 2019 and Office 365
-
1Launch Outlook. It has a blue icon with an "O" over an envelope. This works in Outlook. You can use Outlook 2019, 2016, 2013, or Office 365.[1]
- If you are not automatically signed in, sign in with the Email address and password associated with your Microsoft account.
-
2Open an email you want to save. Select an email folder in the sidebar to the left and then double-click the email you want to save.Advertisement
-
3Click File. It's the first menu in the menu bar at the top of Outlook.
-
4Click Save As. It's the third option in the File menu.
-
5Select a folder to save your folder in. You can click a folder in the Quick Access bar to the left or double-clicking a folder in the File Explorer window.
-
6Type a name for the file. Type the name for the file next to "File Name" in the File Explorer window.
-
7Select a file type. Use the drop-down menu next to "Save as Type" to select a file type to save the email. You can save the email as an Outlook file, an HTML, or a text file.
-
8Click Save. This saves the email to the folder you selected.
- Alternatively, you can drag and drop the emails from Outlook to the folder you want to save them to.[2]
Exporting An Email Folder Using Outlook 2013 - 2019 and Office 365
-
1Launch Outlook. It has a blue icon with an "O" over an envelope. This works in Outlook. You can use Outlook 2019, 2016, 2013, or Office 365.[3]
- If you are not automatically signed in, sign in with the Email address and password associated with your Microsoft account.
-
2Click File. It's the first menu in the menu bar at the top of Outlook.
-
3Click Open & Export. It's the second option in the File menu.
-
4Click Import/Export. It's the third option in the "Open & Export" menu.
-
5Select "Export to a file" and click Next. Use this option to export your email messages to a local file on your computer.
-
6Select "Outlook Data File (.pst)" and click Next. This option exports your email folders as a .pst file that can be imported into Outlook.
-
7Select a folder to export and click Next. Click the email folder you want to export. This is the folder that will be exported as a .pst file.
- To select all emails, click your root email address at the top of your list of email folders.[4]
-
8Click Browse. It's to the left of the "Save exported file as" field. This allows you to select a location to save the file to.
-
9Select a save location and click Ok. Use the File Browser window to select a location where you want to save the file to. You can select a Quick Access folder to the left, or click a folder in the menu. Click Ok to select a location.
-
10Click Finish. It's at the bottom of the "Export Outlook Data File" window.
-
11Create a password and click Ok . If you want to password protect the file to prevent others from accessing the file, enter the password in the fields that say "Password" and "Verify Password". If you do not wish to create a password, leave these fields blank. Click Ok when you are done. This saves your emails as a .pst file. It may save quickly or it may take a while depending on how many emails you want to save.
Saving an Email Using Outlook 2003 or 2007
-
1Launch Outlook 2003 or 2007. You may have an Outlook shortcut on your desktop or in your taskbar, or you can find it in the Start menu.
- If you are not signed in automatically, enter the email address and password associated with your Outlook account.
-
2Select an email to download. In both versions, double-click the email you want to download and open it.
- If you want to download more than one email, hold the "Ctrl" key on your keyboard and click each email you want to download.
-
3Click File. It's in the menu bar at the top of Outlook.
-
4Click Save As. It's in the File menu.
-
5Choose format to save the email as. Use the drop-down menu next to "Save as Type" to select a file type to save the file as. You can save the email(s) as an Outlook file, an HTML, or a text file. Choose the format you want to use from the drop-down menu.
- The .html or .htm format will save a web page version of the email. The .txt format can be opened as a plain text file in WordPad or NotePad.
- If you’re saving multiple emails in .txt format, each email in the file will begin with the word “From.”
-
6Select a location to save the email(s). Using the file explorer in the Save As window, navigate to the folder where you want to save the email(s) and click Ok.
-
7Set a filename. In the 2003 version of Outlook, the subject of the email becomes the filename when you download a single email. For 2007, enter the filename into the Filename field.
-
8Click Save. The email will then be saved in the location you selected under the filename you entered (for 2007 version).
Exporting an Email Folder in Outlook 2003 or 2007
-
1Launch Outlook 2003 or 2007. You may have an Outlook shortcut on your desktop or in your taskbar, or you can find it in the Start menu.
- If you are not signed in automatically, enter the email address and password associated with your Outlook account.
-
2Click the Folder you want to export. Use the sidebar to the left to select an email folder.
-
3Click File. It's in the menu bar at the top of Outlook.
-
4Click Import and Export. It's in the File menu.
-
5Click Export. It's in the "Import and Export" menu.
-
6Click Next in the pop-up. You will be given a set of options to select from.
-
7Select “Comma Separated Values” as the file type. You can use the drop-down menu next to "Save as Type" to select a file type.
-
8Select the folder you want to save your backup files in. Use the File Explorer window to select where you want to save your file to.
-
9Give your backup a name and click Next. Use the filed next to "Filename" to give the backup file a name.
-
10Click Finish. This saves the email folder as a backup file.
Using Outlook Express
-
1Launch Outlook Express. If you have Outlook Express on your computer, you can use it to download your email messages. Double-click its icon on the desktop or find it in the Programs menu.
-
2Add an account. After opening Outlook Express, use the following steps to add an account.
- Click the Tools menu.
- Select the Accounts option. A pop-up window showing “Internet Accounts” will appear.
- Click Add under "All".
- Select Mail.
-
3Enter the required information. Use the following steps to enter the required information:
- Enter a name for the account next to "Display Name".
- Enter the email address that you want to download emails from and click Next.
-
4Enter your login details and click Finish. You will be directed to a new window asking for login details. Enter the respective ID and password associated with your account under the “Internet Mail server."
-
5Set the advanced settings. Once you have added the email address, your account will be visible under the “All” list. Use the following steps to set the Advanced Settings
- Select your email and click the Properties button in the side menu.
- Select the “Advanced” settings, located between “Security” and “IMAP.”
- Fill out your mail server information, which you can find on your mail service’s Support page.
-
6Download the emails into Outlook Express. After completing the procedure, click the “Send/Receive” button beside “Create Mail” at the top of the screen. This will download the emails from your account to your Outlook Express inbox.
References
About This Article
1. Open Outlook.
2. Double-click an email.
3. Click File.
4. Click Save as.
5. Select a folder.
6. Type a file name for the file.
7. Select a file type.
8. Click Save.