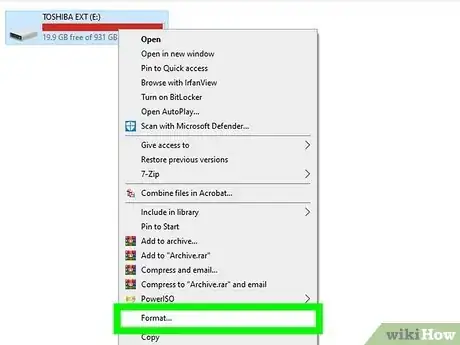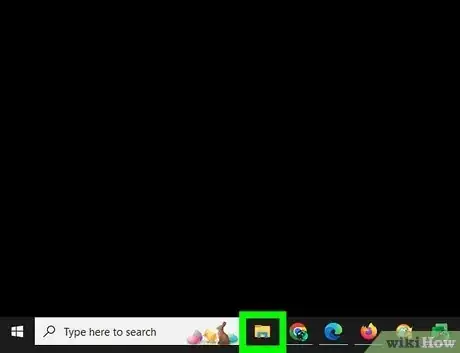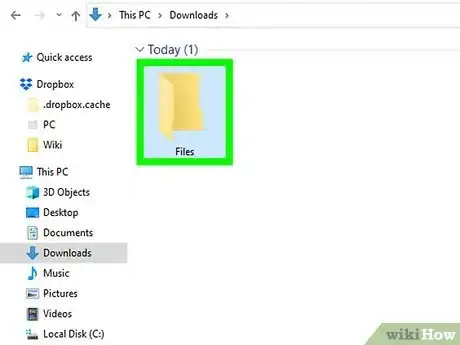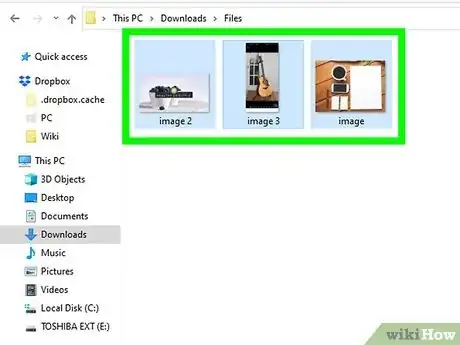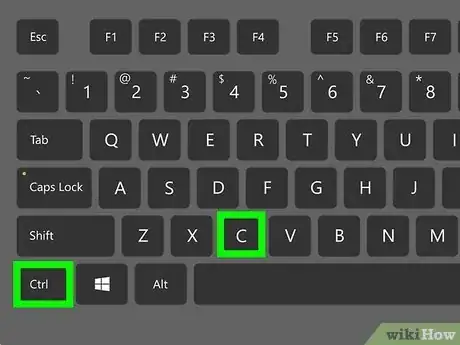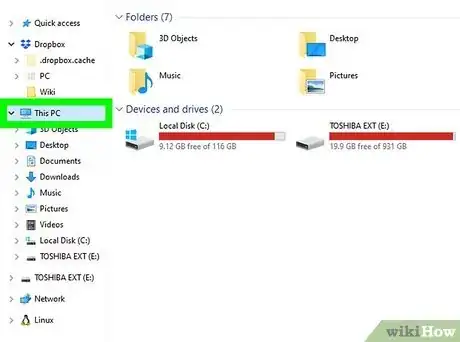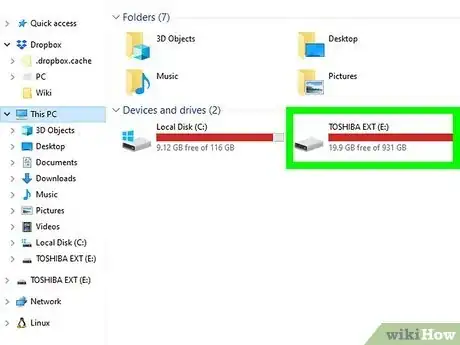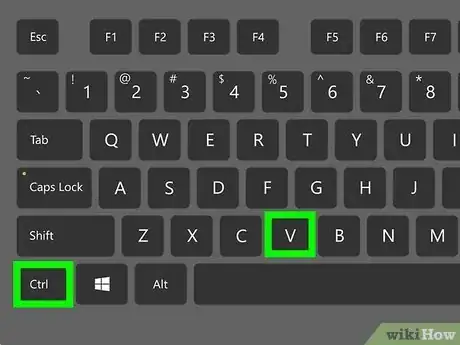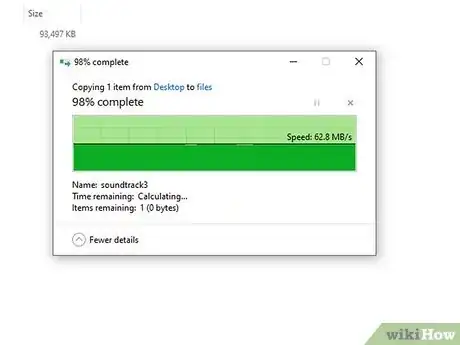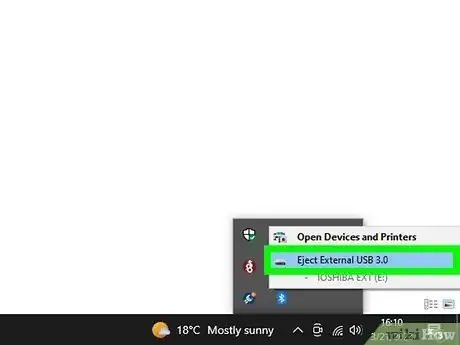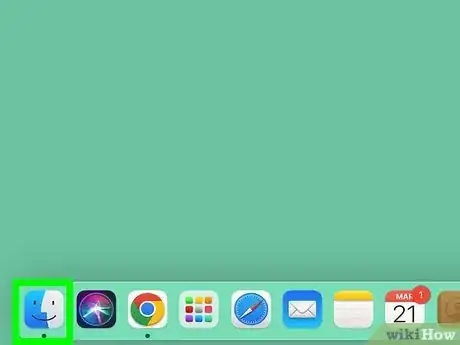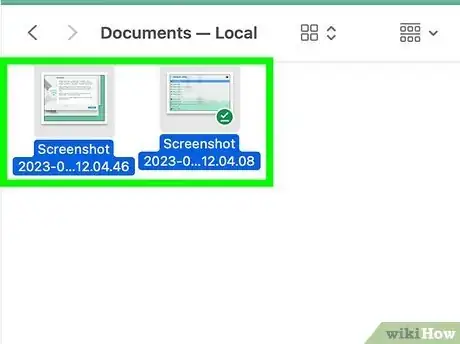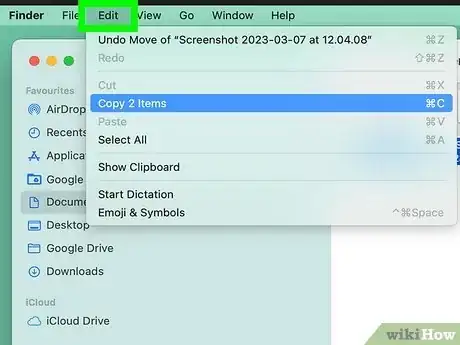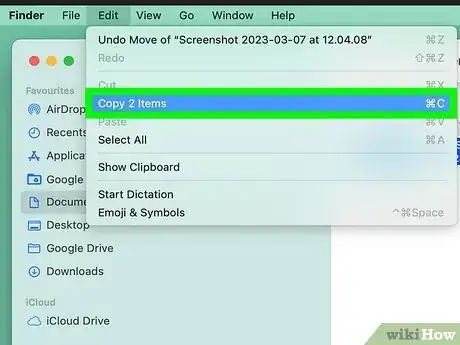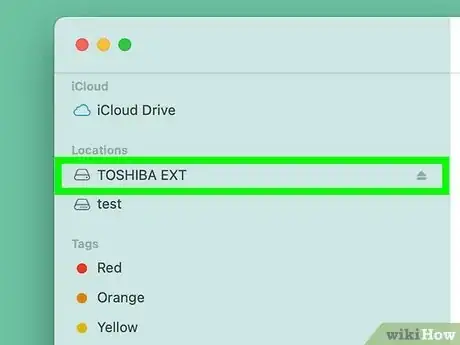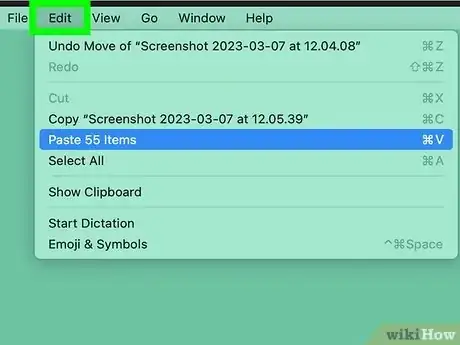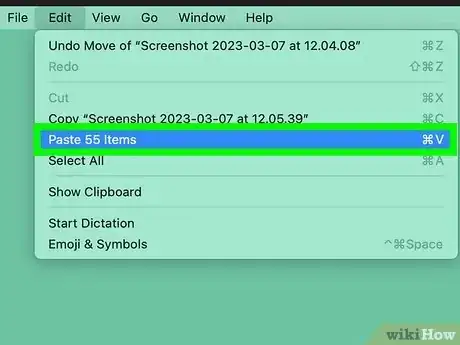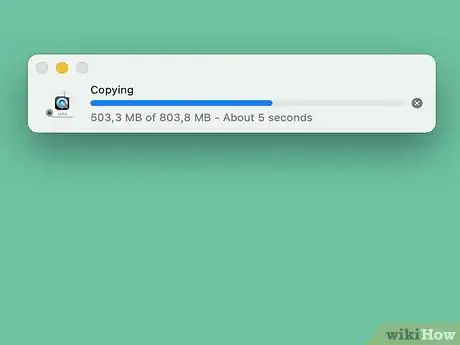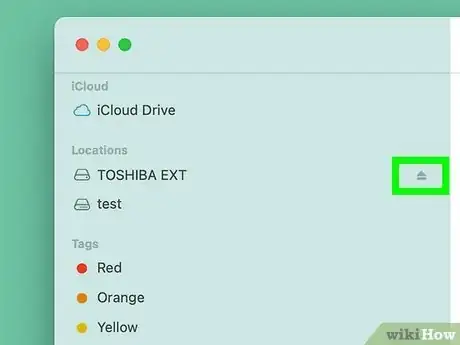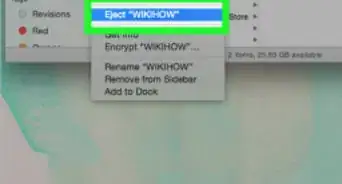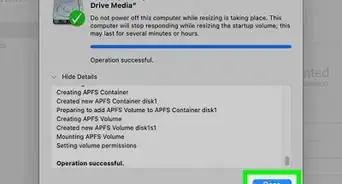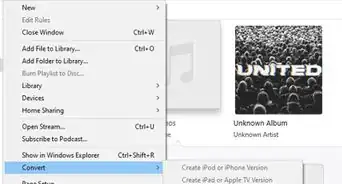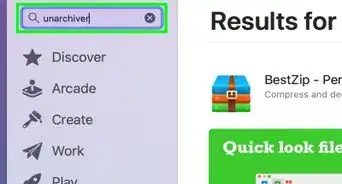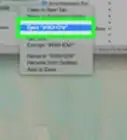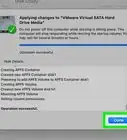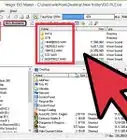Quick guide to moving files from a computer to an external drive
This article was co-authored by Luigi Oppido and by wikiHow staff writer, Kyle Smith. Luigi Oppido is the Owner and Operator of Pleasure Point Computers in Santa Cruz, California. Luigi has over 25 years of experience in general computer repair, data recovery, virus removal, and upgrades. He is also the host of the Computer Man Show! broadcasted on KSQD covering central California for over two years.
The wikiHow Tech Team also followed the article's instructions and verified that they work.
This article has been viewed 1,217,198 times.
Trying to copy files from your computer to an external, portable drive? Whether you're using Windows or Mac, the process is pretty easy! Copying your files over to an external drive is a great way to backup your files or move your files to a new PC. This wikiHow guide will show you how to copy files that are on your computer to an external hard drive (HDD), solid state drive (SSD), flash drive, or memory card.
Things You Should Know
- On Windows, open Files Explore to copy files from your computer to your external drive.
- On Mac, open Finder to move your files to an external drive.
- Note that you may need an adapter if you don't have the right port for your external drive cable.
Steps
Connecting the Drive
-
1Determine the connection type for the hard drive and your computer. Most external hard drives use a USB cable to connect to your computer, but you may find that your computer doesn't have a USB-A port (the typical rectangular port).
- Mac computers and some Windows computers use oval USB-C ports instead of traditional USB-A ports.
- Likewise, it's good to know if your external hard drive uses a USB-C cable when your computer only has USB-A ports.
- You can buy an adapter if needed. If your computer has a USB-C port instead of a USB-A port, you'll need to buy a USB-C to USB-A adapter for your computer. You can find these online and in some tech stores (e.g. Best Buy).
-
2Plug one end of the external hard drive's cable into your computer. This will usually be the USB end of the cable. USB-A connectors only fit one way, so don't force it if it doesn't fit; instead, rotate it 180 degrees and try connecting it again. USB-C connectors can be inserted in either orientation.
- If you're using an adapter, first connect the end of the adapter that fits in your computer to your computer, then plug the end of the external hard drive's cable into the free end of the adapter.
Advertisement -
3Attach the other end of the cable to the external hard drive. Depending on the external hard drive, the cable may already be attached; if not, attach the free end of the cable to the port into which it fits on the external hard drive.
-
4Format your hard drive if necessary. Depending on both the external hard drive and your computer's operating system, you may not be able to use your drive until you change its format to work with your computer.
- Both Windows and Mac users can select exFAT as the file system when formatting the drive. This is ideal if you want to use your hard drive with both Windows and Mac computers.
- Formatting an external hard drive will erase everything on it.
Adding Files on Windows
-
1Open File Explorer . Click the File Explorer app icon, which resembles a yellow and blue folder, in your computer's task bar at the bottom of the screen. Copying files to an external drive is a great way to backup your information and free up disk space.
- If you don't see the File Explorer app icon here, you can open File Explorer by pressing ⊞ Win+E.
- This method works for any type of external drive (hard drives, solid state drives, USB flash drives, SD cards).
-
2Go to the folder where your files are. Using the left-hand panel of options, go to the folder where you have the files you want to copy to the external hard drive.
- For example, if your files are in the Documents folder, you would click Documents on the left to open the Documents folder.
-
3Highlight the files you want to copy. To do so, click and drag your mouse cursor across the contents of the folder.
- You can also hold down Ctrl and click each file you want to copy to select them individually.
- To highlight everything in a given folder, press Ctrl+A.
-
4Press Ctrl+C to copy the files. This will allow you to copy the files to your external drive.
-
5Click This PC. It's on the left side of the File Explorer window.
-
6Double-click your external hard drive's name. You'll see it below the "Devices and drives" heading in the middle of the page.
- If you don't see anything below the "Devices and drives" heading, click the heading to expand it.
- If you can't find your external hard drive here, try using a different USB slot for your hard drive.
-
7Paste in your files. Click a blank space in the external hard drive's window, then press Ctrl+V to paste in the copied files.
-
8Wait for your files to finish copying onto the drive. Depending on your files' sizes, this process time will vary. You'll see a small window showing you the progress and estimated time remaining.
-
9Remove your hard drive. Once your files are done copying to the hard drive, safely ejecting your hard drive will ensure that no files are lost or corrupted:
- Click in the lower-right side of the screen in the taskbar.
- Right-click the flash drive icon in the pop-up menu.
- Click the Eject option.
- Disconnect your external hard drive.
Adding Files on Mac
-
1Open Finder. Click the Finder app icon, which resembles a blue face, in your Mac's Dock.
- This method works for any type of external drive (hard drives, solid state drives, USB flash drives, SD cards).
- You can check your hard drive space before copying files over if needed.
-
2Highlight the files you want to copy. Open the folder where you keep your files, then click and drag your mouse cursor across the contents of the folder.
- You can also hold down ⌘ Command and click each file you want to copy to select them individually.
- If you can't find your files, click All My Files on the left side of the Finder window to browse all of your Mac's folders.
-
3Click the Edit menu item. It's in the upper-left corner of your Mac's screen.
-
4Click Copy. This option is in the Edit drop-down menu.EXPERT TIPLuigi Oppido is the Owner and Operator of Pleasure Point Computers in Santa Cruz, California. Luigi has over 25 years of experience in general computer repair, data recovery, virus removal, and upgrades. He is also the host of the Computer Man Show! broadcasted on KSQD covering central California for over two years.Computer & Tech Specialist

 Luigi Oppido
Luigi Oppido
Computer & Tech SpecialistYou can also drag and drop files into the external hard drive. If you plug in an external hard drive, it usually opens in Finder. Highlight your files, click and hold them, and then drag and drop them into the new drive you plugged in. If it doesn’t work, the drive might need to be formatted for Macs through OS Journal.
-
5Click your external hard drive's name. You'll find it below the "Devices" heading on the left side of the Finder window. Doing so opens your hard drive's window in the Finder.
- If you can't find your external hard drive here, try using a different USB slot for your hard drive.
-
6Click the Edit menu item again. The drop-down menu will reappear.
-
7Click Paste Items. This will begin copying your selected files onto your external drive.
-
8Wait for your files to finish copying. Depending on your files' sizes, this process time will vary. You'll see a small window showing you the progress and estimated time remaining.
-
9Click the "Eject" button. It's an upward-facing arrow to the right of your hard drive's name in Finder. Doing so ensures that you can remove your hard drive without risking file loss or corruption.
- Once you see the external hard drive's name disappear from the Finder side pane, you can physically disconnect it from your Mac.
Expert Q&A
-
QuestionCan I delete data on my hard drive
 Kyle SmithKyle Smith is a wikiHow Technology Writer, learning and sharing information about the latest technology. He has presented his research at multiple engineering conferences and is the writer and editor of hundreds of online electronics repair guides. Kyle received a BS in Industrial Engineering from Cal Poly, San Luis Obispo.
Kyle SmithKyle Smith is a wikiHow Technology Writer, learning and sharing information about the latest technology. He has presented his research at multiple engineering conferences and is the writer and editor of hundreds of online electronics repair guides. Kyle received a BS in Industrial Engineering from Cal Poly, San Luis Obispo.
wikiHow Technology Writer Yes, you can either erase the entire drive by formatting it, or you can delete individual files by opening the hard drive in File Explorer (Windows) or Finder (Mac).
Yes, you can either erase the entire drive by formatting it, or you can delete individual files by opening the hard drive in File Explorer (Windows) or Finder (Mac). -
QuestionWill the external hard drive remove duplicate photos when transfering?
 Kyle SmithKyle Smith is a wikiHow Technology Writer, learning and sharing information about the latest technology. He has presented his research at multiple engineering conferences and is the writer and editor of hundreds of online electronics repair guides. Kyle received a BS in Industrial Engineering from Cal Poly, San Luis Obispo.
Kyle SmithKyle Smith is a wikiHow Technology Writer, learning and sharing information about the latest technology. He has presented his research at multiple engineering conferences and is the writer and editor of hundreds of online electronics repair guides. Kyle received a BS in Industrial Engineering from Cal Poly, San Luis Obispo.
wikiHow Technology Writer No, the transfer process won't remove duplicate photos or files. You'll need to remove duplicate files before the transfer. Or, if the file you're copying to your hard drive from your computer is already on your hard drive and has the same name, you'll see a window appear asking if you want to skip the duplicate.
No, the transfer process won't remove duplicate photos or files. You'll need to remove duplicate files before the transfer. Or, if the file you're copying to your hard drive from your computer is already on your hard drive and has the same name, you'll see a window appear asking if you want to skip the duplicate. -
QuestionCan I copy an entire application from my internal drive to an external hard drive?
 Kyle SmithKyle Smith is a wikiHow Technology Writer, learning and sharing information about the latest technology. He has presented his research at multiple engineering conferences and is the writer and editor of hundreds of online electronics repair guides. Kyle received a BS in Industrial Engineering from Cal Poly, San Luis Obispo.
Kyle SmithKyle Smith is a wikiHow Technology Writer, learning and sharing information about the latest technology. He has presented his research at multiple engineering conferences and is the writer and editor of hundreds of online electronics repair guides. Kyle received a BS in Industrial Engineering from Cal Poly, San Luis Obispo.
wikiHow Technology Writer Yes! Make sure to include the application and any necessary files for running the application. Note that the application may run slower if you launch it from an external drive.
Yes! Make sure to include the application and any necessary files for running the application. Note that the application may run slower if you launch it from an external drive.
Warnings
- Failing to safely eject your hard drive may result in loss or corruption of files.⧼thumbs_response⧽
About This Article
1. Connect the drive to the computer.
2. Format the drive if necessary.
3. Open File Explorer.
4. Go to the folder with the files you want to copy.
5. Select the files and press Ctrl + C.
6. Click This PC.
7. Open the external drive.
8. Right-click a blank area and press Ctrl + V.