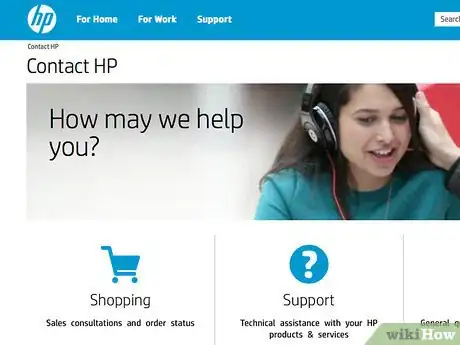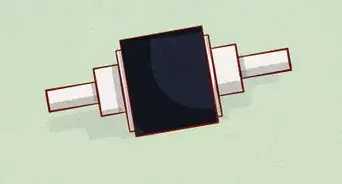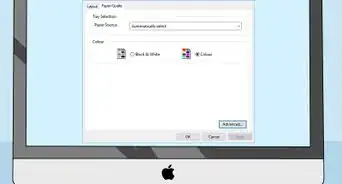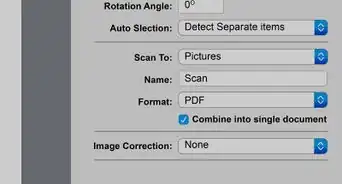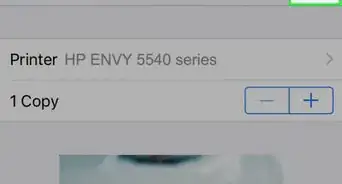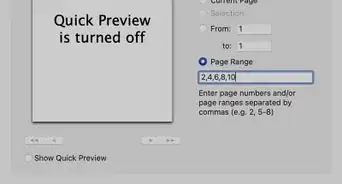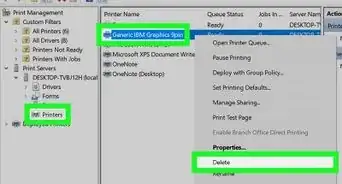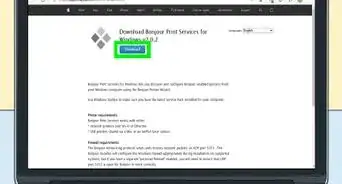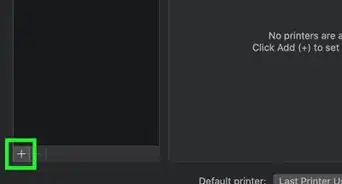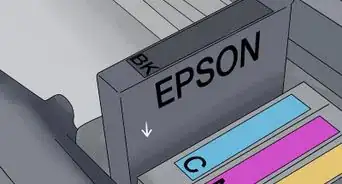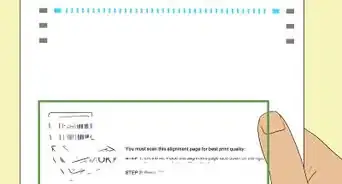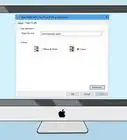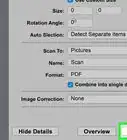wikiHow is a “wiki,” similar to Wikipedia, which means that many of our articles are co-written by multiple authors. To create this article, 12 people, some anonymous, worked to edit and improve it over time.
This article has been viewed 142,130 times.
Learn more...
Hewlett-Packard (HP) inkjet printers come in several different makes and models. They provide printed black and white or color documents and pictures for home and office use. When a piece of paper gets stuck in the inkjet printer, a jam can occur, and the printer will either push out a crumpled, smudged paper, or it will stop, and you will need to pull out the paper that is stuck. Clear a paper jam on an HP inkjet printer by opening up the printer and removing the obstruction.
Things You Should Know
- Open and remove the paper tray to check for loose paper. Gently pull the paper out to clear the jam.
- If you don't find jammed paper in the tray, remove the rear access door and remove paper stuck in the rollers.
- Additional paper jams may occur if the print carriage cannot move freely.
Steps
-
1Check the paper tray. The paper tray is one of the most likely spots to get a paper jam. If you notice any loose paper in the paper tray, remove it. If any paper got stuck while feeding from the tray into the printer, gently pull it back out of the printer to remove it.
- Press the Resume button on the printer if this is the only spot that paper jammed.
-
2Remove the rear access door of the inkjet printer. This will allow you to look into the printer to see where paper may be jammed. There should be a knob or a clasp that will release the door and allow you to take it off.
- Pull out any paper that is stuck in the rollers in the back of the printer. Make sure all of the paper has been removed, including any scraps of paper or ripped pieces.
- Replace the rear access door onto the printer. If there is no other paper stuck in the printer, press the Resume button.
Advertisement -
3Lift the front cover of the inkjet printer. Remove any additional paper jams. Pull any paper out very slowly, to minimize the risk of damaging the printer.
-
4Check the print carriage to make sure it is working properly. It must be able to move freely from one side of the printer to the other.
- Unplug the power cord and gently move the carriage from side to side. Do not force it if it is stuck or hung up on something.
- Rotate the rollers inside the printer for 3 full rotations with your fingers if the printer carriage is not moving freely. Roll them in the upwards direction and make sure everything inside the printer can move easily, without getting stuck.
-
5Test the printer to make sure it is printing correctly and will not jam again.
- Reload plain inkjet paper into the paper tray.
- Hold the Resume button down until a test page begins to print.
-
6Call HP support for service if the test page does not print, or if you continue to get paper jams.
Community Q&A
-
QuestionWhat can cause a paper alignment issue?
 DenneiskTop AnswererOveruse of the printer can make it cause slip-ups and jam. Poor placement of paper into a printer makes it jam. A lot of factors could go into it, but it's mostly those two.
DenneiskTop AnswererOveruse of the printer can make it cause slip-ups and jam. Poor placement of paper into a printer makes it jam. A lot of factors could go into it, but it's mostly those two. -
QuestionHow do I put the rear access door back onto the printer?
 Community AnswerUse a lot of force with it. Do it quickly, as it might release as you're putting it back in. Make sure to have somebody holding the other door.
Community AnswerUse a lot of force with it. Do it quickly, as it might release as you're putting it back in. Make sure to have somebody holding the other door. -
QuestionWhat should I do if my printer still won't work and says "error" after it jammed and I pulled out a piece of paper?
 Community AnswerLook for another piece or part of a piece stuck somewhere. If clear, try turning it off and back on again.
Community AnswerLook for another piece or part of a piece stuck somewhere. If clear, try turning it off and back on again.
Warnings
- Make sure you pull paper out of the front of the printer only as a last resort. Try clearing the paper jam through the paper tray or the back of the printer before pulling from inside the front cover. Pulling paper too hard from the front will cause mechanical damage to the HP inkjet printer.⧼thumbs_response⧽