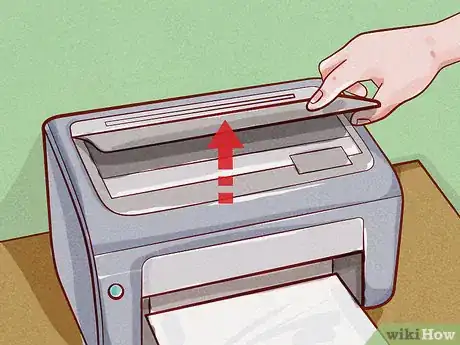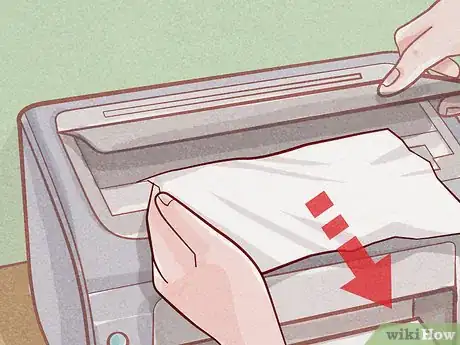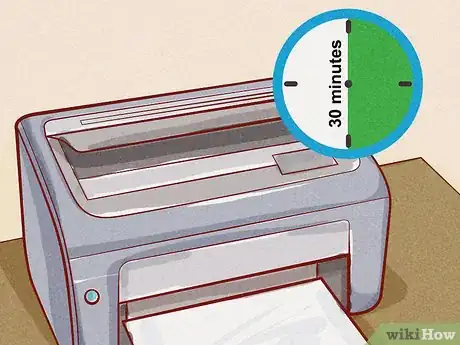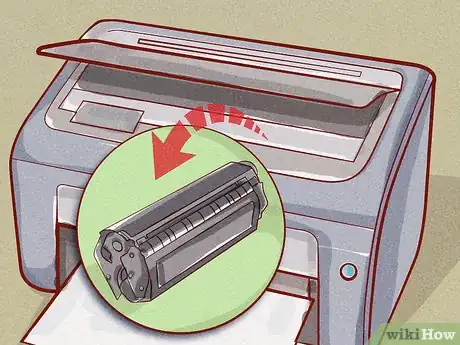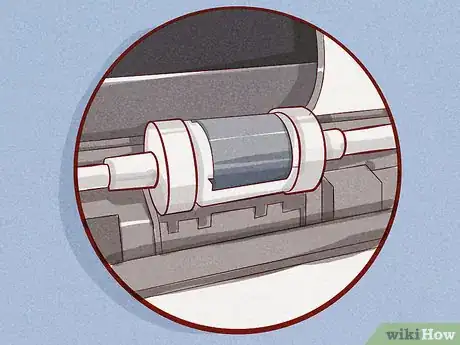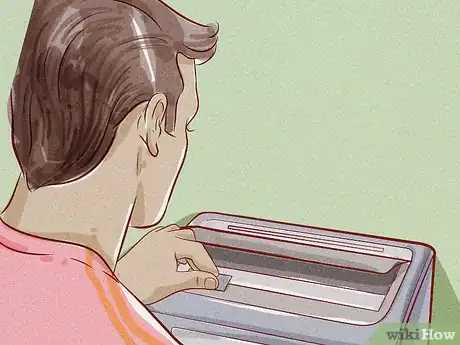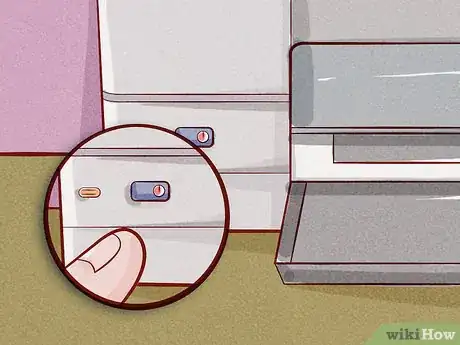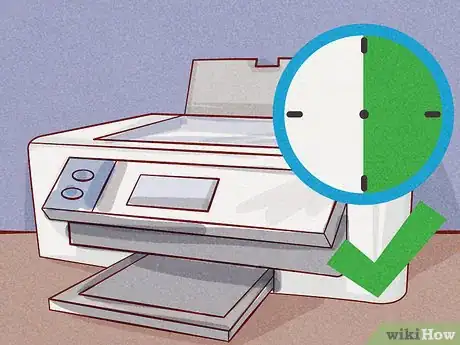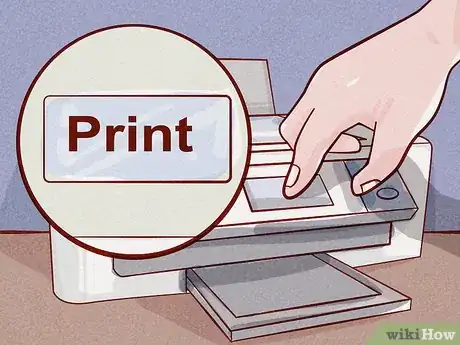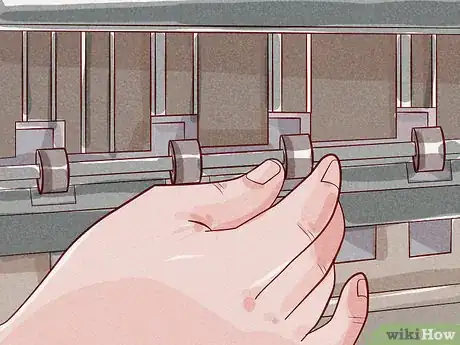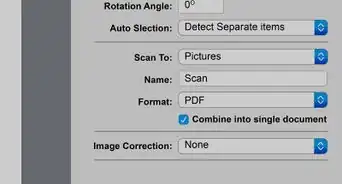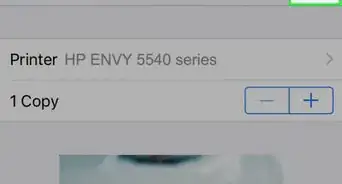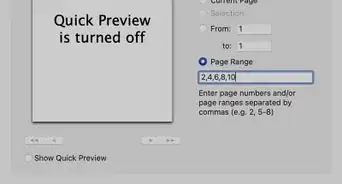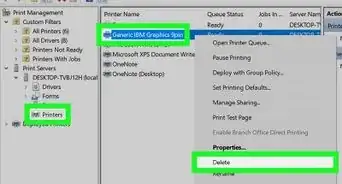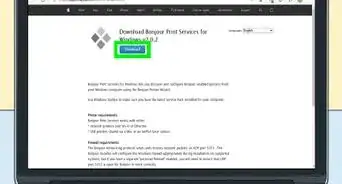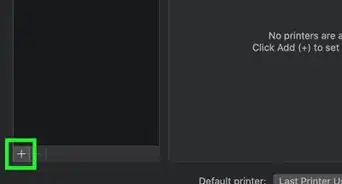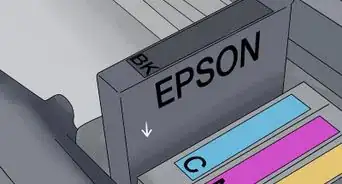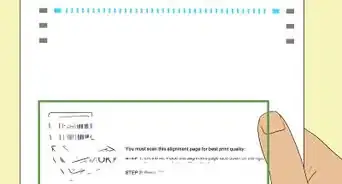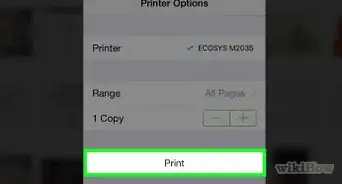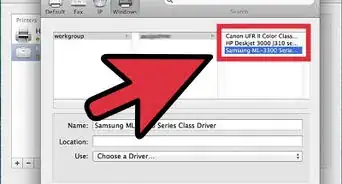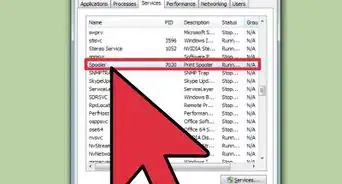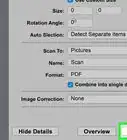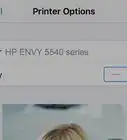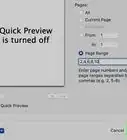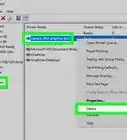wikiHow is a “wiki,” similar to Wikipedia, which means that many of our articles are co-written by multiple authors. To create this article, 26 people, some anonymous, worked to edit and improve it over time.
This article has been viewed 377,746 times.
Learn more...
However advanced your printer, one piece of wrinkled paper can grind it to a halt. Most paper jams are straightforward mechanical problems. It can take patience to remove the paper, but once you've found it, you know the solution. If you can't find the issue or the printer still won't work after the paper is removed, consult your owner's manual or an expert repairman.
Steps
Desktop Inkjet Printer
-
1Turn off the printer. This reduces the chance of damaging the printer or injuring yourself. Wait for the printer to finish shutting down. Unplug the printer for additional safety.
-
2Open up the main cover. Remove all loose paper from the
- Using force may permanently damage the print head.
Advertisement -
3Slowly remove paper. To remove paper, grasp it firmly and pull very slowly. If the paper tears, it can spread paper fibers that interfere with printing. Pulling too roughly can also cause injury, as even a powered-off printer may pinch or scrape your fingers.
- Use tweezers to reach narrow areas. Pull even more slowly when using tweezers, and alternate tugging from the left and right ends of the paper.
- Whenever possible, pull in the direction the paper would travel through the printer.
- If there's no way to avoid tearing, grab the paper from both ends of the jam. Try to catch hold of all torn pieces.
-
4Remove the print head and try again. If the paper is still stuck, follow the instructions for your printer model to remove the print head or the ink cartridges. Gently tug out torn paper scraps, or grasp intact crumpled paper with both hands and pull gently downward.
- If you don't have your printer manual, search online for "manual" and the name of your printer model.
-
5Check the output tray. On inkjet printers, paper sometimes gets stuck in mechanisms near the output tray. Look into the slot feeding the output tray and gently remove any visible paper.
- Some models have a knob that will enlarge this slot, making removal easier.
-
6Try further disassembly. If the printer still will not function, you can try taking it all apart to search for paper. Because there are many different models of printer, you should look for specific instructions in your user manual. Search online or contact the printer manufacturer if you do not have a manual.
- Many printers have a basic way to remove the back panel and/or the input tray, which are good places to start. Check for movable access panels on the back, and a plastic tab deep inside the input tray.
-
7Clean the print heads. If you've removed the bulk of the paper but still have printing issues, run a print head cleaning process. This should get rid of paper microfibers clogging the nozzles.
- Close all access panels and return all trays before you print again.
-
8Look for repair or replacement. If the printer still won't work, consider contacting a printer repair service. In some cases, buying a new desktop inkjet printer may be the cheaper option.
Desktop Laser Printer
-
1Turn off, unplug, and open the printer. Turn off the printer and wait for it to finish shutting down. Unplug the printer. Open the main cover, where you would normally put in your toner cartridge.
-
2Wait 30 minutes for the printer to cool down. During laser printing, the paper passes between two heated rollers, called the "fuser."[1] If the paper has jammed in or near the fuser, wait at least thirty minutes for it to cool down. The fuser reaches dangerously high temperatures.
- Some printer models recommend waiting at least thirty minutes.
-
3Pull out the print cartridge if you do not see the paper jam. In a laser printer, one of the front or top covers will usually expose the print cartridge. If you have not yet found the paper, pull out the cartridge carefully. Pull very slowly, to avoid tearing the paper. Continue patiently until the paper is freed. If the paper does not move, move on to the next step. Do not use force. Most just pull out. A few may require disengaging a latch or a pair of latches.
- If you can't reach the paper, use wide grip tweezers.
-
4Inspect the rollers. Paper jams often occur as the paper passes between the two rollers. If the rollers turn easily when touched, rotate them slowly until the paper is free. If the jamming is complex, with multiple folds or tears, look for the mechanism attaching the roller to the rest of the printer. Carefully remove one roller and lift it out of the printer, freeing the paper.
- It's best to follow user manual instructions. Do not try to force the mechanism.
- Many models use rollers attached with a "hole and pin" latch. Push down on the pin to release the roller.
-
5Seek help from a manual or repairman. If the paper still won't come out, refer to your printer manual for instructions on further disassembly. If you've removed all the paper but the printer still won't print, hire a printer repair service to inspect parts for replacement.
Office Printer
-
1Look for a paper release button. Many office printers can attempt to clear the jam themselves. Look for a button marked paper release or paper jam. Consult the user manual if you cannot identify every button.
- This may be worth trying again later in the process, if you have managed to remove some paper but still can't print.
-
2Restart the printer. Turn off the printer and let it finish its shutdown process. Wait a few moments, then turn it back on again. Sometimes a printer will clear the jam itself during its start-up cycle. Resetting a printer can get it to recheck the paper path and stop detecting a jam that is no longer there.
-
3Look at the readout, if possible. Many printers have a small screen that displays a line or two of text. When jammed, such printers may try to give you an idea of where the jam is and what to do next. Follow the on-screen instructions and the user manual to reduce the chance of damaging your printer.
-
4Remove excess paper. Make sure the trays are loaded, but not overloaded, with paper. Sometimes too much or too little paper will register as a jam. Try to print again after reducing paper stacks below the recommended maximum for your model.
-
5Locate the jam. Remove all paper from trays. Fully open all trays and access panels until you find the jam. If a panel won't open with gentle pressure, look for a release latch or consult the manual.
- Warning: Do not reach into the printer while it is still on. This can cause serious injury.
- Some drawer-style trays can be fully removed. Look for a release catch.
- It may help to use a mirror when checking trays and panels in the back.
- If possible, have the printer moved away from the wall to allow for more access.
-
6Turn off the printer and let cool for thirty minutes. Turn off the printer. Allow to cool for at least thirty minutes, or confirm with your user manual that the mechanism around the paper jam is a safe temperature.
- For added safety, unplug the printer.
-
7Gently remove paper. When you find the paper, slowly pull it out with both hands. If you have a choice, tug from the end with the most paper sticking out. Do not use force, since tearing the paper could cause more problems.
- If you cannot remove it, contact the people in charge of the office printer's repair.
-
8Clean any dirty parts inside the printer, if you cannot find the jam. Dirty mechanisms are a less common cause than actual paper jams, but cleaning may be worth a try if you don't see any stuck paper. Refer to the owner's manual to avoid causing harm.
-
9Turn on the printer. Attach all trays and close all panels before you turn on the printer. After turning it on, give it time to finish its start up cycle.
-
10Try the print job again. Some printers remember an unfinished print job and try again automatically. For other models, you may have to send the job again.
- If the readout has an error message, consult the user manual to interpret it.
-
11Contact a professional. Office printers are expensive, fragile pieces of equipment, and some problems are not easy to repair without specialized tools and knowledge. Typically, the office has a contract with a maintenance and repair service. Contact this service and request an inspection.
Paper Jam Error with No Paper
-
1Remove the cover. Turn off the printer and unplug it. Pop off the top cover for top-loaded printers, or the front cover for front-loaded printers.
- If it's a laser printer, wait 10-30 minutes before reaching inside (or up to an hour for some models). Parts inside can get dangerously hot.
-
2Locate the feed rollers. Shine a flashlight into the inner workings, near the input tray. You should see a long cylindrical rubber object, or a rod with small rubber objects attached to it. These rubber parts are the rollers that feed the paper into the machine.
- If you do not see the rollers, try turning the paper upside down, or opening a back or side panel. You may need to check the manual to figure out how to remove these panels.
- If your roller is clearly broken, that's the source of your problem. Refer to your printer manual or contact the manufacturer to find out whether your roller is replaceable.
-
3Check the feed rollers for debris. If your printer displays a "paper jam" error message when there's no paper stuck inside, there's probably some other blockage. Inspect the length of this roller for objects that have fallen into the printer. Remove these with tweezers or by turning the printer upside down.
-
4Choose a cloth and cleaning liquid. Dust and stuck debris on the rollers can cause a paper jam error. Cleaning can help, but the type of cleaning supplies you need depends on your printer type:
- Laser printers contain toner particles that can irritate lungs. Wear a mask that filters fine particles, and buy a special toner cloth that picks up most of these particles. Moisten it with 99% isopropyl alcohol.[2] (Some rollers crack when exposed to alcohol. You may want to check your printer manual for advice, or use distilled water instead.)[3]
- Inkjets printers are easier to clean. Use any lint-free cloth (such as microfiber) and moisten it slightly with isopropyl alcohol, or distilled water if you don't want to risk damage.
- For extremely dirty feed rollers, use a special rubber rejuvenator product. Read all safety instructions first. These products can cause serious skin and eye damage, and corrode plastic parts of the printer.[4]
-
5Clean the rollers. Swab the feed rollers with your slightly damp cloth. If your rollers don't rotate, snap out the clips holding them in and remove them so you can clean every side.[5]
- Toner cloth tears easily. Move slowly to avoid leaving shreds behind that can clog your printer.
-
6Check other parts for debris. Jams can also happen at other parts of the printer. Remove the printer tray and any other removable covers. All laser printers and some inkjets have a second pair of rollers near the output tray. A paper jam error could mean an object has fallen against these.
- Warning: The "output rollers" on the laser printers get hot enough to cause burns. These are actually "fusers" which bake the ink onto the paper.
- Warning: These rollers are close to delicate machinery, and on laser printers they require special treatment. It's best to refer to your printer manual for precise cleaning instructions.
Community Q&A
-
QuestionHow can I replace the back door on my F4100 printer? I removed it to clear a paper jam.
 Community AnswerYou cannot. It is a hinged assembly that breaks very easily. You need to buy another back door. It happened to mine too.
Community AnswerYou cannot. It is a hinged assembly that breaks very easily. You need to buy another back door. It happened to mine too. -
QuestionAfter I pulled the jammed paper out, it doesn't print the completed page, only the bottom part. What do I do?
 Community AnswerYou will have to re-print that page. It is only printing half, because either there is still paper jammed or this is when the printing got interrupted due to the jam, and now that it is clear, you can print again.
Community AnswerYou will have to re-print that page. It is only printing half, because either there is still paper jammed or this is when the printing got interrupted due to the jam, and now that it is clear, you can print again. -
QuestionWhat if my printer keeps jamming and the paper goes out the back instead of internally?
 Community AnswerYou probably have an obstruction in the normal paper path -- maybe a label or a shred of paper. Find whatever it is and carefully remove it with needle-nose pliers or tweezers.
Community AnswerYou probably have an obstruction in the normal paper path -- maybe a label or a shred of paper. Find whatever it is and carefully remove it with needle-nose pliers or tweezers.
Warnings
- Do not cut out the paper. This risks destroying the printer.⧼thumbs_response⧽
- Parts of a laser printer get hot enough to burn you. Proceed with caution.⧼thumbs_response⧽
- Do not stick your hands or fingers in parts of the printer that you might not be able to get them out of.⧼thumbs_response⧽
- Never push or pull too hard, either on the paper or on the various doors and latches of your printer. Things that are meant to come out should release easily. If something looks like it should come out and does not come just by pulling, look for buttons or latches to release it.⧼thumbs_response⧽
References
- ↑ http://www.tech-faq.com/how-a-laser-printer-works.html
- ↑ http://www.techrepublic.com/article/clean-your-laser-printer-safely-with-these-tips/1043850/
- ↑ https://www.youtube.com/watch?v=eJBmi1_JXlQ
- ↑ http://www.spraywayinc.com/sites/all/themes/theme687/msds/sw203.pdf
- ↑ https://www.youtube.com/watch?v=eJBmi1_JXlQ
About This Article
To clear a paper jam in a desktop inkjet printer, first turn it off and wait for it to fully shut down. Next, open up the main cover and remove any loose paper that’s inside. Make sure to pull on any stuck paper very slowly to remove it without tearing. If the paper is still stuck after this, try following the manual’s instructions for removing the print head. You should also check the output tray to see if there’s any stuck paper inside. To learn how to clear a paper jam in a laser printer, read on!