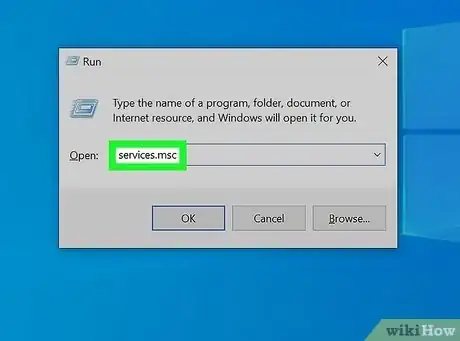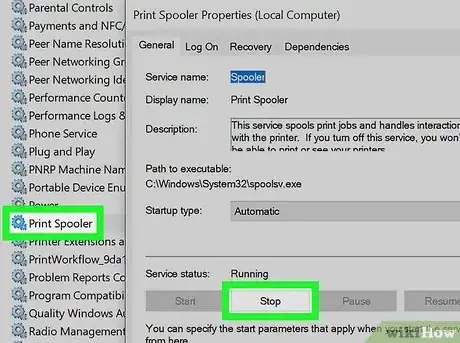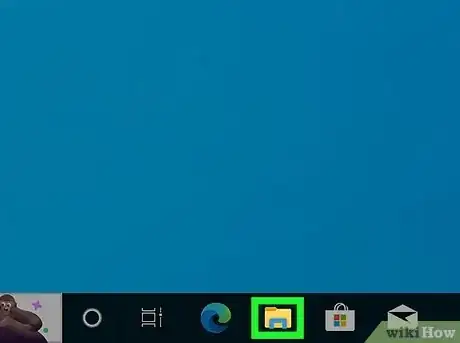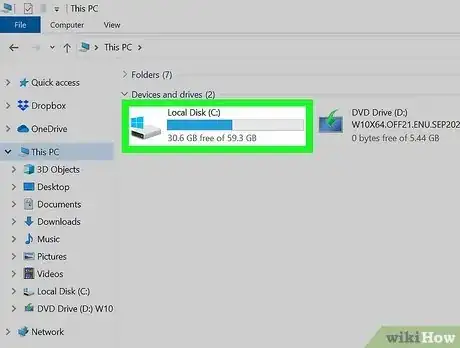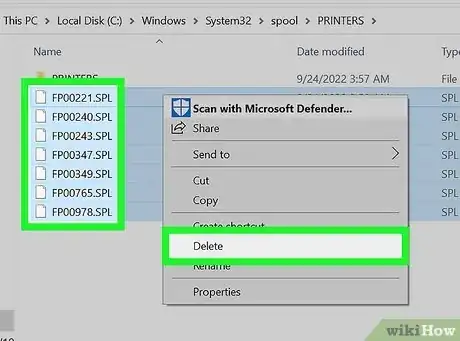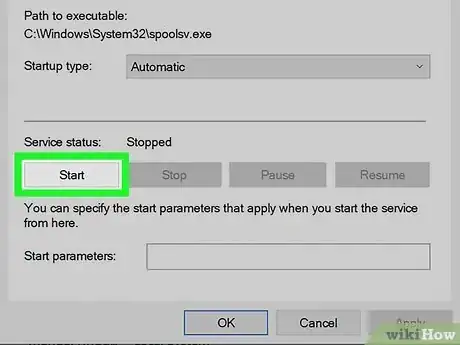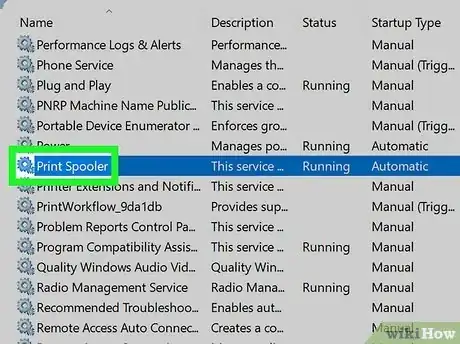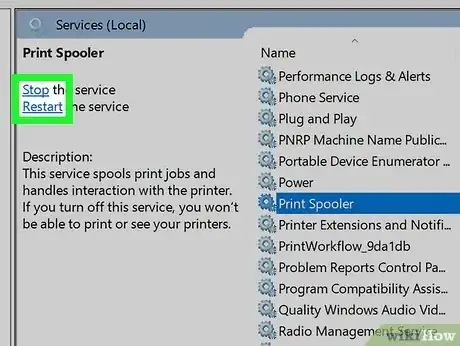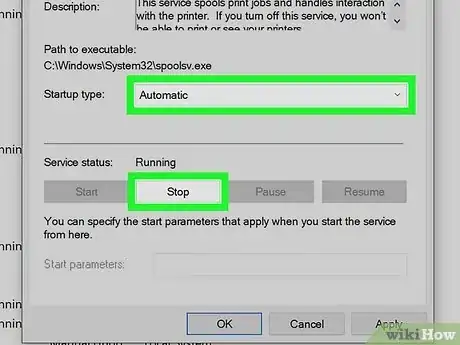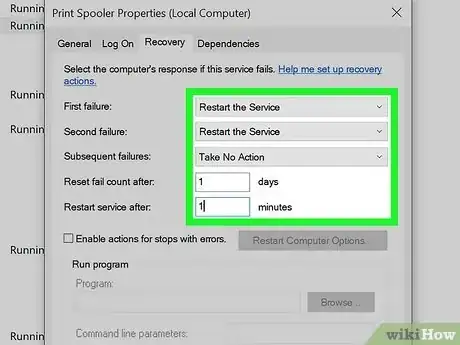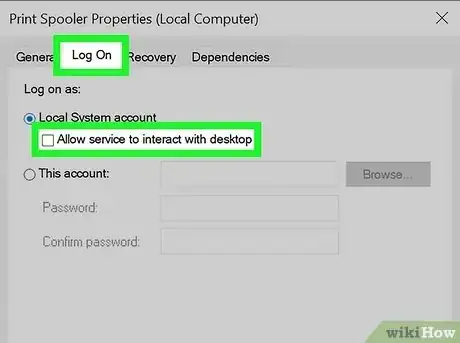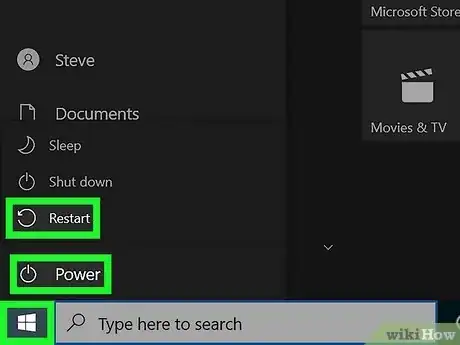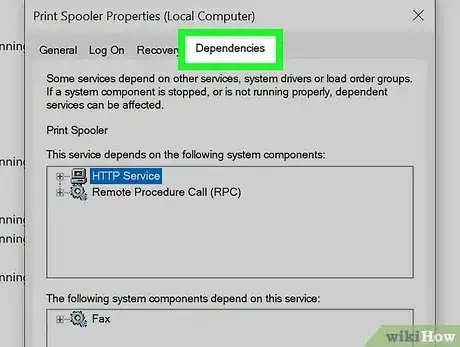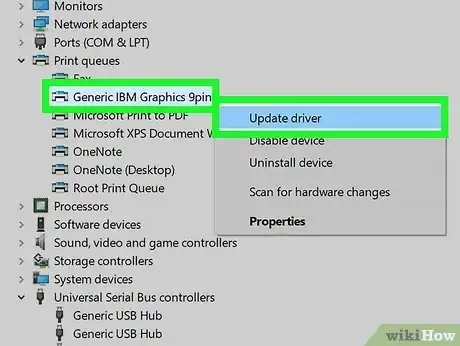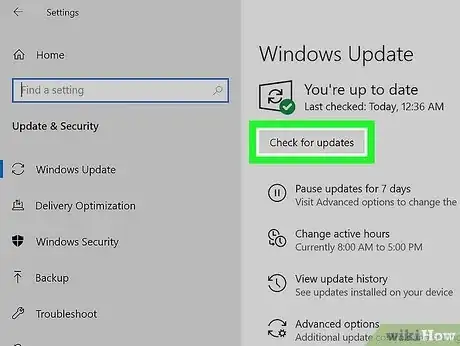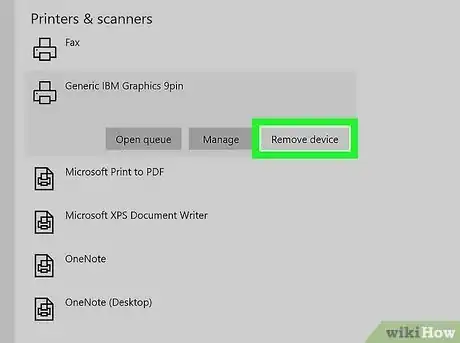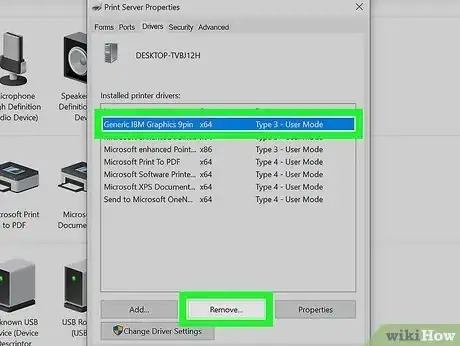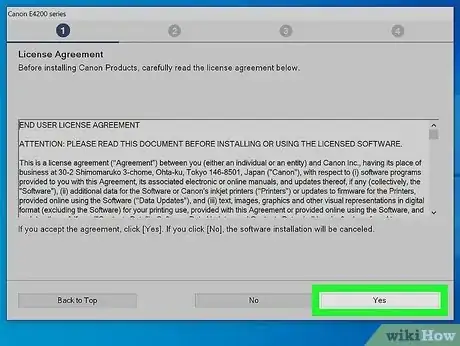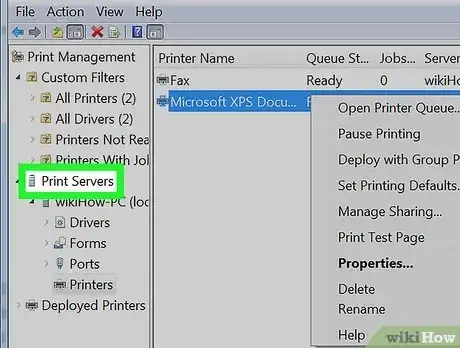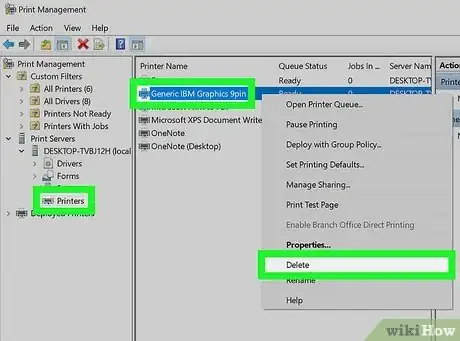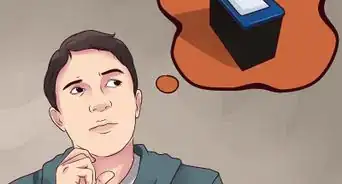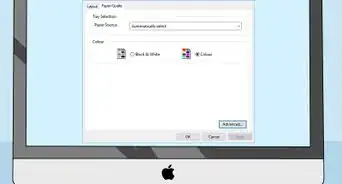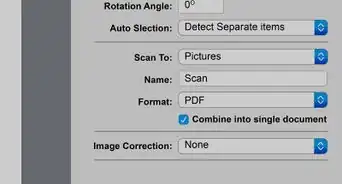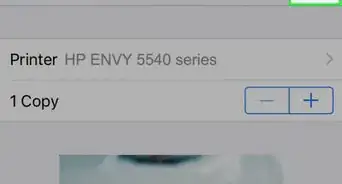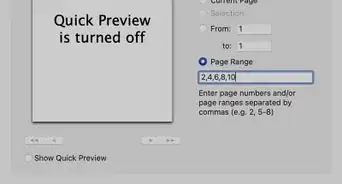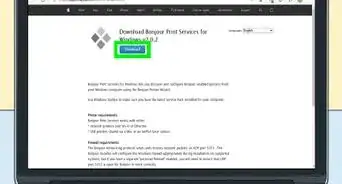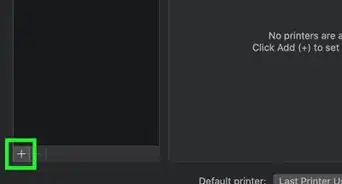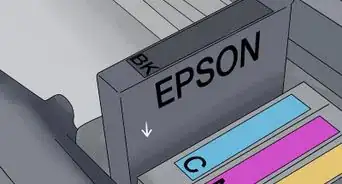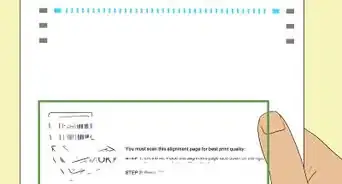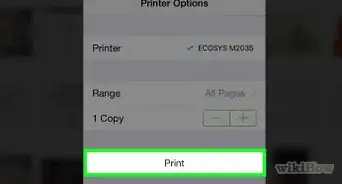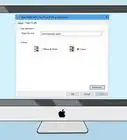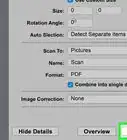This article was co-authored by wikiHow staff writer, Darlene Antonelli, MA. Darlene Antonelli is a Technology Writer and Editor for wikiHow. Darlene has experience teaching college courses, writing technology-related articles, and working hands-on in the technology field. She earned an MA in Writing from Rowan University in 2012 and wrote her thesis on online communities and the personalities curated in such communities.
There are 8 references cited in this article, which can be found at the bottom of the page.
The wikiHow Tech Team also followed the article's instructions and verified that they work.
This article has been viewed 1,424,339 times.
Learn more...
Run into an error that says "Printer Spooler error" or "The local print spooler service is not running"? The print spooler helps your Windows computer interact with the printer, and orders the print jobs in your queue. If you see any error message about the print spooler, this tool has been corrupted or is failing to interact correctly with other software. You could, of course, press the Windows key and run the troubleshooter, but if that doesn't work, this wikiHow article covers a variety of different methods to fix the spooler.
Things You Should Know
- Most issues can be resolved by clearing the print queue of your printer.
- Clear the print queue by stopping the Print Spooler then deleting all the files in the "/spool/PRINTERS" folder.
- Make sure your Print Spooler defaults are set to minimize your chance of errors while printing.
Steps
Clearing the Print Queue
-
1Open the Services window. Press Win + R, type "services.msc" in the Run dialog and press enter.
- Clearing the Print Queue may fix the problem on its own.
-
2Double-click Print Spooler. Click Stop in the "Print Spooler Properties" window.
- Don't close this window since you'll need to start this service later.
Advertisement -
3Open File Explorer. You can press Win + E or click the file icon in your taskbar.
-
4Navigate to "C:\Windows\system32\spool\PRINTERS" and open this file. You may need to show hidden files and/or enter an administrator's password.
-
5Delete all contents inside the folder. Do not delete the PRINTERS folder itself. Note that this will remove all current print jobs, so make sure no one on your network is using the printer.
-
6Return to the "Print Spooler Properties" window and click Start. This will turn the Print Spooler back on and you should be able to print normally. If not, try the next method.
Changing Print Spooler Properties
-
1Open your printer spooler properties. You can't solve all print spooler issues just by changing the options, but this is a guide on making sure your spooler works properly. These methods should work on any version of Windows from XP onward (including Windows 10):
- Press Win+ R' to open the Run dialogue. Type services.msc and press Enter. Double-click "Print Spooler" in the Services window.
- Alternatively, click Start > Control Panel > Administrative Tools > Services > Print Spooler.
-
2Stop and start the spooler. The Stop and Start buttons are located in the Print Spooler Properties window you just opened, on the General tab. Some errors are fixed by stopping, then starting the print spooler again. Leave the window open, as we have a couple of other changes to make.
-
3Set the Spooler to start up automatically. Select the drop-down menu following "Startup type." Select Automatic to ensure the spooler starts up each time your computer does, so it doesn't miss any incoming print jobs. Press Apply in the lower right to save your changes.[1]
-
4Change the recovery options. Next, click on the Recovery tab. This controls how the spooler responds to its own errors. A few adjustments will maximize the chance of the spooler solving its own issues, and minimize the chance of it causing a crash. Change the settings to match the following:[2]
- First failure: Restart the Service
- Second failure: Restart the Service
- Subsequent failures: Take No Action
- Reset fail count after: 1 days
- Restart service after: 1 minutes
- When you're finished, click Apply
-
5
-
6Restart and try again. At this point, you can try printing again. You may need to close the Properties window and/or restart your computer before the changes take effect. If you still get an error message, continue on to the next step.
-
7Check dependencies. Return to the Print Spooler Properties window as described above, if you closed it. Click the Dependencies tab and look at the top box, labeled "This service depends on the following system components."[5] Look up the status of each service listed in this panel:
- Return to the Services window. If you closed it, open it again as described in the first step of this method.
- Find the name of one of the services you saw in the upper Dependencies pane, listed under the Name column.
- Confirm that the word "Started" is in the Status column for that file.
- Confirm that the word "Automatic" is in the Startup Type column for that file.
- If one of the services you looked up does not have these values, Stop and Start that service. You can do this with the icons in the Services window, or by double-clicking the service name and using the buttons in its Properties window.
- If the Stop and Start icons are greyed out, or if stopping and starting does not change the values to "Started" and "Automatic," try reinstalling the drivers as described below.[6] If this doesn't work, you may need a specific troubleshooting guide for that service, which may involve high-risk registry editing.[7]
References
- ↑ http://www.solveyourtech.com/print-spooler/
- ↑ http://www.solveyourtech.com/print-spooler/
- ↑ http://www.tomshardware.com/forum/65681-63-print-spooler-service-start
- ↑ http://www.howtogeek.com/school/using-windows-admin-tools-like-a-pro/lesson8/
- ↑ http://www.bleepingcomputer.com/forums/t/553699/cant-add-printer-because-the-spooler-service-cant-be-started/
- ↑ http://answers.microsoft.com/en-us/windows/forum/windows8_1-hardware/printer-spooler-wont-start-at-startup-windows-81/207fd102-f5cf-4881-bf2c-be5568a75087
- ↑ http://computerstepbystep.com/rpc_endpoint_mapper_service.html
- ↑ https://technet.microsoft.com/en-us/library/cc732946.aspx#BKMK_RemoveDrivers
- ↑ https://support.microsoft.com/en-us/kb/934885