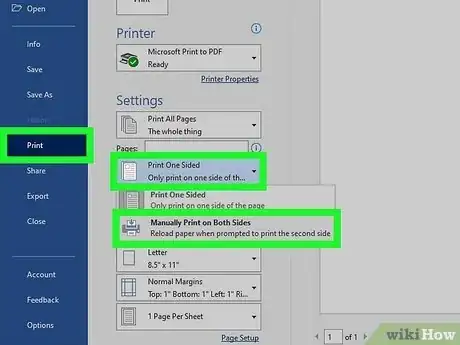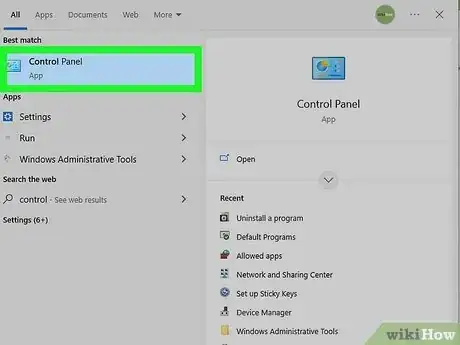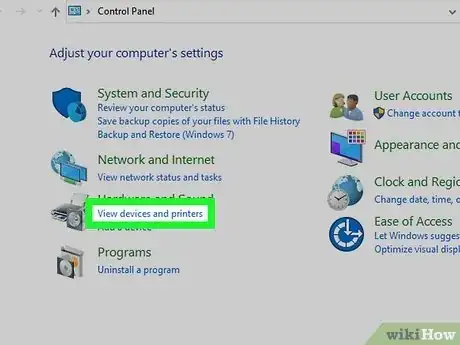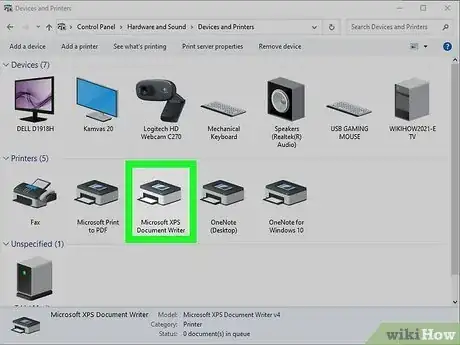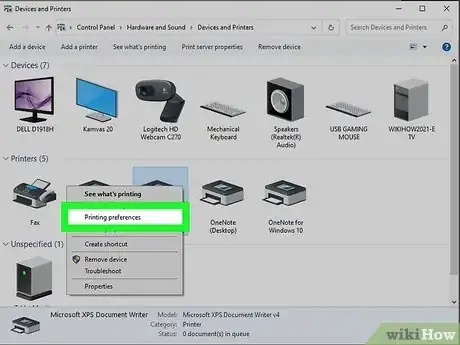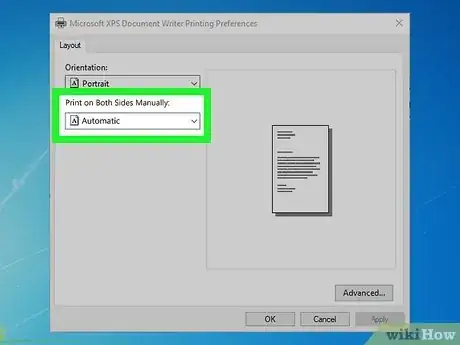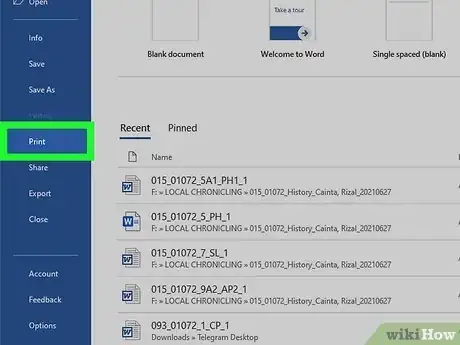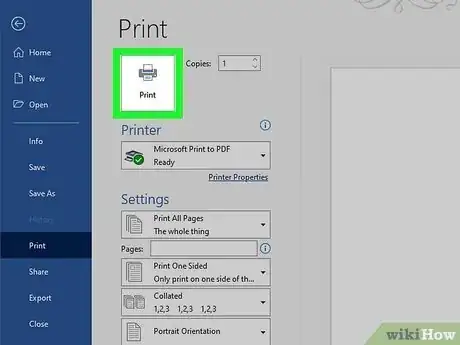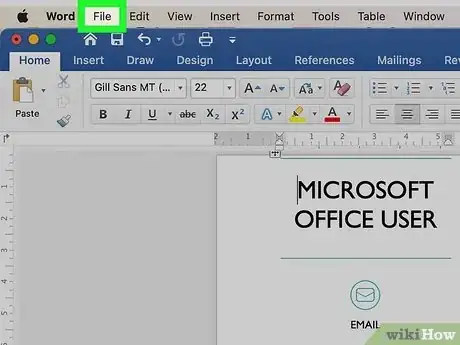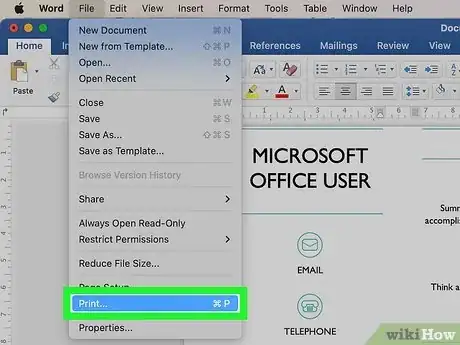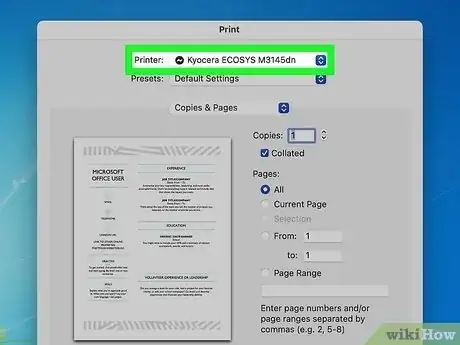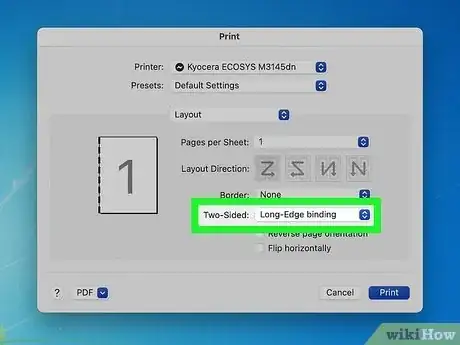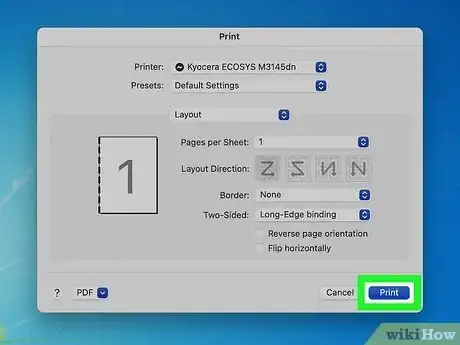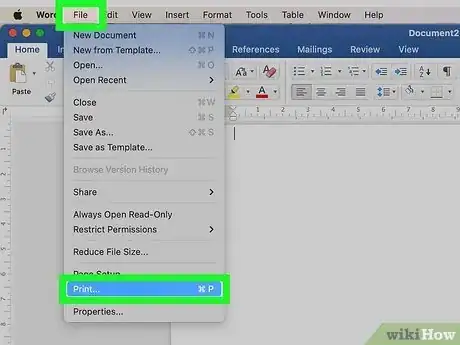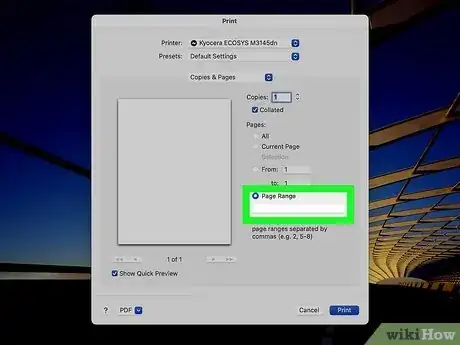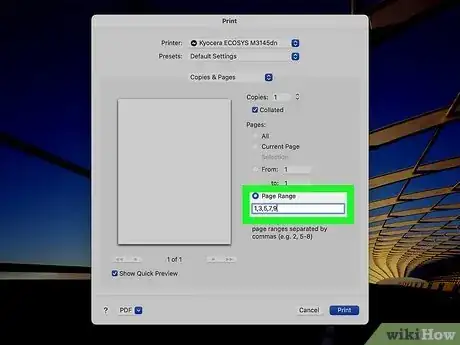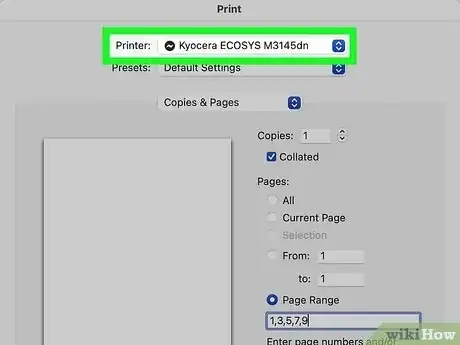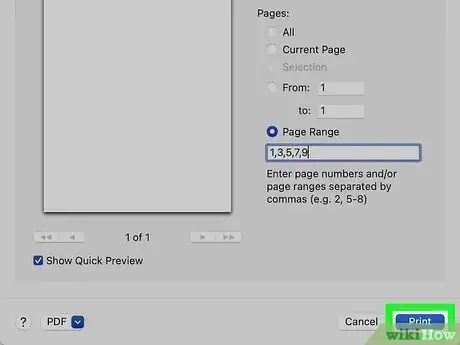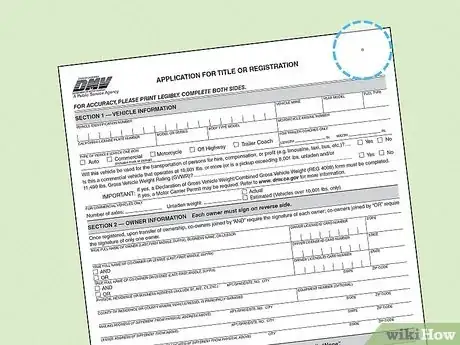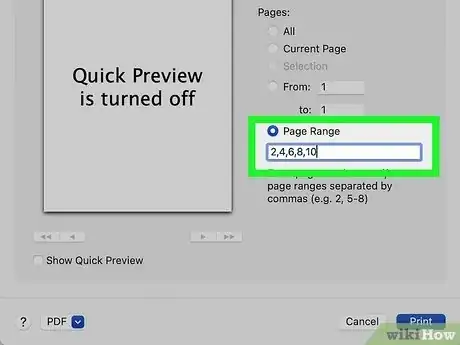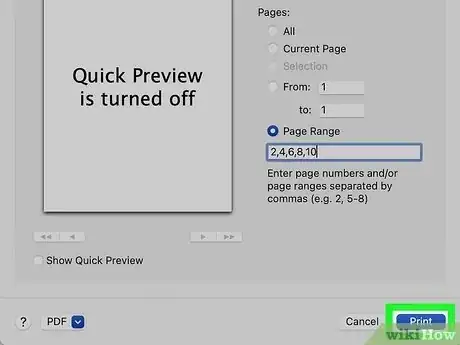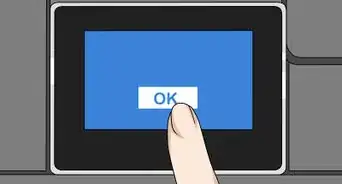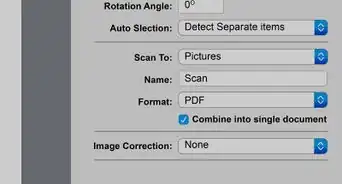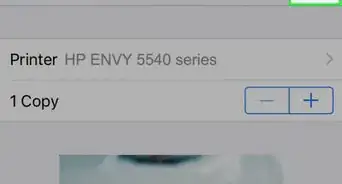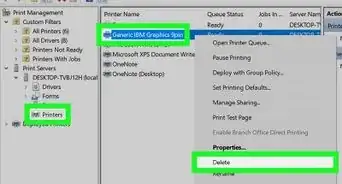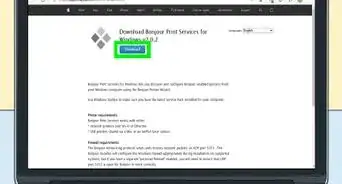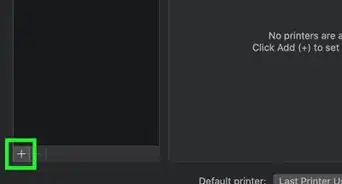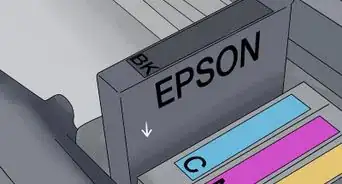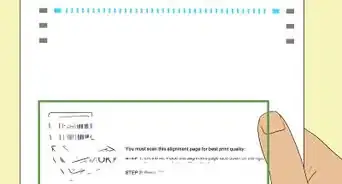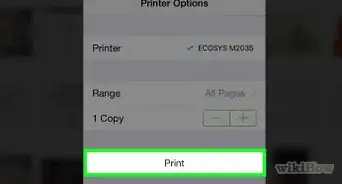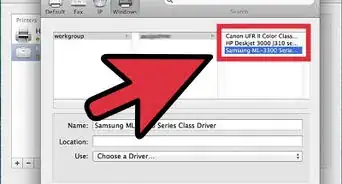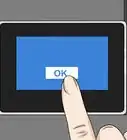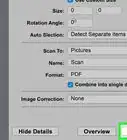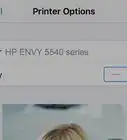This article was co-authored by wikiHow staff writer, Darlene Antonelli, MA. Darlene Antonelli is a Technology Writer and Editor for wikiHow. Darlene has experience teaching college courses, writing technology-related articles, and working hands-on in the technology field. She earned an MA in Writing from Rowan University in 2012 and wrote her thesis on online communities and the personalities curated in such communities.
The wikiHow Tech Team also followed the article's instructions and verified that they work.
This article has been viewed 873,236 times.
Learn more...
Do you want to print a document on both sides of the paper? Some printers offer automatic double-sided printing (duplexing), while others allow you to reinsert pages so you can print on the other side. This wikiHow article teaches you how to use your Windows or Mac computer to print a document on both sides of a page from Microsoft Word and other apps.
Things You Should Know
- Go into your Printer Preferences via Control Panel to change the defaults if you always want to print double-sided.
- Each software's print dialog window looks a little different, but you should be able to find something like "Double-Sided" or "Print on Both Sides".
- If your printer doesn't automatically print on both sides, you can also do it manually by reinserting pages.
Steps
On PC
-
1Figure out if your printer supports double-sided printing. If you're using Word, click the File tab, then click Print. From there, you can either click Print One Sided > Manually Print on Both Sides or Print on Both Sides. If you see Print on Both Sides, then your printer supports duplex printing automatically.
- Don't have Word? You can also check your printer's manual. If you have more than one printer connected to your computer, one printer may support duplex printing while another lets you reinsert pages for double-sided printing.[1]
-
2Make sure your computer is connected to your printer. You can see the name of the currently selected printer beneath the "Printer" heading near the top of the window.
- If necessary, first attach the printer's cable to a USB port on your computer.
- To change the currently selected printer, click its name and then select the printer you want from the drop-down menu.
Advertisement -
3Go to Control Panel. In Windows 10 or 11, get here by pressing the Win key to open the Start menu and type "Control Panel." Click the app result from the list to open Control Panel.
-
4Click Devices and Printers. If you have the list sorted by category instead of icons, then you'll need to click View Devices and Printers instead.
-
5Right-click a printer. If your printer isn't appearing in the list, it isn't connected properly. A menu will appear next to your cursor when you right-click.
-
6Click Printing Preferences. It's usually in the first grouping of options in the menu.
- You can also get to this preferences window by going to Settings > Devices > Printers & Scanners > Your Printer > Manage > Printing Preferences.
-
7Click the drop-down next to "Print on Both Sides" and choose an automatic setting. The wording for this can vary depending on your printer's manufacturer, but you'll see automatic settings and an option for manual double-sided printing.
- You may need to click Advanced and go to Printer Features to find the double-sided printing option.
- Click Apply when you're finished to save your changes as default.
-
8Open the Print dialog in the software you're using (Word, Acrobat). You can also press Ctrl + P to open the print dialog window.
- Select the option to print double-sided. You may need to click Properties first.
-
9Click Print. The button is typically at the bottom of the window, though you'll find it at the top of the window in Microsoft Word. Clicking Print will prompt your printer to begin printing your document.[2]
On Mac
-
1Click File in the software that you want to print. This menu item is on the top-left side of the menu bar that's at the top of the screen.
-
2Click Print. It's an option in the File drop-down menu. Doing so will open the Print window.
- Alternatively, press Cmd + P.
-
3Make sure your Mac is connected to your printer. This can be an AirPrint printer you've connected wirelessly or a direct USB connection. You can see the name of the currently selected printer beneath the "Printer" heading near the top of the window.
- To change the currently selected printer, click its name and then select the printer you want from the drop-down menu.
-
4Check the box next to "Two-Sided" to print on both sides of the page. Since every app and the printer dialog is different, you might see something different. In that case, you may need to click Copies & Pages > Layout if you don't see the option for two-sided printing.[3]
- If you're using Word, clicking the box next to "Two-Sided" will prompt a drop-down menu. In most cases, you'll select Long-Edge Binding from the drop-down menu.
- If you don't see a double-sided printing option, then your printer does not support automatic duplex printing, so you'll need to do it manually.
-
5Click Print. It's at the bottom of the window. Your document will begin printing in double-sided format.
Printing Double-Sided Manually
-
1Make a small pencil mark on the top of the printer's paper. It should be on the face-up side of the paper, near the short edge that faces the printer.
-
2Click File, then click Print. You'll generally find the File option in the top-left corner of the screen, and Print is an item in the resulting drop-down menu. Doing this will open the Print window.
- If you haven't yet opened the item you wish to print, you'll first need to do so.
- You can also press ⌘ Command+P (Mac) or Ctrl+P (PC) to open the Print window.
-
3Locate the "Page Range" section. This section will allow you to select which pages you wish to print.
- You may have to click a "Pages" circle to select the Page Range option before continuing.
-
4Type in odd or even numbers. These will dictate which of your document's pages are printed during the first round of printing.
- For example: if your document has ten pages, you will type either 1, 3, 5, 7, 9 or 2, 4, 6, 8, 10.
-
5Make sure your printer is connected. You can see the name of the currently selected printer beneath the "Printer" heading near the top of the window.
- To change the currently selected printer, click its name and then select the printer you want from the drop-down menu.
-
6Click Print. This will prompt your document to begin printing only the even- or odd-numbered pages from your print job.
-
7Look for the pencil mark to determine which side was printed. This will determine which way you re-insert your paper:
- Print and pencil mark face-down - Place the print side face-down with the top of the sheet of paper facing the printer.
- Print and pencil mark on opposite sides - Place the print side face-up with the top of the sheet of paper facing the printer.
-
8Place the printed pages back in the printer. Do so in accordance with the penciled mark.
-
9Re-open the Print window. The fastest way to do so is to press ⌘ Command+P (Mac) or Ctrl+P (Windows).
-
10Type in a different page range. If you typed even numbers for your page range last time, for example, you'll type odd numbers this time.
-
11Click Print. As long as your pages are arranged correctly, this should print the un-printed pages on the backs of your currently printed ones.
Community Q&A
-
QuestionHow do you print out something double sided from the internet?
 Community AnswerWhen you select the Print option, your printer's dialog box will have an option for double-sided printing. It will first print one side of the pages of the document; you will then need to flip the pages over (possibly reordering), put them on top of the printer's paper tray, and it will then print the reverse sides. More expensive printers and copiers will allow you to double-sided printing without placing it back in the paper tray, but these are typically only found in office environments.
Community AnswerWhen you select the Print option, your printer's dialog box will have an option for double-sided printing. It will first print one side of the pages of the document; you will then need to flip the pages over (possibly reordering), put them on top of the printer's paper tray, and it will then print the reverse sides. More expensive printers and copiers will allow you to double-sided printing without placing it back in the paper tray, but these are typically only found in office environments. -
QuestionWhat if the two-sided option is grayed out?
 Community AnswerNot every printer is capable of printing double-sided. Check your printer's specs to see it if can be done.
Community AnswerNot every printer is capable of printing double-sided. Check your printer's specs to see it if can be done. -
QuestionHow do I print double sided if the option is grayed out on my Mac?
 Community AnswerThat probably means that your printer can only print one side at a time, so you will have to print double sided manually. You will have to print just the odd-numbered pages first, then you will have to rotate the pages you just printed and put them in the paper tray facing downward and print the even-numbered pages on the backside of the previously printed pages. Experiment a bit so that you can be sure which way to orient the pages.
Community AnswerThat probably means that your printer can only print one side at a time, so you will have to print double sided manually. You will have to print just the odd-numbered pages first, then you will have to rotate the pages you just printed and put them in the paper tray facing downward and print the even-numbered pages on the backside of the previously printed pages. Experiment a bit so that you can be sure which way to orient the pages.