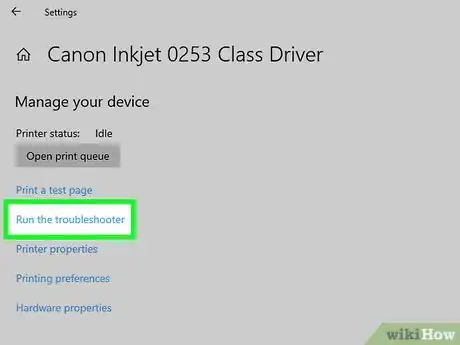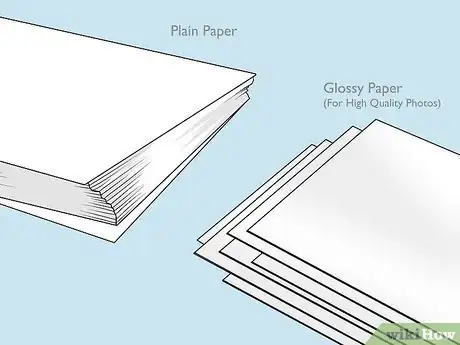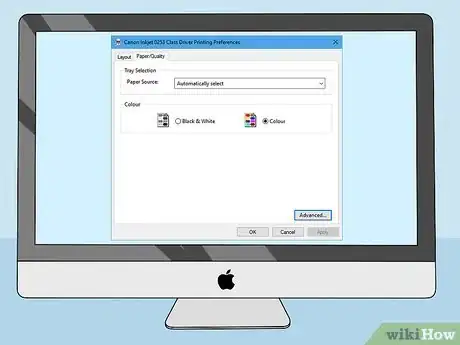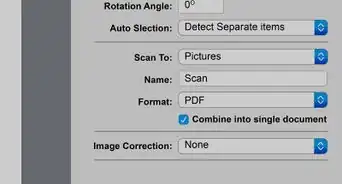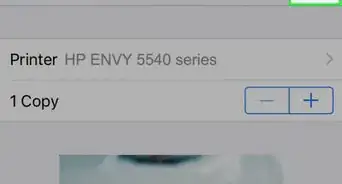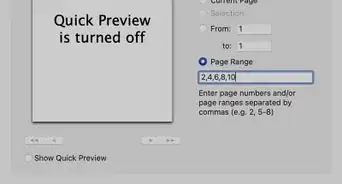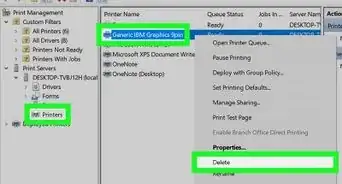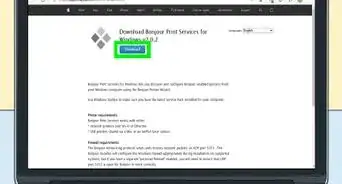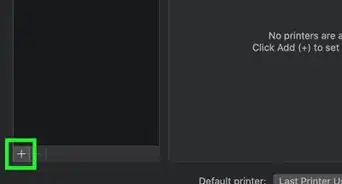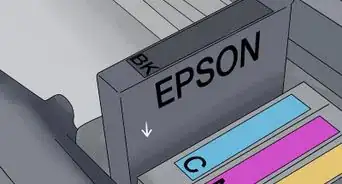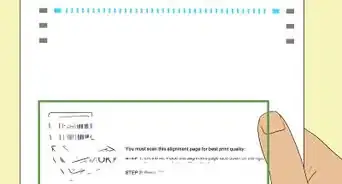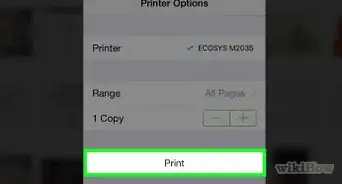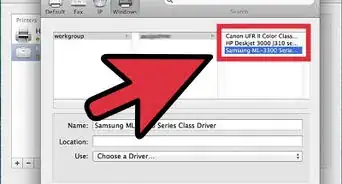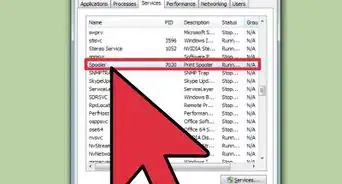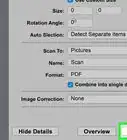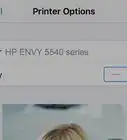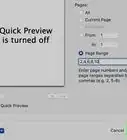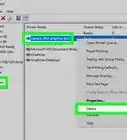This article was co-authored by wikiHow Staff. Our trained team of editors and researchers validate articles for accuracy and comprehensiveness. wikiHow's Content Management Team carefully monitors the work from our editorial staff to ensure that each article is backed by trusted research and meets our high quality standards.
This article has been viewed 90,738 times.
Learn more...
If you work in an office, chances are you’ve encountered a problematic printer at least once. It can be frustrating when your printer isn't printing, but luckily, many common printer issues have fairly easy solutions. We'll help you troubleshoot what's going on, from how to identify printer problems to how to fix them.
Steps
Fixing Mechanical Issues
-
1Make sure the printer is plugged in and there are no error messages. It may seem simplistic, but oftentimes the main problem with the printer is that it’s simply not plugged in properly. Make sure the power cable is attached to the wall and that all other cables are secured, then confirm there’s no error message on the printer itself.[1]
- If the printer is giving you an error message, this message will point you to the exact cause of the problem. If you’re unable to interpret the error message, consult the printer’s instruction manual or consider calling technical support.
-
2Confirm there is paper in the tray and that it’s the right size. Oftentimes the reason your printer won’t print is simply that it has no paper to print on! Open the printer tray and make sure that there is indeed paper of the right size inside.[2]
- The paper in the tray should fit flatly in the tray; there should be no ridges or bumps in the paper once you put it in the tray and you shouldn’t have to force it in.
Advertisement -
3Remove any paper jams that may be clogging the printer. Paper jams are exceedingly common problems that most printers eventually run into. Following the manufacturer’s instructions, open the printer and gently remove any paper that is trapped inside. Avoid ripping the paper and leaving even smaller pieces stuck inside.
- Check for correct paper size and type in your printer manual and make sure you haven't overfilled your paper feeder to avoid paper jams and may even stop a smudgy or uneven print problem.
- Some types of printers can struggle to print on special paper, such as glossy sheets or heavy cardstock. Using a slightly smaller stack of clean, lightweight, 8 inch (20.3 cm) by 10 inch (25.4 cm) printer/copier paper will likely avoid the messy headache of jams.
-
4Wipe away dust and other problem-causing materials from the printer. Paper jams are often the result of dust and debris accumulating on top of the printer and working its way into the inside. To prevent paper jams, dust your printer on a regular basis and prevent these harmful substances from accumulating.
- For best results, aim to dust your printer at least once a week.
Addressing Problems with Software
-
1Update or reinstall your driver. Go to your printer manufacturer’s website and select the appropriate printer model and computer operating system. Then, follow the on-screen prompt to update or reinstall your driver. Note that you may need to uninstall the driver beforehand.
- Your printer manufacturer’s website can most likely be found in the printer manual.
- Bookmark and check the website regularly to make sure you don't miss an important driver update in the future!
-
2Make sure your printer is connected to your Wi-Fi network. If you’re trying to print from a computer wirelessly over Wi-Fi, you’ll need to make sure that your printer has been logged in to the same network as your computer so that the two can connect and the printing job can be sent from your computer to the printer.[3]
- If your printer is near your internet router, you can connect it to your internet by connecting it to the router via ethernet cable.
- You can also connect your printer directly to your computer with a USB cable, if you’d rather avoid dealing with Wi-Fi connections entirely.
-
3Use the right mobile app to print with your mobile device. If you want to print something off of your mobile device, you’ll have to download and use the app that the manufacturer of your printer developed to be used specifically with its products and with your type of phone.[4]
- If you have an Apple device or a Mac with a printer attached, you’ll probably have to use either AirPrint or Printer Pro to print directly from your iPhone, iPad, or iPod Touch.
- Other common apps or softwares used to print from mobile devices include PrinterShare, Epson Connect, Mopria Print Services, and Google Cloud Print.
-
4Turn to your troubleshooter if you can’t solve the problem yourself. Ultimately, if you haven’t been able to determine the issue with your printer on your own, using the printer troubleshooter on the computer connected to the printer will be your last best chance to identify and resolve the issue. If this doesn’t work, you may need to consult a professional.
Addressing Issues in Quality
-
1Clean your printer heads to avoid blurry text and images. You can access most printer maintenance options by choosing print from any window and clicking on the properties menu located next to the name of the appropriate printer. Choose the maintenance tab and find the option to check nozzles. If the lines that print are blurred or broken, select the print head cleaner icon to clean away dried ink, dirt, and dust.
- If necessary, you can also easily remove the printer heads and clean them with a little water or isopropyl alcohol.
- Be sure to test and clean your print heads often (i.e., once every few months) to avoid build-up.
-
2Swap out your ink cartridges when you can’t print at all. If you have “low ink level” alerts and missing or non-existent text, you may need to replace your ink cartridges. However, you can wait a few weeks until your printer is completely unable to print before actually installing new cartridges to get the most out of your existing ink.[5]
- Each printer calls for a specific ink cartridge type, so please follow the directions provided in your printer manual to properly replace your particular cartridge.
- These directions can typically be found by opening up the printer cover; on or in the cartridge or toner package; or onscreen when you computer alerts you to low ink levels.
- Remember that infrequent printer use can also cause pages to print incorrectly or not at all because of dried up ink or cartridges that have "settled".
-
3Replace toner cartridges if they get too low. Like ink, your toner levels will also eventually get to a low level that will require you to replace them. However, also like ink, you don’t need to immediately replace your toner if your printer gives you a “low toner” warning or your printings are faded. Instead, wait until your printouts are completely blank before swapping out your toner cartridges.[6]
- Sometimes you can “squeeze” a little more toner out of the cartridge by opening the printer’s toner cartridge bay, removing the cartridge, and shaking it back and forth to loosen up the toner that is still in the cartridge.
-
4Stick to the recommended ink and toner types. Generally, your printer’s manufacturer will intend for the printer to be used with a specific type of toner and type of ink. Use only these recommended types to ensure your printer functions the way it was built to and to avoid any issues that might arise from using the wrong ink.[7]
- When shopping for ink cartridges, look for those that are marked “OEM,” which stands for Original Equipment Manufacturer. These cartridges are built by the same company that built the printer itself and offer the best quality of ink.
- “Compatible Cartridges,” meanwhile, are those that have been built by third-party companies for use in a wider range of modern printers. Although these tend to be cheaper than OEM cartridges, their ink quality also tends to be less reliable.
-
5Match the type of paper to what you’re printing. For example, if you’re printing high quality photos, use glossy paper instead of draft quality paper. You should also use the type of paper that the printer manufacturer recommends you use with its printer to avoid unforeseen issues in quality.[8]
- If you’re unsure what type of paper or ink you should be using, consult the manufacturer’s website or contact customer service for more information on your specific printer model.
-
6Tweak the print quality on your computer’s printer settings as needed. To some extent, the quality of each individual print job is determined by the settings you set either directly on your printer or on your computer.[9]
- For example, if you’re trying to print high quality photos, selecting plain paper settings on your computer will result in very low quality printouts.
- You can usually change printer settings on your computer in the pop-up window as you go to print something, though some settings can also be changed on the printer itself.
Community Q&A
-
QuestionDo all cartridges have to be replaced when one of them is empty?
 Community AnswerJust the one that is empty has to be replaced. You can replace each one when it runs out of ink.
Community AnswerJust the one that is empty has to be replaced. You can replace each one when it runs out of ink. -
QuestionWhat do I do if the printer displays a red x when I want to print?
 Samuel C. KingCommunity AnswerConsult the owner's manual to determine what problem is represented by the red x. If the owner's manual doesn't say, call the manufacturer's technical support number for professional assistance.
Samuel C. KingCommunity AnswerConsult the owner's manual to determine what problem is represented by the red x. If the owner's manual doesn't say, call the manufacturer's technical support number for professional assistance. -
QuestionWhat do I do if my printer is only printing part of lines?
 Samuel C. KingCommunity AnswerThis sounds like a problem caused by low ink or toner levels. Take out the cartridges, shake them, and reinsert them. If this doesn't address the issue, you may need to replace them.
Samuel C. KingCommunity AnswerThis sounds like a problem caused by low ink or toner levels. Take out the cartridges, shake them, and reinsert them. If this doesn't address the issue, you may need to replace them.
Warnings
- Use third party or generic ink cartridges cautiously. Sometimes these may end up causing more trouble than they are worth because they don't always slide in properly and printers have a hard time recognizing them as installed or full.⧼thumbs_response⧽
References
- ↑ https://www.techadvisor.co.uk/how-to/printing/how-fix-printer-problems-3512159/
- ↑ https://www.techadvisor.co.uk/how-to/printing/how-fix-printer-problems-3512159/
- ↑ https://www.pcmag.com/article2/0,2817,2422039,00.asp
- ↑ https://www.gflesch.com/blog/common-printer-problems-and-how-to-fix-them-yourself
- ↑ https://www.techadvisor.co.uk/how-to/printing/how-fix-printer-problems-3512159/
- ↑ https://www.techadvisor.co.uk/how-to/printing/how-fix-printer-problems-3512159/
- ↑ https://www.gflesch.com/blog/common-printer-problems-and-how-to-fix-them-yourself
- ↑ https://www.gflesch.com/blog/common-printer-problems-and-how-to-fix-them-yourself
- ↑ https://www.gflesch.com/blog/common-printer-problems-and-how-to-fix-them-yourself
About This Article
To solve common printer problems, start by checking for any error messages such as “paper jam,” which is one of the most common problems printers run into. In order to check for a paper jam, open the printer and remove any paper trapped inside without ripping it to avoid leaving small pieces of paper behind. Additionally, make sure you’re using the correct size paper for your printer, and that it lies flatly in the tray. If these steps fail to fix the problem, try updating or reinstalling your driver according to the instructions on the manufacturer’s website. For more advice, including how to address quality issues like blurry text and images, keep reading.