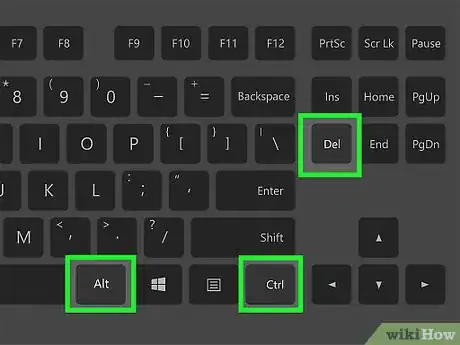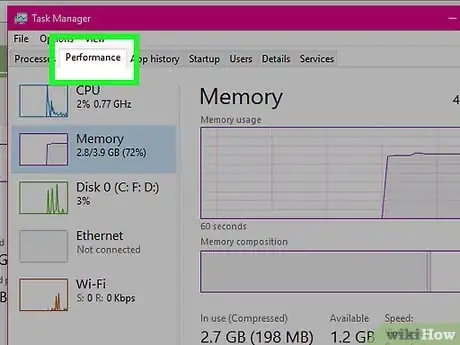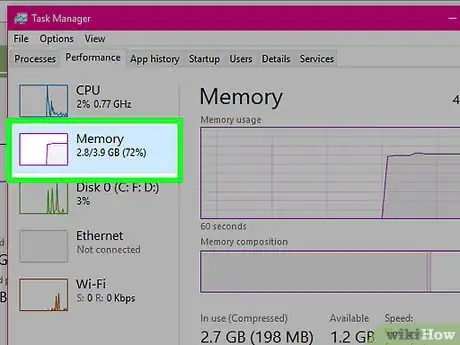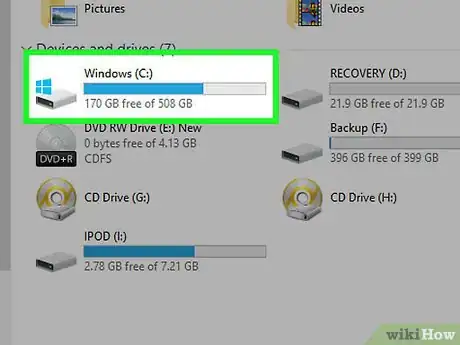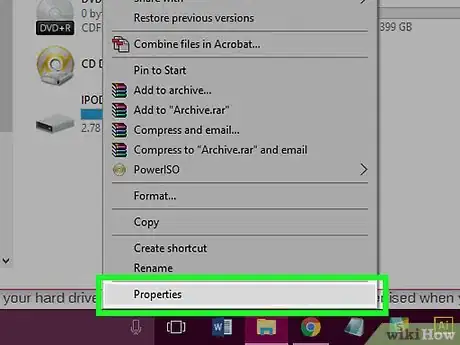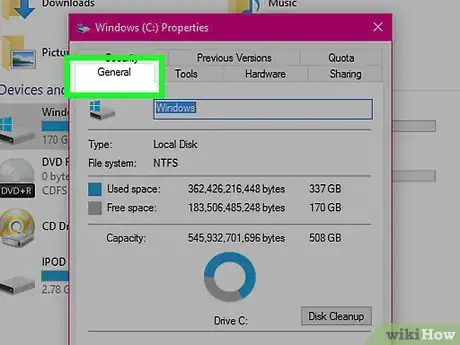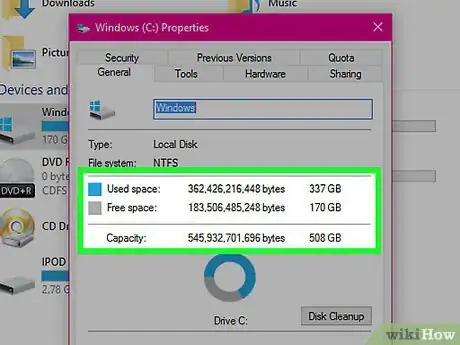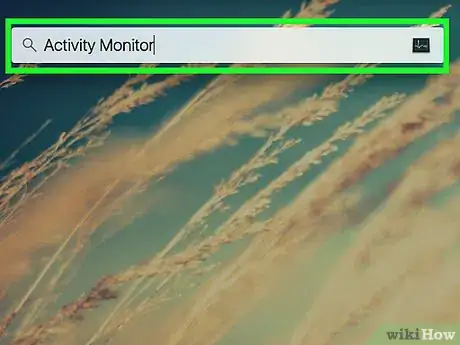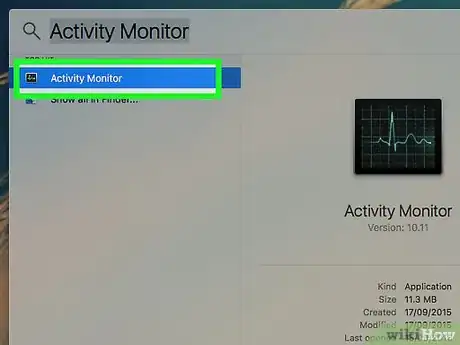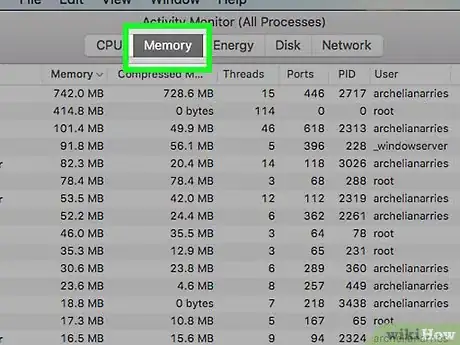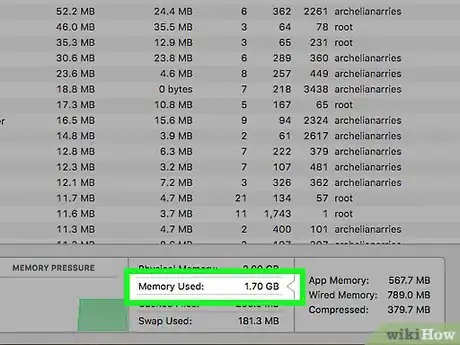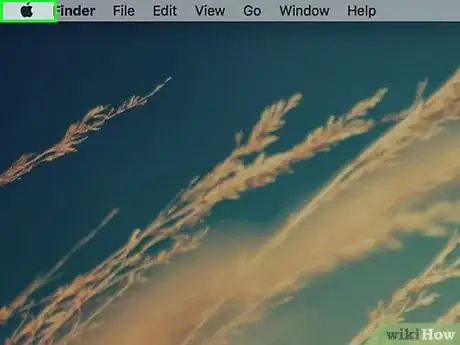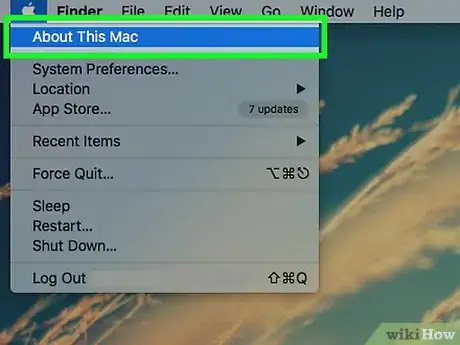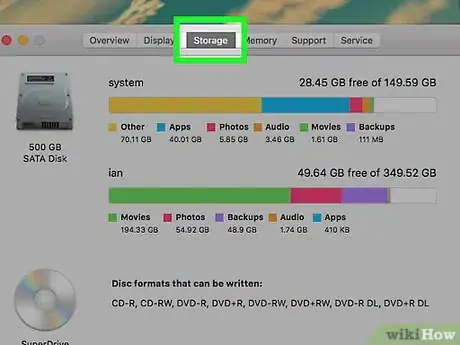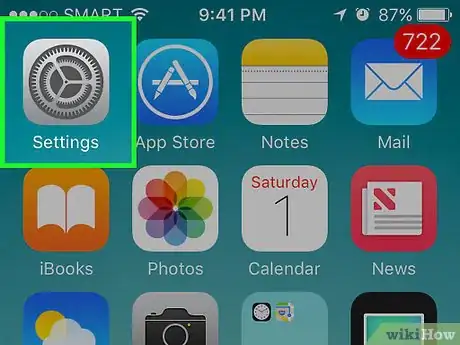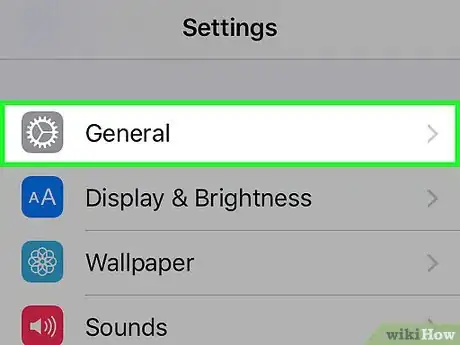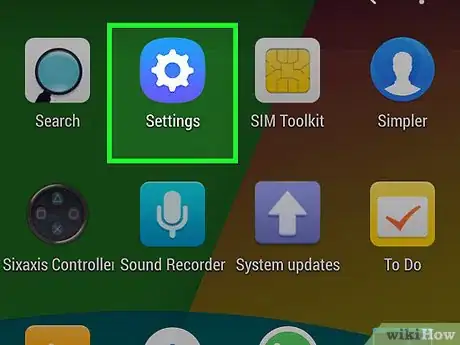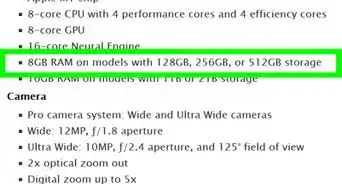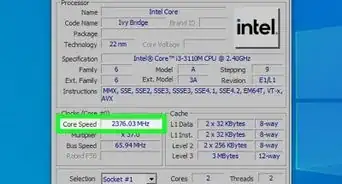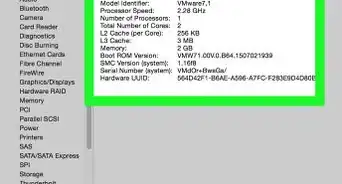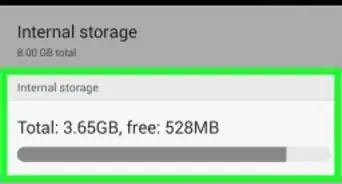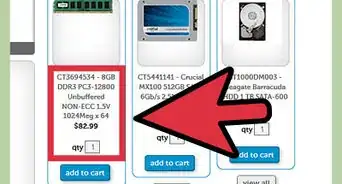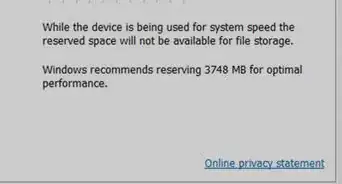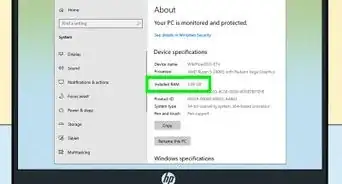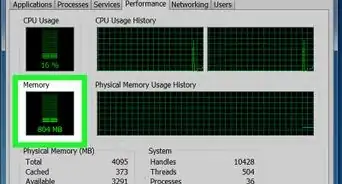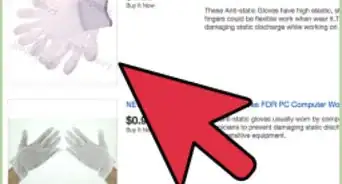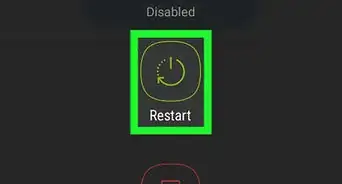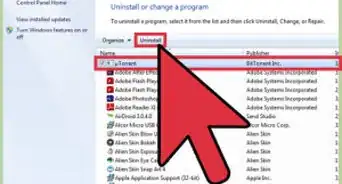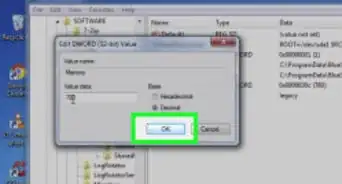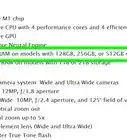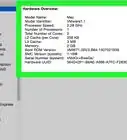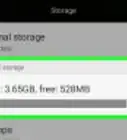A quick tutorial for checking your computer's RAM usage and storage space
This article was co-authored by wikiHow staff writer, Kyle Smith. Kyle Smith is a wikiHow Technology Writer, learning and sharing information about the latest technology. He has presented his research at multiple engineering conferences and is the writer and editor of hundreds of online electronics repair guides. Kyle received a BS in Industrial Engineering from Cal Poly, San Luis Obispo.
The wikiHow Tech Team also followed the article's instructions and verified that they work.
This article has been viewed 485,350 times.
Learn more...
Trying to see what processes are using memory on your computer? You can easily check this using built-in features on your laptop or desktop. If your PC has been running slowly, you can close a few of the applications using a lot of memory! If you're running out of space, you can check your computer's storage drive capacity. This can be a hard drive (HDD) or solid state drive (SSD). This wikiHow guide shows you how to check both your computer's random access memory (RAM) usage and your computer's storage capacity on Windows, Mac, Linux, and Chromebook. Plus, how to check the storage space on an iPhone and Android.
Things You Should Know
- On Windows, open the Task Manager and go to the Performance tab to check RAM usage.
- On Mac, open the Activity Monitor and click the Memory tab.
- On Linux, open the terminal and enter the command "free" to see your memory usage.
Steps
RAM Usage on Windows
-
1Hold down Ctrl+Alt and press Delete. Doing so will open your Windows computer's task manager menu. Checking your RAM usage is a great way to close tasks using a lot of memory and decide whether you should install more RAM.
- This method works for any version of Windows.
-
2Click Task Manager. It's the last option on this page.Advertisement
-
3Click the Performance tab. You'll see it at the top of the "Task Manager" window.
- In Windows 11, the Performance tab is in the left menu of the Task Manager.
-
4Click the Memory tab. It's on the top-left side of the "Task Manager" window. You'll be able to view how much of your computer's RAM is being used in graph format near the top of the page, or by looking at the number beneath the "In use (Compressed)" heading.
- You can also see how much total RAM you have to the right of the "Memory" heading.
Storage Space on Windows
-
1Open File Explorer. It's the folder icon with a blue rectangle at the bottom in your taskbar or on your desktop.
-
2Click This PC. This option is in the left navigation menu of File Explorer.
- On some versions of Windows, this is called My PC or My Computer.
-
3Right-click the C: drive icon. It's under the "Devices and drives" heading on the "This PC" page.
- On some Windows versions, the drive will say "OS" next to it.
-
4Click Properties. This option is at the bottom of the right-click menu.
-
5Click the General tab. You'll see this option at the top of the "Properties" window. Doing so will open the drive's "General" page, which lists attributes such as total storage.
-
6Review your drive's storage. The "Used space" section displays how many gigabytes of your drive are taken up by your files, while the "Free space" shows you the number of gigabytes left on your drive.
- You may notice a discrepancy between the total number of gigabytes listed on your drive and the number of gigabytes that was advertised when you bought the computer. This is because a certain portion of your computer's drive is used to store the computer's operating system; therefore, that space is irreversibly used, and thus, unlisted.
- If you're close to the total storage capacity, you may notice your computer slowing down. Deleting a few files or programs can speed up a slow Windows computer.
RAM Usage on Mac
-
1Press ⌘ Cmd+Space to open Spotlight. This will start a new Spotlight Search.
-
2Type "Activity Monitor" into the search bar. Doing so will bring up the "Activity Monitor" app in a list under the search bar.
-
3Click Activity Monitor. Doing so will open the Activity Monitor program, which will allow you to view your Mac's current RAM consumption.
-
4Click Memory. It's a tab at the top of the Activity Monitor window.
-
5Look at the "Memory Used" number. You'll see this option at the bottom of the page. The "Physical Memory" number here shows how much RAM your Mac has installed, while the "Memory Used" number is how much RAM your Mac is currently using.
Storage Space on Mac (macOS Ventura and Later)
-
1Click the Apple menu. It's the apple-shaped icon in the top-left corner of your Mac's screen.[1]
-
2Click General. This is the gray gear icon in the left menu.
-
3Click Storage. It is on the right side of the window.
-
4Click All Volumes. You'll see the storage of each drive appear to the right of the drive's name. This will appear in the format "150 GB of 500 GB used."
Storage Space on Mac (macOS Monterey and Earlier)
-
1Click the Apple menu. It's the apple-shaped icon in the top-left corner of your Mac's screen.
-
2Click About This Mac. This option is near the top of the drop-down menu.
-
3Click Storage. You'll find this option at the top of the "About This Mac" page. On the "Storage" tab, you can see a color-coded breakdown of which file types are using up space.
- You can also view your currently free drive space in the top-right corner of the page in the "X GB free of Y GB" section where "X" is your Mac's free space and "Y" is your Mac's total space.
RAM Usage on Linux
-
1Open the terminal. To open a new terminal window in Linux:
- Press the ⊞ Win key.
- Type terminal.
- Press ↵ Enter or ⏎ Return.
-
2Type in free. This command shows you how much memory is being used and how much is available.
-
3Press ↵ Enter. This will run the command and display the memory information in the terminal.
RAM Usage on Chromebook
Storage Space on iPhone
-
1Open your iPhone's Settings. It's the gray gear icon that's likely on the Home Screen.
- Due to operating system restrictions, you can't view your iPhone's RAM usage.
-
2Tap General.
-
3Tap iPhone Storage. This will open a new page with storage information. The storage stats may take a few seconds to load. You'll see your available storage at the top of the page in the format "40 GB of 64 GB Used."
- Note that this is called Storage & iCloud Usage on some older versions of iOS.
RAM Usage on Android
-
1Open your Android's Settings. It's the gear icon found on a home page screen or in the App Drawer.
-
2Tap About phone. This will be near the bottom of the settings menu.
-
3Tap the "Build number" 7 times. This will turn on developer mode, showing a message that says "You are now a developer!" You need to activate this mode to check the RAM on your Android.
-
4Tap the back button to go to the main settings page.
-
5Tap Developer options. This is near the bottom of the settings menu.
-
6Tap Running services. This will open a new page with information about the memory usage on your Android. You can see how much RAM is being used under "Device memory."
- You can also view how much RAM each app is using under "App RAM usage."
- Note that this is called Memory on some versions of Android.
Expert Q&A
-
QuestionHow do I know if too much memory is being used?
 Kyle SmithKyle Smith is a wikiHow Technology Writer, learning and sharing information about the latest technology. He has presented his research at multiple engineering conferences and is the writer and editor of hundreds of online electronics repair guides. Kyle received a BS in Industrial Engineering from Cal Poly, San Luis Obispo.
Kyle SmithKyle Smith is a wikiHow Technology Writer, learning and sharing information about the latest technology. He has presented his research at multiple engineering conferences and is the writer and editor of hundreds of online electronics repair guides. Kyle received a BS in Industrial Engineering from Cal Poly, San Luis Obispo.
wikiHow Technology Writer If most of the memory is being used (for example, 7.5 GB of 8 GB) during regular computer use, and it maintains that level consistently while using your device, that might be too much. If you notice that your computer is too slow, you can upgrade your RAM or run less processes at the same time.
If most of the memory is being used (for example, 7.5 GB of 8 GB) during regular computer use, and it maintains that level consistently while using your device, that might be too much. If you notice that your computer is too slow, you can upgrade your RAM or run less processes at the same time. -
QuestionMy laptop is very old and has 512MB of installed ram due to which the Pc gets hang on downloading anyother app Is there any solution to increase the RAM space so that the pc gets converted to Windowsf
 Kyle SmithKyle Smith is a wikiHow Technology Writer, learning and sharing information about the latest technology. He has presented his research at multiple engineering conferences and is the writer and editor of hundreds of online electronics repair guides. Kyle received a BS in Industrial Engineering from Cal Poly, San Luis Obispo.
Kyle SmithKyle Smith is a wikiHow Technology Writer, learning and sharing information about the latest technology. He has presented his research at multiple engineering conferences and is the writer and editor of hundreds of online electronics repair guides. Kyle received a BS in Industrial Engineering from Cal Poly, San Luis Obispo.
wikiHow Technology Writer Whether you can install new RAM on your computer depends on the model. Most Windows desktops allow you to put in new RAM. Some laptops have replaceable RAM, but in many laptops the RAM is soldered onto the motherboard. Refer to your computer's manual to see what types of RAM are compatible with your device.
Whether you can install new RAM on your computer depends on the model. Most Windows desktops allow you to put in new RAM. Some laptops have replaceable RAM, but in many laptops the RAM is soldered onto the motherboard. Refer to your computer's manual to see what types of RAM are compatible with your device. -
QuestionCan I take memory out of an old Mac computer to increase the memory in another Mac computer of about the same age?
 DenneiskTop AnswererNo. Apple Macs were designed to not be changed or modified in any way. You'll have to buy a new Mac or enter into the world of PCs.
DenneiskTop AnswererNo. Apple Macs were designed to not be changed or modified in any way. You'll have to buy a new Mac or enter into the world of PCs.
Warnings
- If a suspicious process is using a significant amount of memory, try running an antivirus scan.⧼thumbs_response⧽
- Only kill processes you are certain are not system critical. You could easily and irreparably harm files and data used to run your operating system.⧼thumbs_response⧽