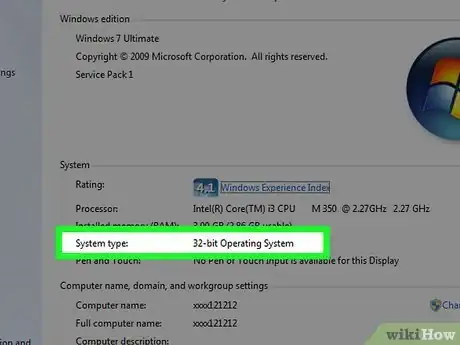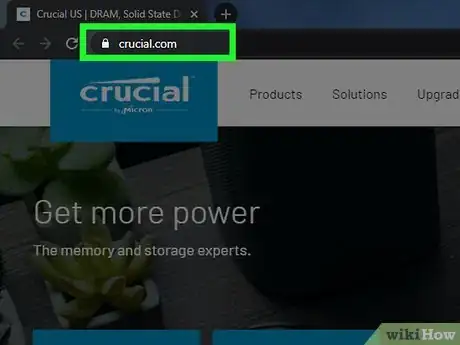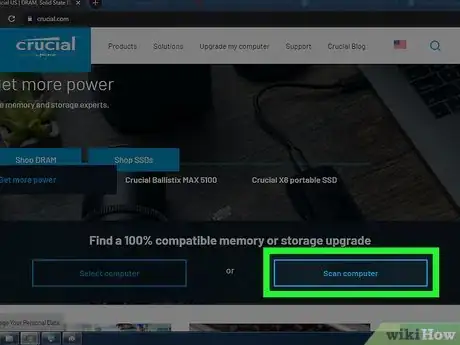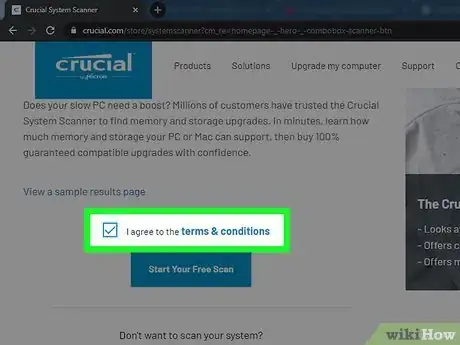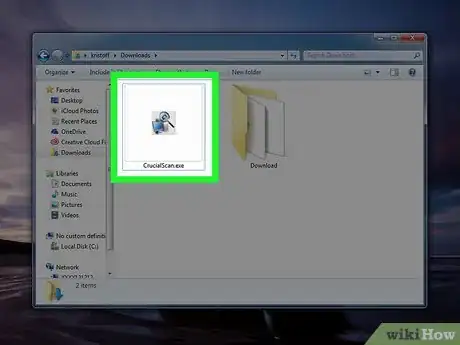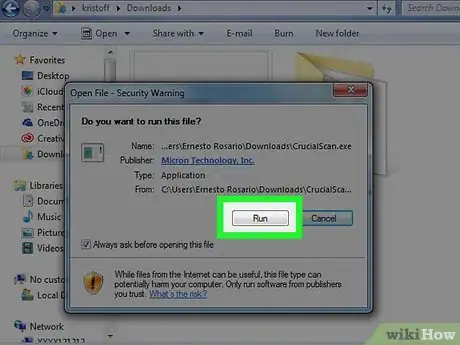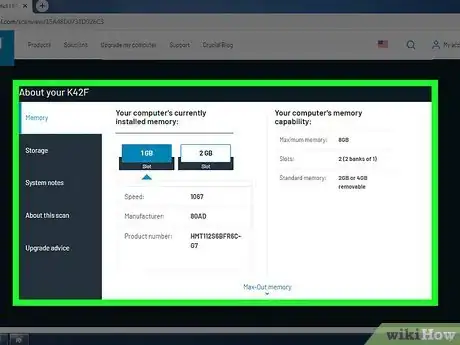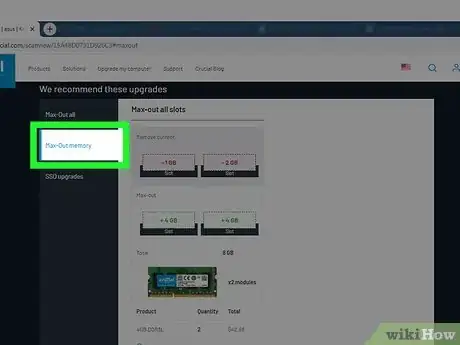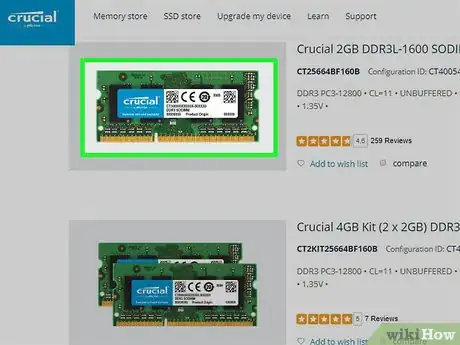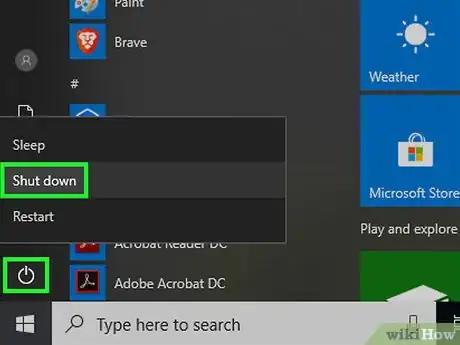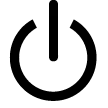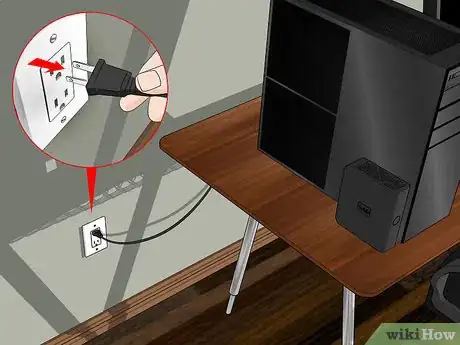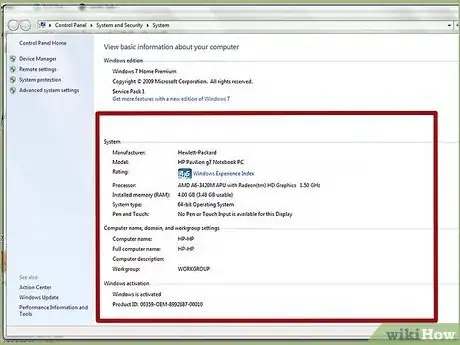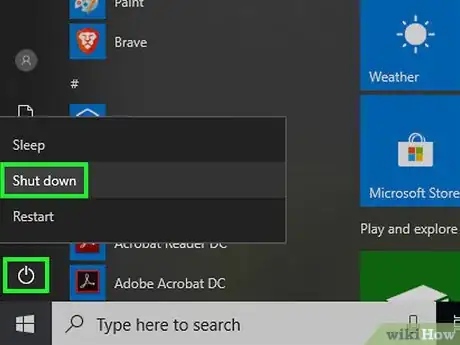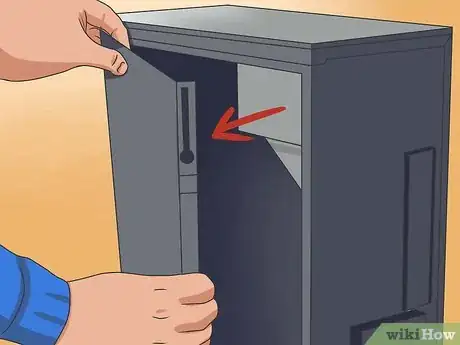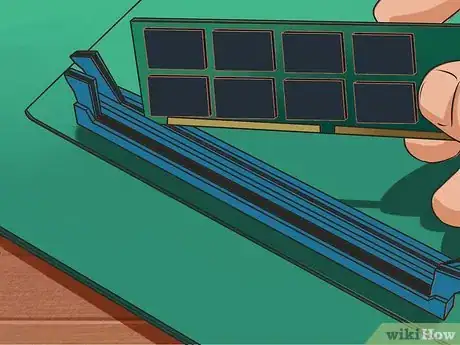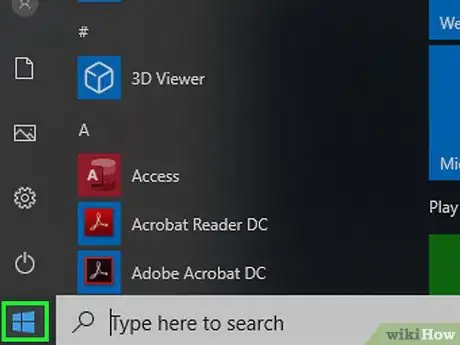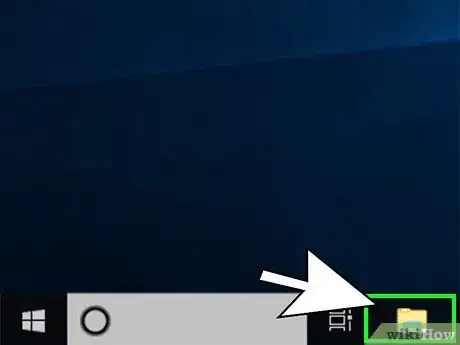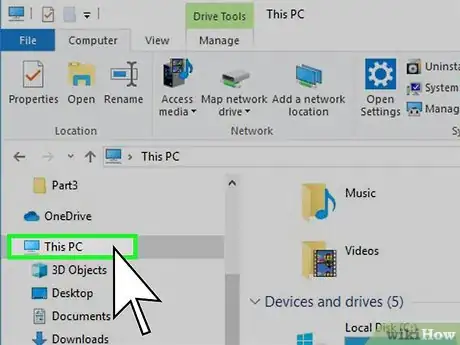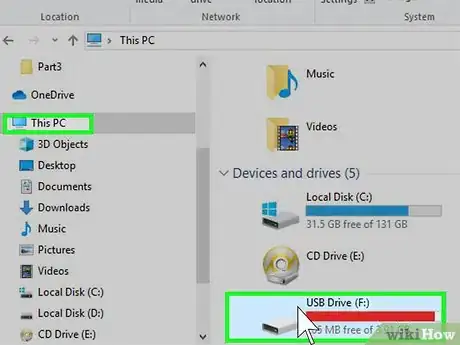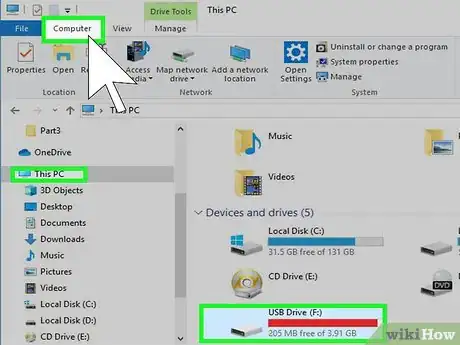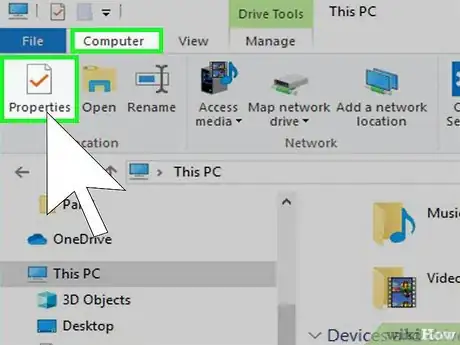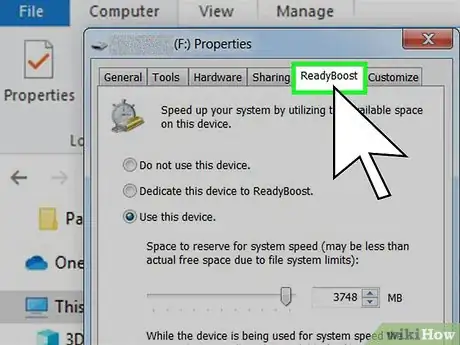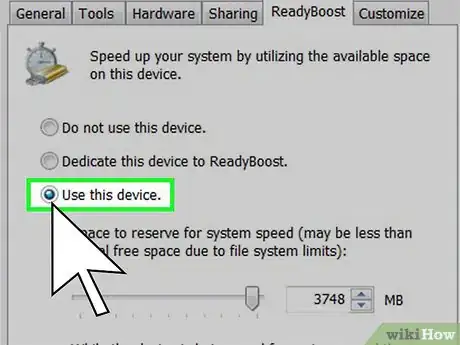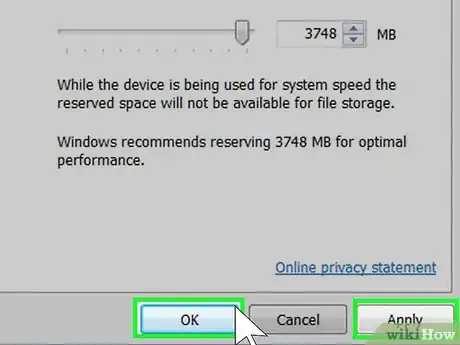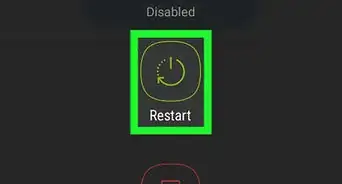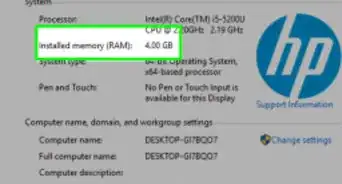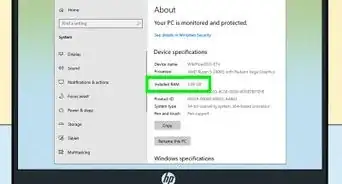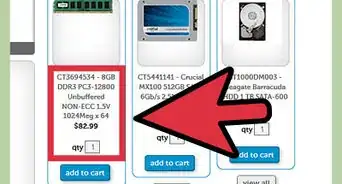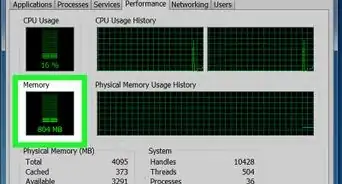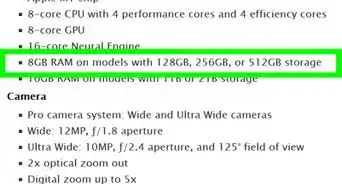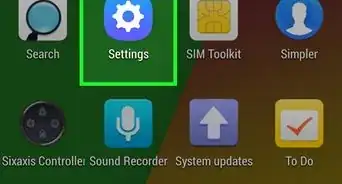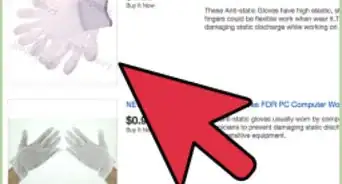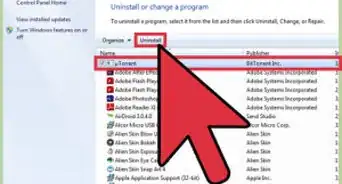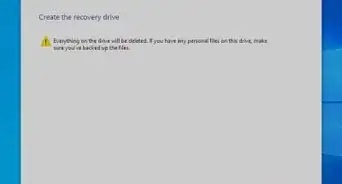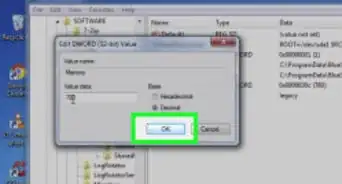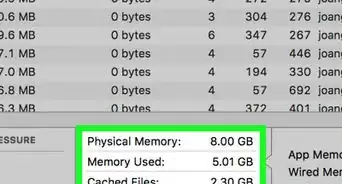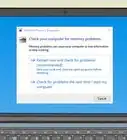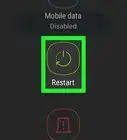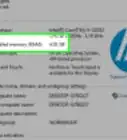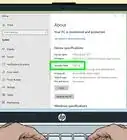This article was co-authored by wikiHow staff writer, Nicole Levine, MFA. Nicole Levine is a Technology Writer and Editor for wikiHow. She has more than 20 years of experience creating technical documentation and leading support teams at major web hosting and software companies. Nicole also holds an MFA in Creative Writing from Portland State University and teaches composition, fiction-writing, and zine-making at various institutions.
The wikiHow Tech Team also followed the article's instructions and verified that they work.
This article has been viewed 727,822 times.
Learn more...
This wikiHow teaches you how to make your Windows PC run faster by adding more RAM. Most PC manufacturers allow you to upgrade the RAM if the built-in amount doesn't work for you, although some budget laptops can't be upgraded. You can use Crucial's free scanning tool to find out what RAM you have now, the maximum your PC can handle, and which sizes to buy. You will also learn how to install RAM, as well as speed up low-RAM PC using USB flash drive as RAM.
Steps
Getting the Right RAM
-
1Determine if your version of Windows is 32-bit or 64-bit. Before you scan your hardware, it's good to make sure your operating system can handle a RAM upgrade. Press the Windows key and the Pause key at the same time to bring up your computer's basic information, and then check the "System type" value:
- If you see "32-bit Operating System," your version of Windows can only support up to 4 GB of RAM.[1] This means that even if your hardware is capable of supporting more RAM than that, Windows will only recognize 4 GB.
- If you see "64-bit Operating System," your version of Windows can handle 128 GB (if using Windows 10 Home), 2 TB (Windows 10 Pro or Windows 10 Education), or 6 GB (Windows 10 Enterprise or Windows 10 Enterprise for Workstations). However, if your hardware only supports 32 GB and you're running Windows 10 Pro, you cannot install more than 32 GB of RAM.
-
2Go to https://www.crucial.com in a web browser. Crucial, a major RAM retailer, offers a free and easy tool you can use to determine your PC's maximum RAM capacity, how many SIMM or DIMM slots are available, what type of RAM will work best. Start by opening up Crucial's website on the computer you want to upgrade.Advertisement
-
3Click the Scan computer button. It's under the "Find 100% compatible memory or storage upgrade."
- If you're using a different computer than the one you want to upgrade, select Select computer instead so you can manually select the manufacturer and model.
-
4Agree to the terms and click Scan my computer. If you want to read the terms first, click the terms & conditions link to open them. Once you click Scan my computer, the scanning tool will download to your default download location.
- You may have to click Save to start the download.
-
5Double-click the downloaded file. It is the file called CrucialScan.exe in your default downloads folder.
-
6Click Yes to allow the app to run. This causes the application to scan your PC and report its findings in a new web browser tab.
-
7Scroll down to the "About your (model number) section." This is where you'll find the following information:
-
Your computer's installed memory: This displays the RAM that's in your computer now. The "slots" tell you the size of the RAM stick in each of the slots. For example, if your PC has 6 GB of RAM, you might have a 4 GB stick in the first slot, and a 2 GB stick in the second. The speed of the RAM is also listed here (e.g., 1600).
- You can click the amount in each slot to see the exact model and speed of the RAM. It'll also show you the product number of the exact RAM you have now.
- Your computer's memory capability: This is where you'll find the maximum amount of RAM your computer can handle, as well as the total amount of RAM slots in the system.
-
Your computer's installed memory: This displays the RAM that's in your computer now. The "slots" tell you the size of the RAM stick in each of the slots. For example, if your PC has 6 GB of RAM, you might have a 4 GB stick in the first slot, and a 2 GB stick in the second. The speed of the RAM is also listed here (e.g., 1600).
-
8Click Max-Out Memory below the RAM info. This shows you exactly what you can replace the current amount of RAM with, and what the maximum amount of RAM would look like. For example, if your PC can take up to 16 GB of RAM and currently has 8 GB (4 GB in each slot), you can remove both 4 GB sticks and replace them with two 8 GB sticks.
- You don't have to add the maximum amount of RAM. In the example of your PC taking up to 16 GB and only having 8 GB right now, you simply replace one of your 4 GB sticks with an 8 GB stick to make 12 GB, leaving the other stick alone.
-
9Purchase compatible RAM. Now that you know your PC's RAM limitations, you can purchase compatible RAM from any tech department store (e.g., Best Buy) or online store (e.g., Crucial, which is the retailer that provided your RAM scanning tool). Crucial has been where large companies and individual users alike have purchased RAM for decades, so it's a totally safe place to get what you need. To see Crucial's recommendations and pricing, just scroll down.
- If you want to run your RAM in dual channel or triple channel mode, you will want to buy an identical pair of two of the same size and speed DDR2 or DDR3 DIMMS. If the DIMMs are different speeds from one another, they'll only run as fast as the DIMM with the lower speed.
- In general, as long as your motherboard takes DIMMs, which is nearly all PCs from the 2000s and forward, you don't have to install RAM in identically-sized pairs.[2] So, if your PC came with a 4 GB DIMM and a 2 GB DIMM (a common configuration on some Acer and Lenovo laptops) and you want to have 12 GB of RAM, you could replace the 2 GB DIMM with an 8 GB DIMM. However, you do need to make sure your DIMMs have the same number of pins.
- It's generally cheaper to buy RAM online than in-store, but going to a store gives you the opportunity to speak with someone and make sure you're getting the right thing.
- For standard computer use on Windows 10, 6–16 GB of RAM should be enough. If you use more advanced software for 3D modeling, consider getting up to 32 GB instead.
-
10
Installing Laptop RAM
-
1
-
2Unplug any cables or other attachments. This includes the power cable, any USB attachments, Ethernet cables, and so on.
-
3Ground yourself. This will prevent you from accidentally harming your computer's internal components with static electricity.
-
4Remove the laptop's bottom panel. Some laptops have a panel specifically for RAM, while others require you to remove the entire bottom from the laptop. Refer to your laptop's manual or online documentation for specific instructions on how to handle this.
-
5Remove the original RAM cards. Since most laptops only have two RAM slots, you'll most likely have to remove the old RAM. To do so, look for a lever or a button to press, or gently tug the RAM cards away from their slots if no button is present.
-
6Remove the new RAM cards from their protective bag. Make sure that you only touch the RAM cards along the side edges so that you don't get oil, dirt, or skin particles on the contacts or circuitry.
-
7Install your new RAM. Line the new card up with the notch in the RAM socket, then firmly press the card in and down (if necessary) so that it lies flat. Repeat this process for the other RAM card if applicable.
- Unlike desktop RAM, laptop RAM doesn't always need to be installed as a matching pair, though it does need to have consistent speed.
-
8Replace the bottom panel, then turn on your laptop. You can check that your operating system is recognizing your RAM by pressing ⊞ Win+Pauseto open the System Properties window; you should see your RAM listed next to the "Physical Memory" heading.
Installing Desktop RAM
-
1
-
2Unplug any cables or other attachments. This includes the power cable, any USB attachments, Ethernet cables, and so on.
-
3Ground yourself. This will prevent you from accidentally harming your computer's internal components with static electricity.
-
4Open your computer case. This will allow you to visually inspect your RAM slots and currently installed modules, which can make choosing your new RAM easier.
-
5Remove the existing RAM cards if necessary. If you're removing the old modules to make room for bigger ones or taking them out to upgrade to a faster speed, you can quickly remove them by releasing the latches on each side of the RAM, or by gently tugging on the RAM if there are no latches. Once the latches are released, you can pull the RAM card(s) straight out.
-
6Remove the new RAM cards from their protective bag. Make sure that you only touch the RAM cards along the side edges so that you don't get oil, dirt, or skin particles on the contacts or circuitry.
-
7Line up the notch on the new card with the break in the RAM slot. RAM can only be inserted in one direction, so make sure that the slot and module line up.
-
8Push the RAM card firmly into the slot. Apply even pressure to the card, but do not force it in. In most cases, there will be latches on either side that will snap into place when the RAM card is correctly installed.
-
9Install the other matching RAM card. Make sure that the matching card goes into a slot matching the first RAM card that you installed. Most matching pairs of slots are designated by different colors or labeled with printing on the motherboard. Your motherboard's manual should also have a diagram.
-
10Close up your computer. At this point, you can plug back in any cables, USB items, and peripherals that you had plugged in before.
-
11Power on your computer. You can check that your operating system is recognizing your RAM by pressing ⊞ Win+Pauseto open the System Properties window; you should see your RAM listed next to the "Physical Memory" heading.
Using a USB Drive as RAM
-
1Plug your USB drive into your computer. If it's not possible for you to upgrade your PC past 4 GB or less, you can usually use a USB drive as additional RAM. This feature is called ReadyBoost. Your flash drive or hard drive should plug into one of your computer's USB slots.
- On a laptop, USB slots are generally on the sides of the laptop's housing. On a desktop, you'll usually find USB slots in the front or back of the case, or on a peripheral such as the keyboard.
- ReadyBoost only kicks in when the amount of RAM in your PC can't handle the load.[3] Because of this, using ReadyBoost on a computer with more than 4 GB of RAM is not going to help you. Also, if you have a solid-state hard drive (SSD), it's already picking up the slack due to its speed—ReadyBoost will never activate on a PC with an SSD because the SSD is much faster.
-
2
-
3
-
4Click This PC. It's on the far-left side of the File Explorer window.
-
5Select your USB drive. Click the name of the USB drive that you attached. It will usually have an "F:" designation if it's the only external storage attached.
-
6Click Computer. It's a tab in the upper-left side of the window. A toolbar will appear just below the Computer tab.
-
7Click Properties. This white box with a red checkmark on it is on the far-left side of the toolbar. The flash drive's Properties window will open.
-
8Click the ReadyBoost tab. It's at the top of the Properties window.
-
9Check the "Use this device" box. You'll see this in the middle of the page. Doing so will allow Windows to use the maximum space available on your flash drive for RAM.
- You won't be able to use more than your computer's maximum RAM capacity.
- You may have to wait a few seconds for ReadyBoost to display the flash drive's information.
-
10Click Apply, then click OK. These are both at the bottom of the window. Doing so will save your settings and apply the USB drive's free space to RAM usage.
- Once you unplug the USB drive, you'll need to go back into the ReadyBoost menu to set it up as RAM if you decide to use it as RAM again.
Community Q&A
-
QuestionWill adding RAM to my computer help with Adobe programs?
 Community AnswerIn some respects, yes. You would be able to Photoshop more images at once, run video and music editing software at the same time, etc. However, the speed of your computer will remain about the same. Focusing on your CPU would be better if that's what you need.
Community AnswerIn some respects, yes. You would be able to Photoshop more images at once, run video and music editing software at the same time, etc. However, the speed of your computer will remain about the same. Focusing on your CPU would be better if that's what you need. -
QuestionIs there a way to increase the maximum RAM capacity of the motherboard? Will updating the BIOS help?
 Community AnswerNo, the maximum RAM capacity is a fixed amount. You'll have to upgrade motherboards if you want additional RAM.
Community AnswerNo, the maximum RAM capacity is a fixed amount. You'll have to upgrade motherboards if you want additional RAM. -
QuestionIs there any way to increase processor performance just like I can increase the RAM?
 Paul SargentCommunity AnswerYes, there is a process you can do called overclocking. However, if you need to ask that question, you really shouldn't be trying this out. Turning the voltages up too high will fry your processor, leaving you without a PC!
Paul SargentCommunity AnswerYes, there is a process you can do called overclocking. However, if you need to ask that question, you really shouldn't be trying this out. Turning the voltages up too high will fry your processor, leaving you without a PC!
Warnings
- Never leave the power cord plugged into the power supply when adding or removing hardware. As long as the power supply is plugged to the wall socket, there's a current going through it. Although that current is too weak to turn on the computer, it is strong enough to give you a decent shock and short-circuit connectors.⧼thumbs_response⧽
References
About This Article
1. Go to https://www.crucial.com/store/systemscanner
2. Scan your PC.
3. Find the maximum RAM requirements.
4. Purchase new RAM.
5. Open your desktop or laptop computer.
6. Remove old RAM if necessary.
7. Insert new RAM.