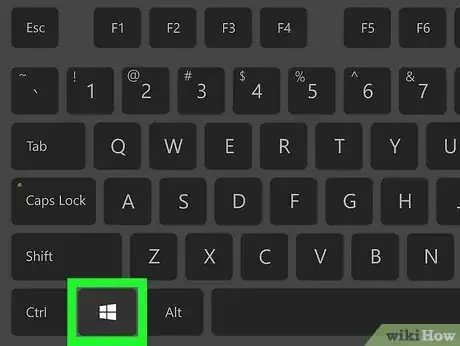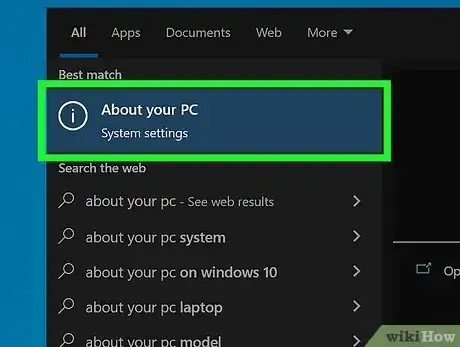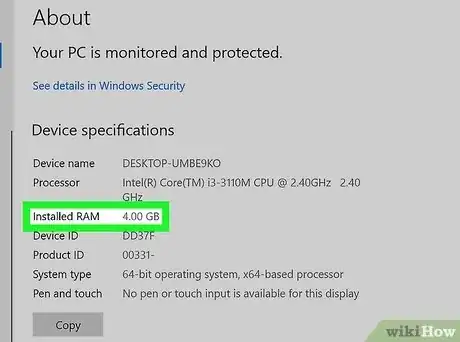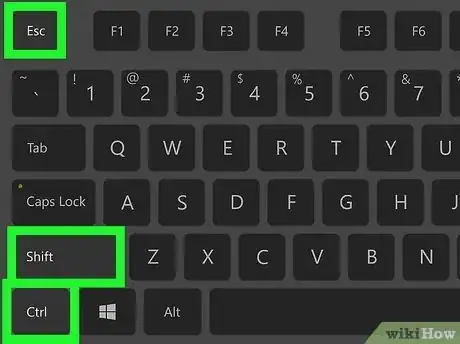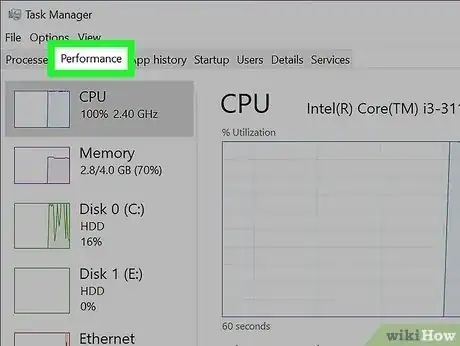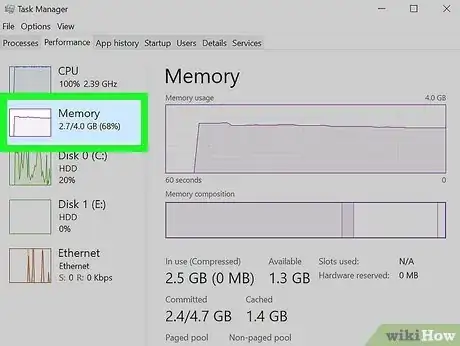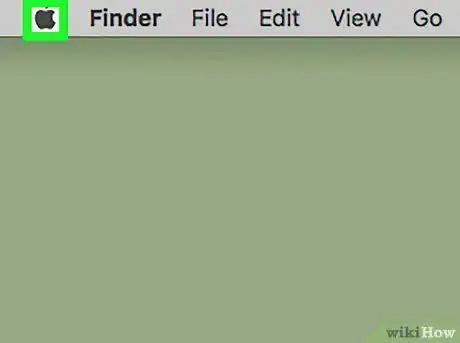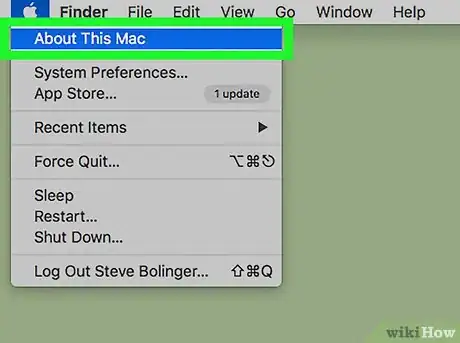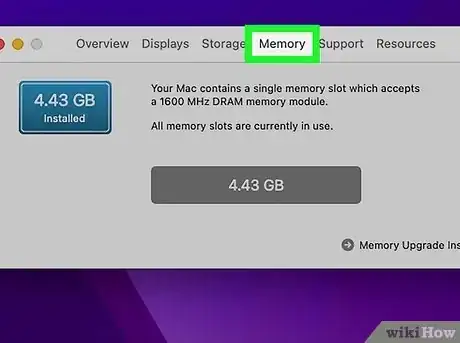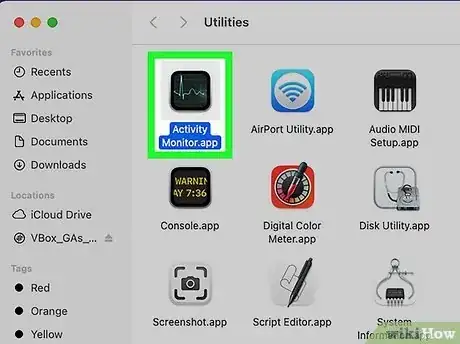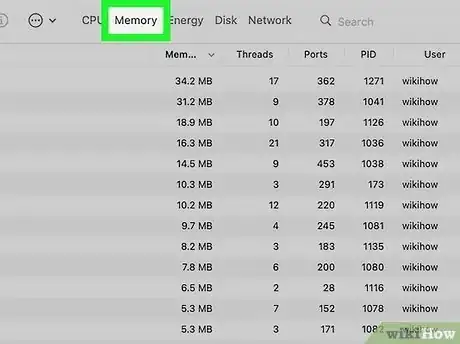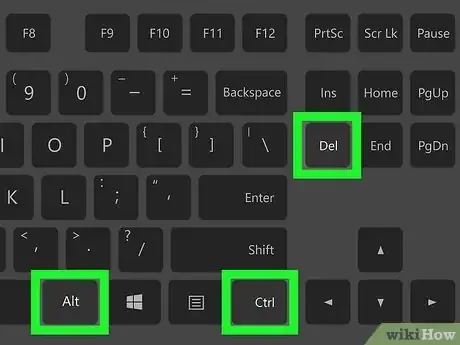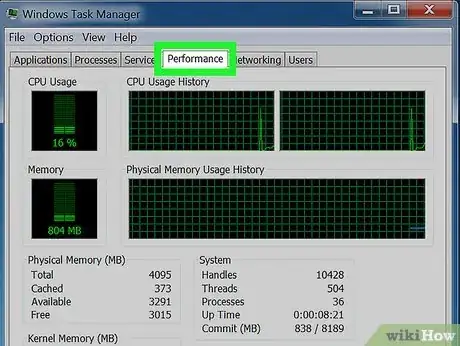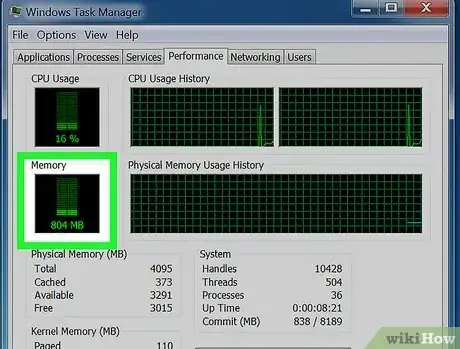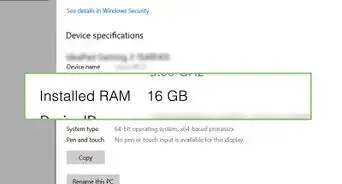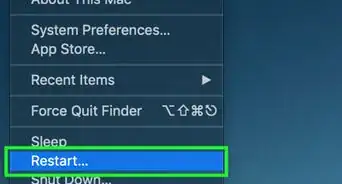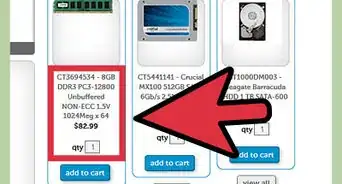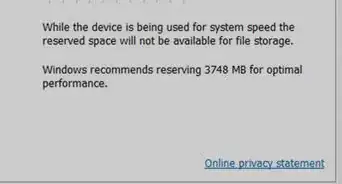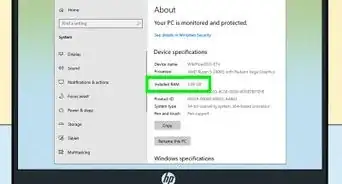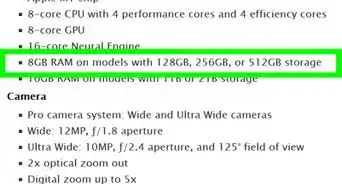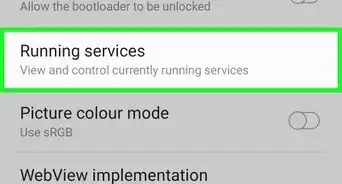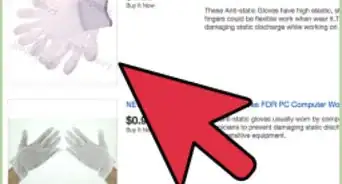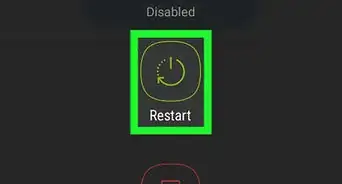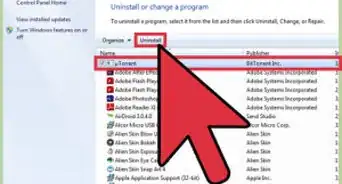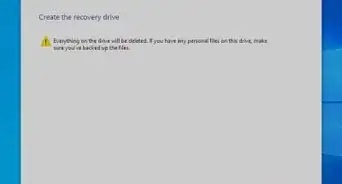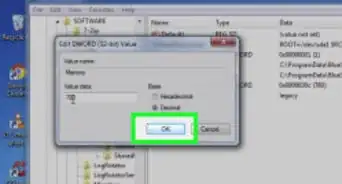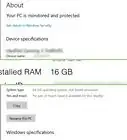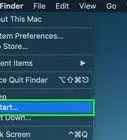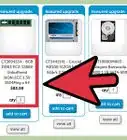This article was co-authored by Spike Baron and by wikiHow staff writer, Darlene Antonelli, MA. Spike Baron is the Owner of Spike's Computer Repair based in Los Angeles, California. With over 25 years of working experience in the tech industry, Spike specializes in PC and Mac computer repair, used computer sales, virus removal, data recovery, and hardware and software upgrades. He has his CompTIA A+ certification for computer service technicians and is a Microsoft Certified Solutions Expert.
The wikiHow Tech Team also followed the article's instructions and verified that they work.
This article has been viewed 410,393 times.
Are you wondering how much RAM is installed on your PC or Mac? Random Access Memory (RAM) determines, in large part, how fast your computer runs and how well it performs multiple tasks. If your computer is running slowly or can't handle multitasking, you can upgrade your RAM or reduce the number of tasks you're running. This wikiHow article teaches you how to check your RAM and memory usage on Windows and macOS.
Things You Should Know
- On Windows 10 and 11, you can see how much RAM you have in "About Your PC."
- On a Mac, you can check your RAM in "About This Mac.
- To see how much RAM is in use and how much is available, check the Task Manager on a PC or Activity Monitor on a Mac.
Steps
Windows 10 & 11
-
1Press the ⊞ Win key. It's the key on your keyboard that looks like the Windows logo. Alternatively, you can click the Start logo in the taskbar.
-
2Type About your PC and click the first search result. It will open in Settings and your RAM will be listed there.Advertisement
-
3Find your RAM under "Device specifications." You'll see how much RAM you have next to "Installed RAM."
-
4Press Ctrl+⇧ Shift+Esc to open Task Manager. Now that you know how much RAM you have, it might be helpful to see which applications are using the most of it. You can find this information in your Task Manager.
- Alternatively, right-click the taskbar and select Task Manager from the menu.
-
5Click the Performance tab. It's to the right of Processes, which may be the default when you open Task Manager.
-
6Click Memory. The graphs on the right side of the window will change to show your memory usage. The numbers represent how much you're using, your RAM speed, and how much RAM you have left.
macOS
-
1Click the Apple logo. It's usually towards the left side of your screen, near the top, and looks like an apple.
-
2Click About This Mac. This is the first item in the menu and will open another window with more information about your Mac.
-
3Find your total RAM next to "Memory." The amount of RAM installed in your Mac appears here.
-
4Open your Mac's Activity Monitor. Now that you know how much RAM is in your Mac, you can check to see which processes are using the most memory. To open Activity Monitor:
- Click the Go menu in the menu bar at the top of the screen.
- Click Utilities (or press Shift + Cmd + U).
- Double-click Activity Monitor. This app icon looks like a graph monitor with a green line.
-
5Click Memory in Activity Monitor. You'll see all the open programs on your computer that are using memory as well as how much memory you have that's unused.
Windows 7
-
1Press Ctrl+Alt+Del to open Task Manager. Alternatively, you can right-click the taskbar and select Task Manager from the menu.
-
2Click the Performance tab. It's to the right of Applications and Processes, which may be the default when you open Task Manager.
-
3Look at your RAM. You'll see it under the "Physical Memory" header, listed in MB.
Community Q&A
-
QuestionHow can I check storage on my Android cell phone?
 ProdesignsCommunity AnswerGo to “Settings” and tap to the “Storage,” then you will be able to see your device’s total available storage space. You can also see the storage which is used by other installed apps.
ProdesignsCommunity AnswerGo to “Settings” and tap to the “Storage,” then you will be able to see your device’s total available storage space. You can also see the storage which is used by other installed apps. -
QuestionI want to increase the RAM memory?
 Community AnswerYour question does not give me a lot to work with, but I'll answer the general question regarding RAM. Should you increase your ram memory? For basic email checking, website browsing, and general computer use, you'll need only 8 gigs of RAM. However, for PC gaming, 16-24 gigs is recommended. To increase your RAM memory, you will need to buy more RAM and make sure it works with your computer model. Open your computer up and insert them into the slots. Remember; it only goes in one way, so do not force it.
Community AnswerYour question does not give me a lot to work with, but I'll answer the general question regarding RAM. Should you increase your ram memory? For basic email checking, website browsing, and general computer use, you'll need only 8 gigs of RAM. However, for PC gaming, 16-24 gigs is recommended. To increase your RAM memory, you will need to buy more RAM and make sure it works with your computer model. Open your computer up and insert them into the slots. Remember; it only goes in one way, so do not force it.