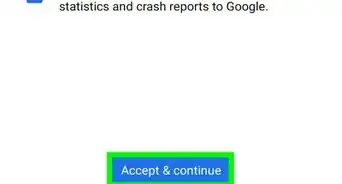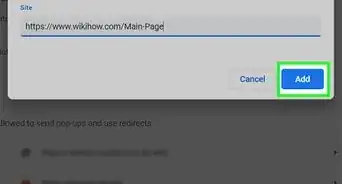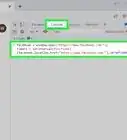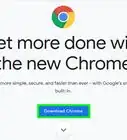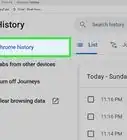This article was co-authored by Luigi Oppido. Luigi Oppido is the Owner and Operator of Pleasure Point Computers in Santa Cruz, California. Luigi has over 25 years of experience in general computer repair, data recovery, virus removal, and upgrades. He is also the host of the Computer Man Show! broadcasted on KSQD covering central California for over two years.
This article has been viewed 581,046 times.
Google Chrome is set to block popups by default, but you can double check that this feature is activated in the browser’s advanced settings. If it is and you are still getting popups, you can install an ad-blocking extension into the Chrome to block additional popups from the browser’s built-in extension library (also in the Settings menu). If the problem still persists it is possible that your computer has been infected with malware and should be scanned and cleaned.
Steps
Adjusting Chrome Settings (Mobile Device)
-
1Open Google Chrome. This method will work for both Android and iOS devices.
-
2Tap the 3 dots.[1] This is located in the upper right corner.Advertisement
-
3Tap “Settings”.[2] This will take you to a list of browser settings.
-
4Tap “Site Settings”. This will take you to a list of additional content settings.
- On iOS this option is labeled “Content Settings”.
-
5Tap “Pop-ups”. A slider will appear to toggle Chrome’s popup blocker.
-
6Move the slider to adjust popup settings. The slider moved to the left (grey) indicated that popups will be blocked, to the right (blue) indicates that popups will be allowed.[3]
- On iOS, the opposite is true, set to the right (blue) means the blocker is on, to the left (grey) indicates the blocker is off.
Adjusting Chrome Settings (Computer)
-
1Open Google Chrome. This method should work for Chrome on any desktop operating system, including Windows, Chromebook, or Mac OS.
- If you are using a Chromebook owned by your workplace or school, you may not be able to change your pop-up settings.[4]
-
2Click the menu button.[5] It is located in the upper right menu and appears as 3 vertical dots..
-
3Select “Settings”.[6] This will open a new tab with the Chrome Settings menu.
-
4Click "Show advanced settings." This option is at the bottom of the page.
-
5Click “Content settings”. This is located in the “Privacy” section of the settings and will open a another window with settings.
-
6Select “Do not allow any site to show pop-ups (recommended)”. This is located under the “Popups” header.
-
7Allow popups on some websites (optional). On this same screen, you can click “Manage exceptions" and type in the URL of a website to add it to a whitelist that will allow popups from that site. This is useful if you frequently visit a website that has login information or important notices displayed in pop ups.
- You can also select “Do not allow any site to run Javascript” from this menu under the “Javascript” header. This can also be very effective in blocking popup content. However choosing this option may also block some non-ad/non-popup content since Javascript is commonly used on many websites.
-
8Click “Done”. This will close the window and save your settings. When Chrome blocks a popup, you will see an icon on the right side of the search bar that looks like a browser window with a red ‘x’.
- You can also allow popups when visiting a site by clicking the blocked popup icon in the search bar and choosing to allow popups from that site.
Installing an Adblocker
-
1Open Google Chrome. Browser extensions can only be installed on the desktop version of the browser. Separate ad-blocking software must be used on a mobile device, and the device must be rooted.
-
2Click the menu button. It is located in the upper right menu and appears as 3 vertical dots.
-
3Select “Settings”. This will open a new tab will the Chrome Settings menu.
-
4Click “Extensions”. This is located in the left column and will take you to the list of extensions installed on Chrome.
-
5Click “Get More Extensions”. This link is located at the bottom of the list of installed extensions. A new tab will open to the extensions page of the Chrome web store.
-
6Search for an Adblock extension. Select the search bar in the upper left and search for an Adblock extension. Adblock extensions filter content based on a pre-compiled list of known ad-producing sources. They do not monitor or limit your network activity in any way.
- Well known extensions include Adblock or Adblock Plus or Ublock.
- You can manually whitelist websites if you find that your adblocker is blocking content you do not wish to block.
-
7Click “Add to Chrome”. This button is located on the right of a listed extension. Chrome will automatically install the extension to the browser.
-
8Restart Your browser. Some extensions require you to restart your browser before taking effect. Some installations may do this automatically. These extensions are pre-configured to block most popup sources.
Expert Q&A
-
QuestionCan I enable pop-ups later on if I want to?
 Luigi OppidoLuigi Oppido is the Owner and Operator of Pleasure Point Computers in Santa Cruz, California. Luigi has over 25 years of experience in general computer repair, data recovery, virus removal, and upgrades. He is also the host of the Computer Man Show! broadcasted on KSQD covering central California for over two years.
Luigi OppidoLuigi Oppido is the Owner and Operator of Pleasure Point Computers in Santa Cruz, California. Luigi has over 25 years of experience in general computer repair, data recovery, virus removal, and upgrades. He is also the host of the Computer Man Show! broadcasted on KSQD covering central California for over two years.
Computer & Tech Specialist Yes! Just go to the Google Chrome menu, then Settings, then disable the pop-up blocker.
Yes! Just go to the Google Chrome menu, then Settings, then disable the pop-up blocker. -
QuestionWill this work on an older MacBook?
 Community AnswerYes, these steps should work on any computer running the latest version of Google Chrome.
Community AnswerYes, these steps should work on any computer running the latest version of Google Chrome.
References
- ↑ Luigi Oppido. Computer & Tech Specialist. Expert Interview. 31 July 2019.
- ↑ Luigi Oppido. Computer & Tech Specialist. Expert Interview. 31 July 2019.
- ↑ https://support.google.com/chrome/answer/95472?hl=en
- ↑ https://www.google.com/support/chromeos/bin/answer.py?answer=1331549
- ↑ Luigi Oppido. Computer & Tech Specialist. Expert Interview. 31 July 2019.
- ↑ Luigi Oppido. Computer & Tech Specialist. Expert Interview. 31 July 2019.
About This Article
1. Open Chrome.
2. Tap the menu.
3. Tap Settings.
4. Tap Site Settings.
5. Tap Pop-ups.
6. Toggle on the switch.
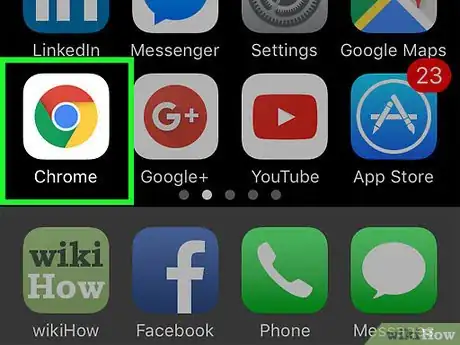
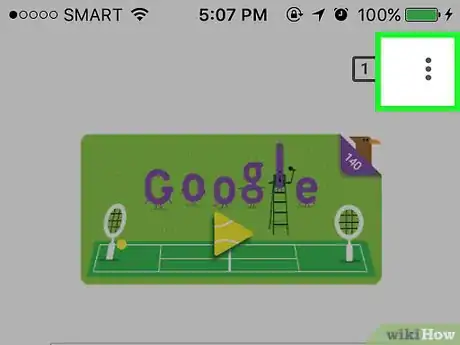

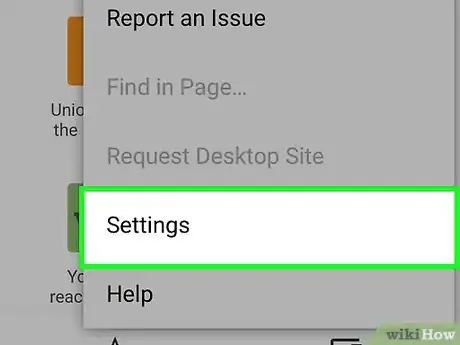
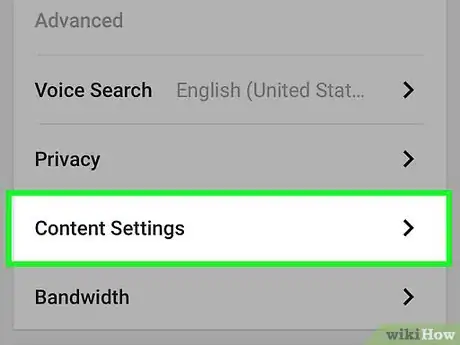
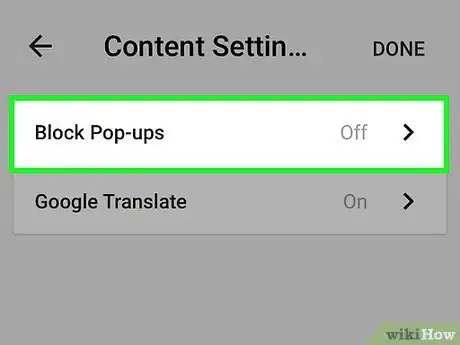
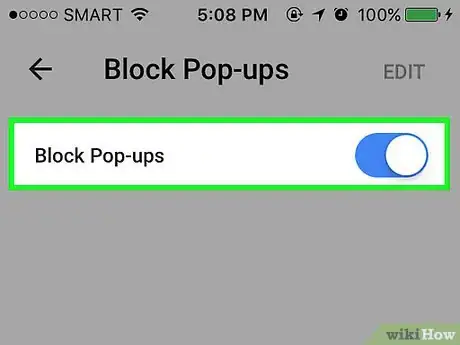
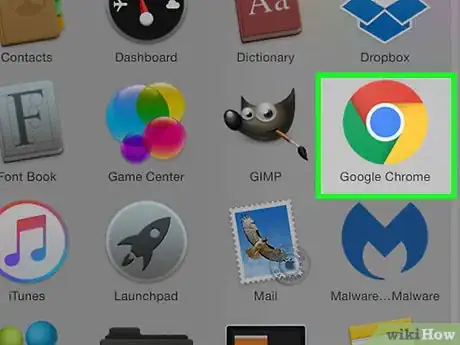
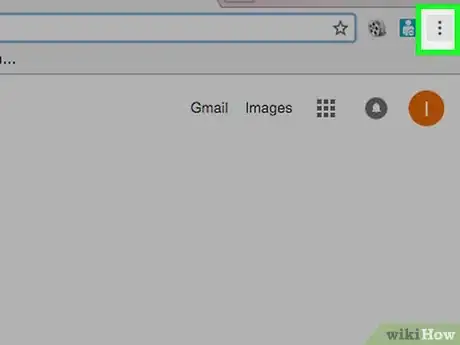
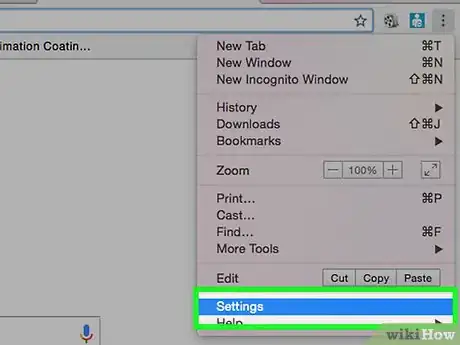
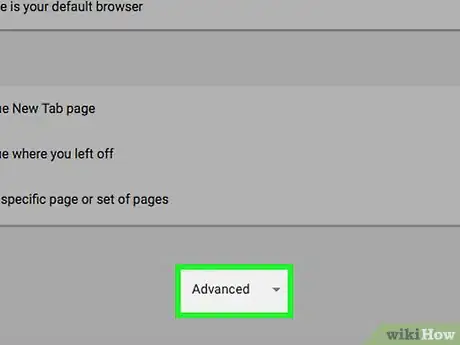
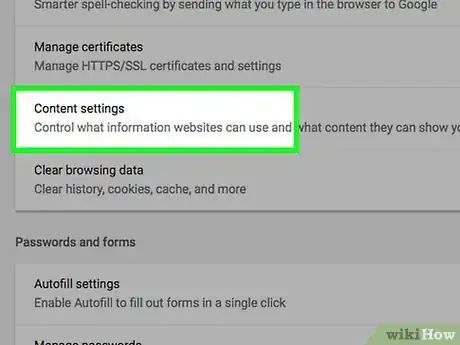
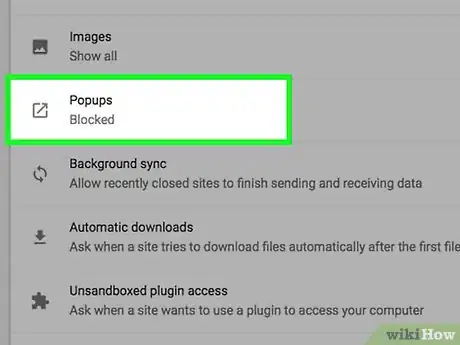
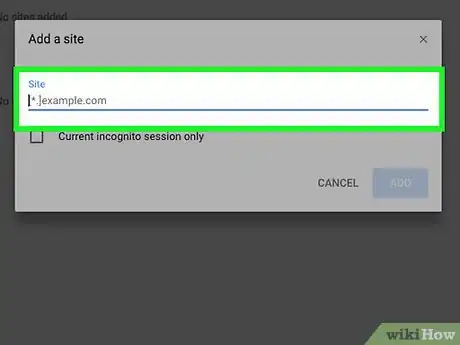
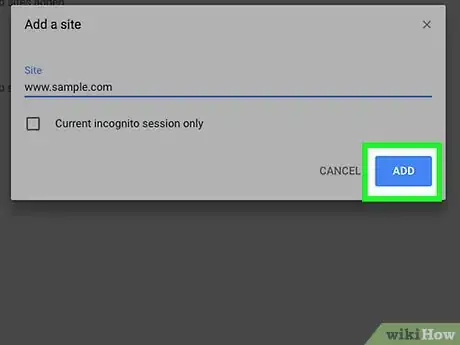
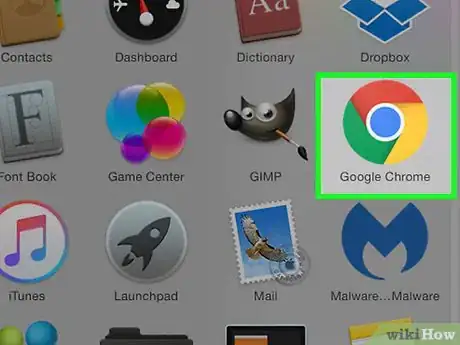
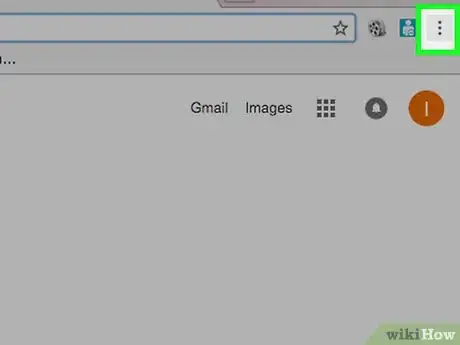
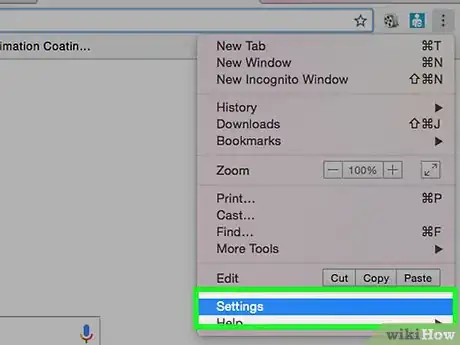
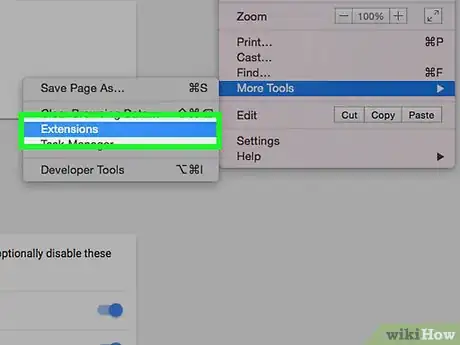
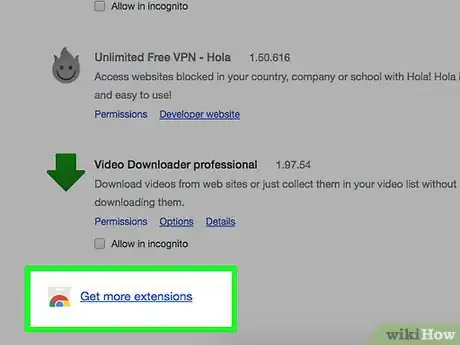
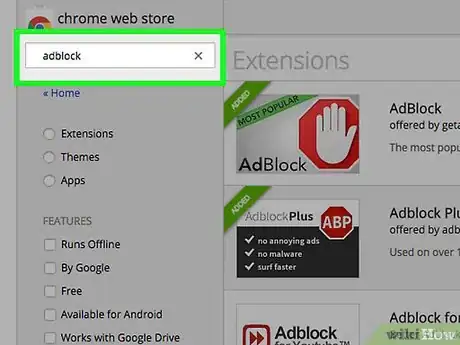
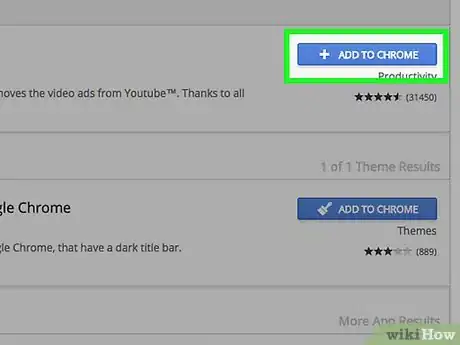
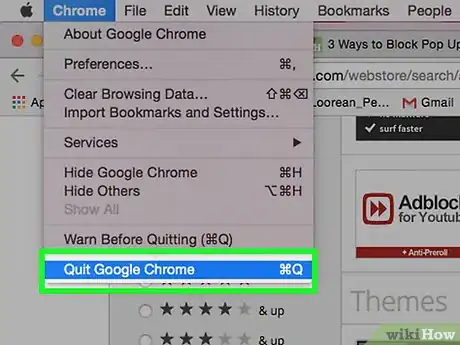

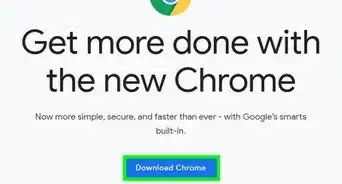






-Step-7.webp)