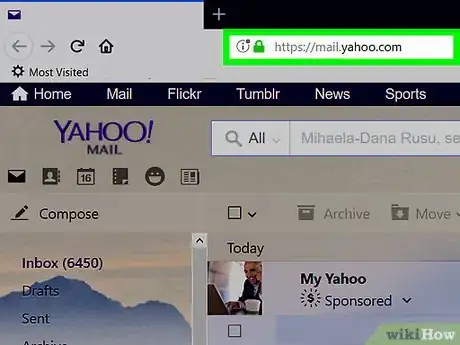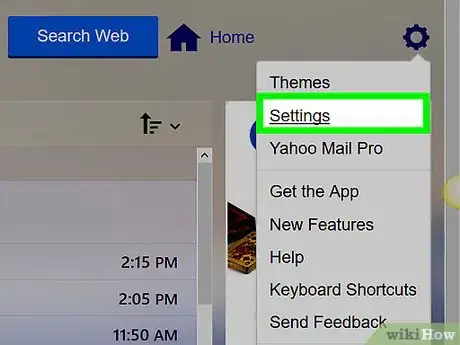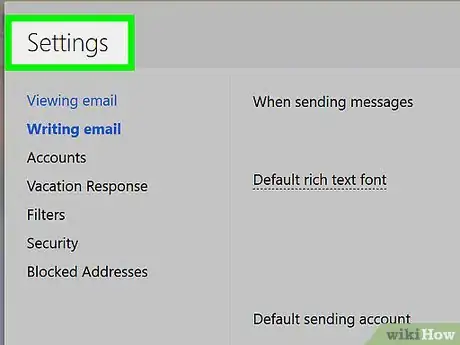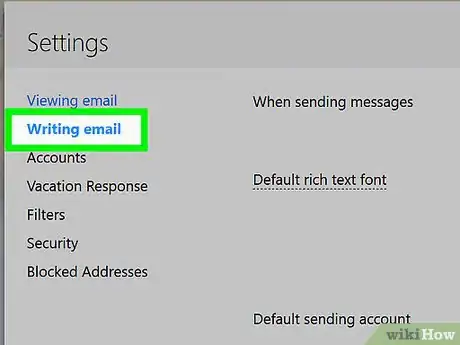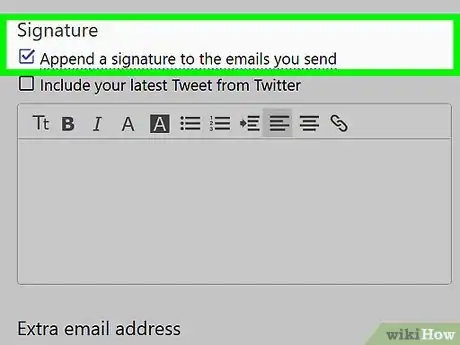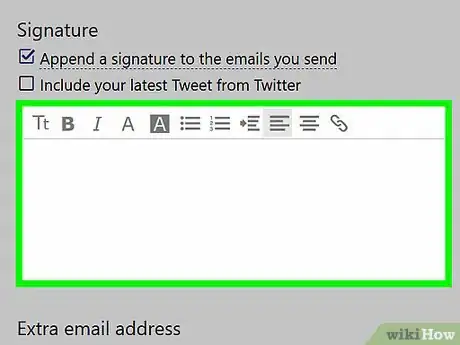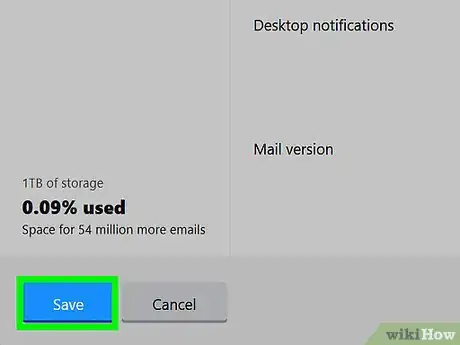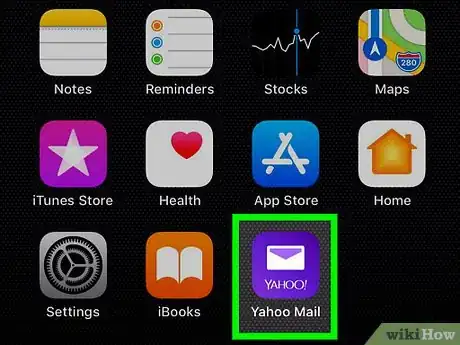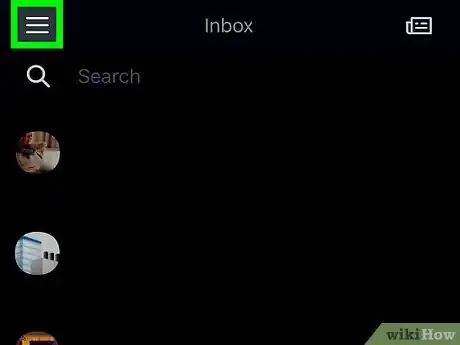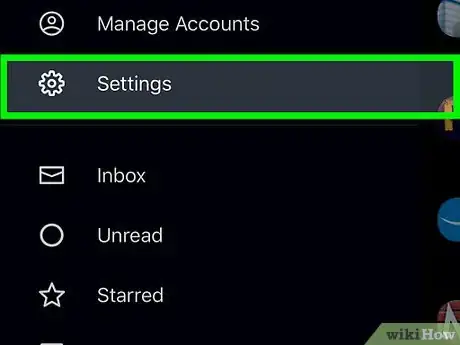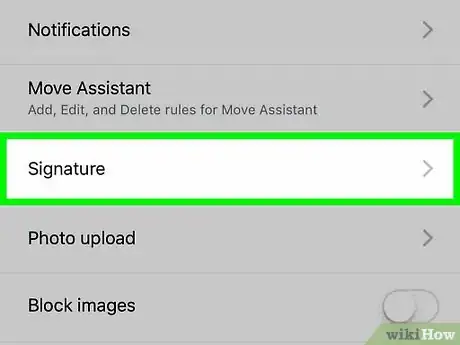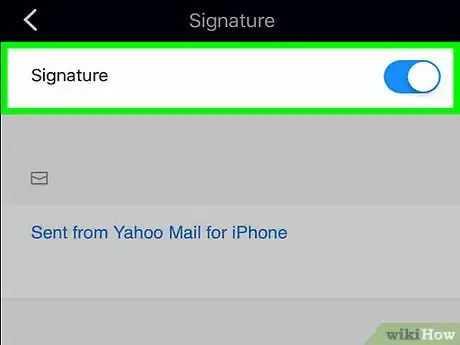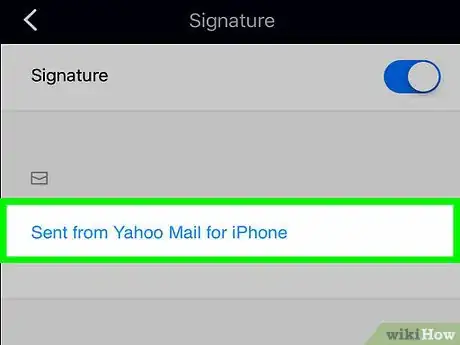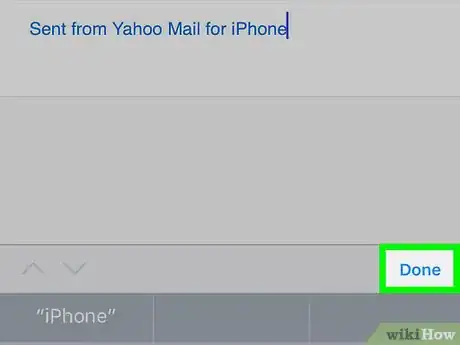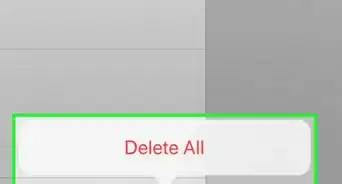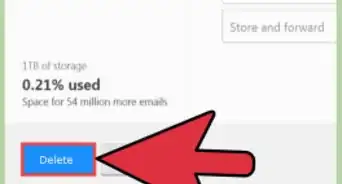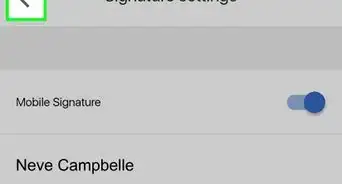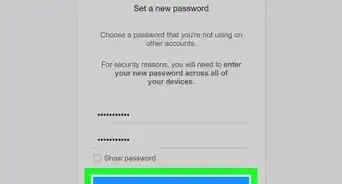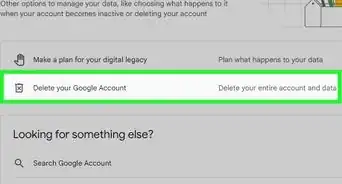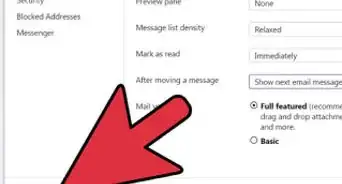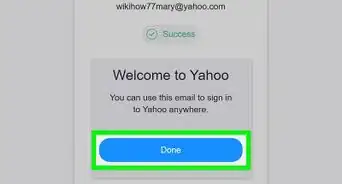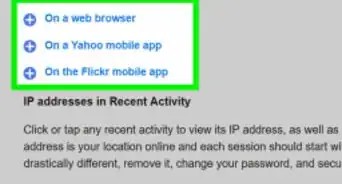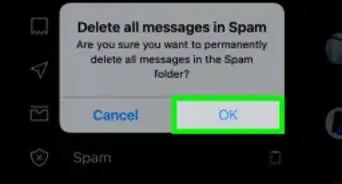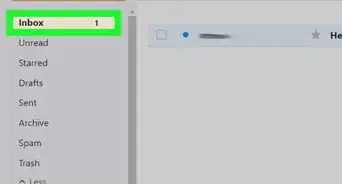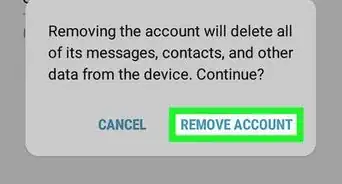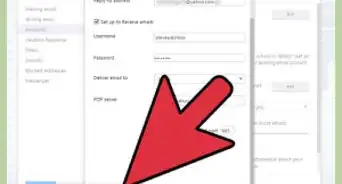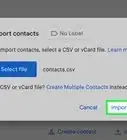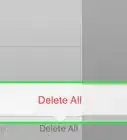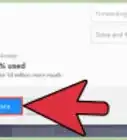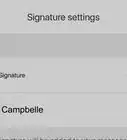This article was co-authored by wikiHow staff writer, Jack Lloyd. Jack Lloyd is a Technology Writer and Editor for wikiHow. He has over two years of experience writing and editing technology-related articles. He is technology enthusiast and an English teacher.
The wikiHow Tech Team also followed the article's instructions and verified that they work.
This article has been viewed 325,962 times.
Learn more...
This wikiHow teaches you how to add a signature word, phrase, or other information to the bottom of your sent Yahoo! Mail messages. You can set a signature on both the desktop version of Yahoo and the Yahoo! Mail mobile app for iPhone and Android.
Steps
On Desktop
-
1Open Yahoo! Mail. Go to https://www.yahoo.com/mail in your preferred browser. This will open your Yahoo! Mail inbox if you're logged into your account.
- If you aren't logged into your Yahoo! account, enter your email address and password when prompted.
-
2Click Settings. It's in the upper-right side of the Inbox page. A drop-down menu will appear.
- If you're using the old version of Yahoo! Mail, first click the blue One click away from your upgraded Inbox tab in the lower-left side of the inbox. This will update your inbox to the newest version of Yahoo! Mail, which is the version covered by this article.
Advertisement -
3Click More Settings. This option is near the bottom of the drop-down menu. Doing so prompts the Settings page to open.
-
4Click the Writing email tab. It's on the left side of the page. You should see the "Writing emails" column of options appear in the middle of the page.
-
5Enable your signature. Below the "Signature" heading, click the white switch to the right of the Yahoo! email address for which you want to enable a signature. The switch will turn blue, and a text box will appear below the account address.
- If the switch is blue, the signature is already enabled for this account.
-
6Create a signature. Click the text box below the account address, delete any text in it, and type in the signature that you want to use. This signature will appear at the bottom of every email that you send.
- You can format your signature's text by selecting it and then clicking one of the options at the bottom of the signature text box.
-
7Click Back to Inbox. This link is in the upper-left side of the page. Doing so will save your changes and return you to the inbox; all future sent emails will display your chosen signature at the bottom.
On Mobile
-
1Open Yahoo! Mail. Tap the Yahoo! Mail app icon, which resembles a purple box with a white envelope icon on it. Doing so opens your inbox if you're logged into your Yahoo! account.
- If you aren't logged into Yahoo! Mail, select an account (or enter an email address) and then enter your password before proceeding.
- Changing your signature in the Yahoo! Mail app won't affect the signature that you use when sending emails from the desktop site.
-
2Tap ☰. It’s in the top-left corner of the screen. A menu will open.
-
3Tap Settings. You'll find this near the middle of the menu.
-
4Scroll down and tap Signature. It’s in the "GENERAL" section. Doing so opens the Signature menu.
-
5Tap the white "Signature" switch . This is in the upper-right corner of the screen. It will turn blue, signifying that the signature feature is now enabled for this email account.
- On Android, this is the "Customize for each account" switch.
- If the switch is already blue, the signature feature is enabled.
-
6Tap the text box to edit your signature. The default signature says "Sent from Yahoo Mail for iPhone/Android", but you can delete what’s there and add your own text. Otherwise, skip to the next step.
-
7Tap Done. It’s in the bottom-right corner of signature box. Your new signature will be applied to all future emails sent from your iPhone or Android.
- On Android, you can just tap the "Back" button to save your signature.
Community Q&A
-
QuestionCan I have multiple signatures?
 Community AnswerNo, you may only create one signature per account.
Community AnswerNo, you may only create one signature per account. -
QuestionThere was no signature but instead it was Add Send Address Only?
 Community AnswerClick the below "Note: To edit your signature, go to Accounts." and new tab will appear for this option.
Community AnswerClick the below "Note: To edit your signature, go to Accounts." and new tab will appear for this option. -
QuestionWhere is the settings option for signature text in Yahoo Mail?
 Community AnswerClick the below "Note: To edit your signature, go to Accounts." and a new tab will appear for this option.
Community AnswerClick the below "Note: To edit your signature, go to Accounts." and a new tab will appear for this option.
Warnings
- If you decide to use a professional signature, keep in mind that some of the text formatting may not appear on mobile.⧼thumbs_response⧽
About This Article
1. Go to https://www.yahoo.com/mail and log in.
2. Click Settings
3. Click More Settings
4. Click the Writing email tab.
5. Click the white switch next to the account that you want to use.
6. Enter your signature's text.
7. Click Back to Inbox