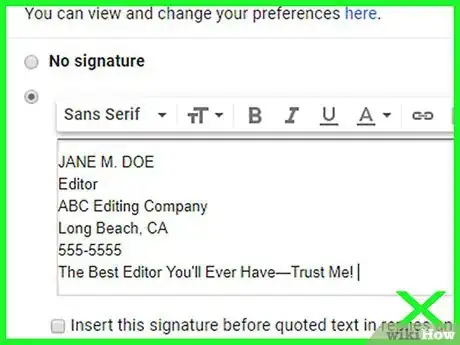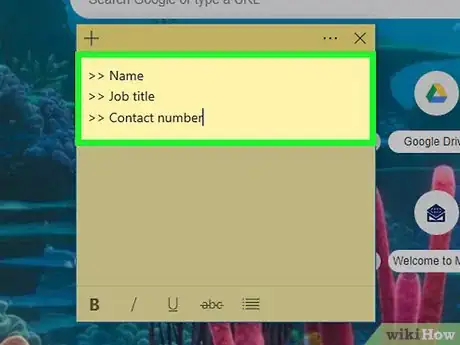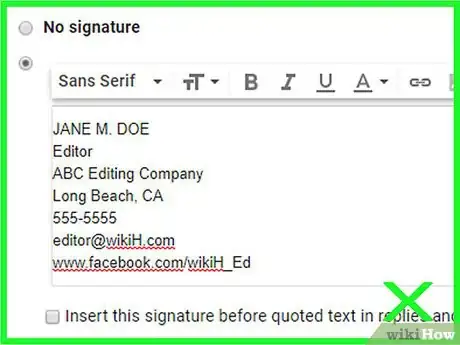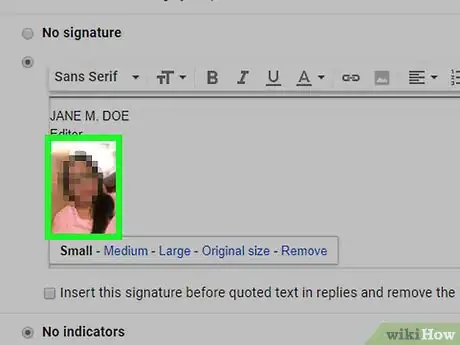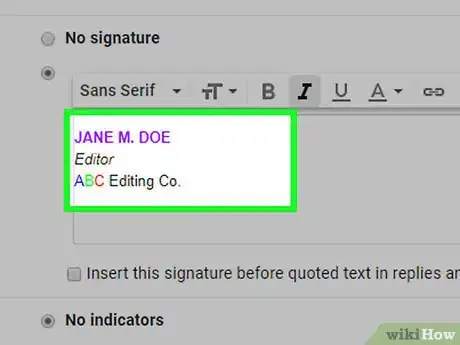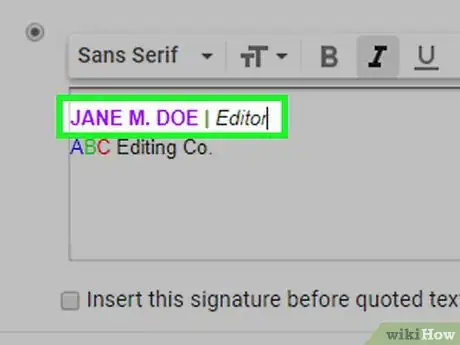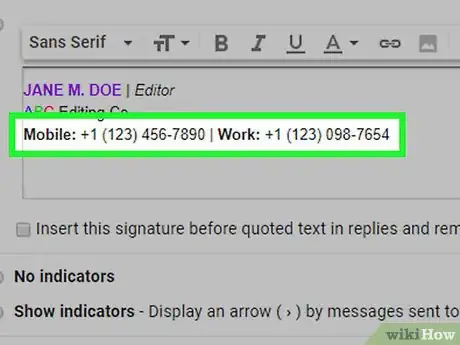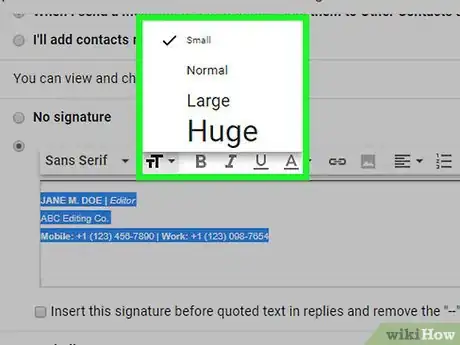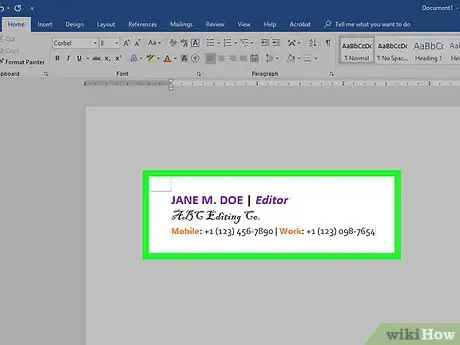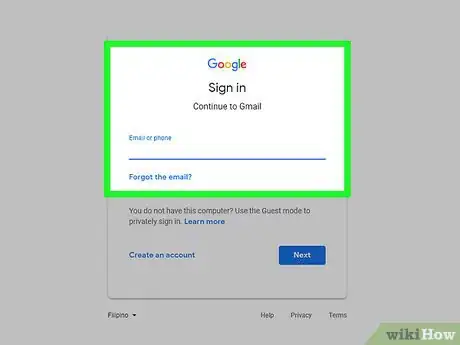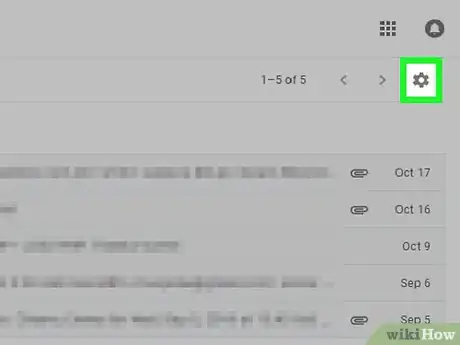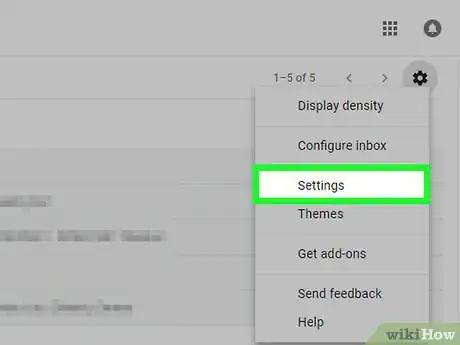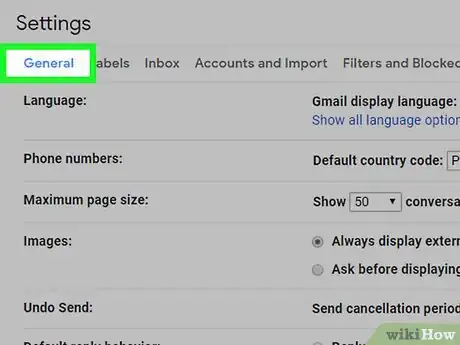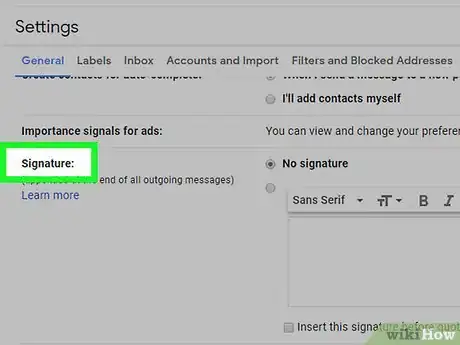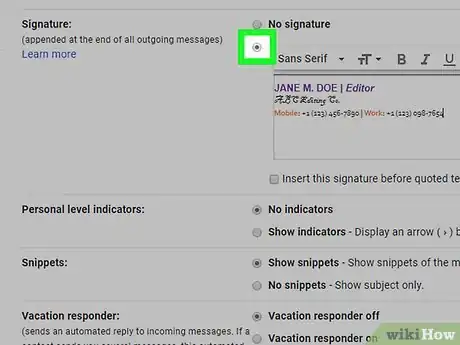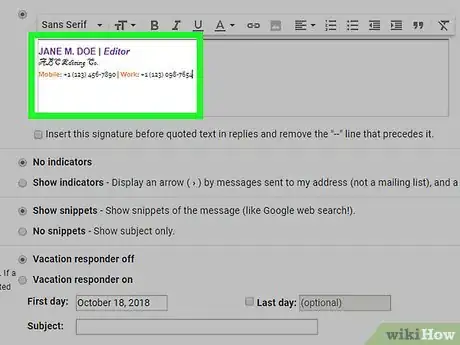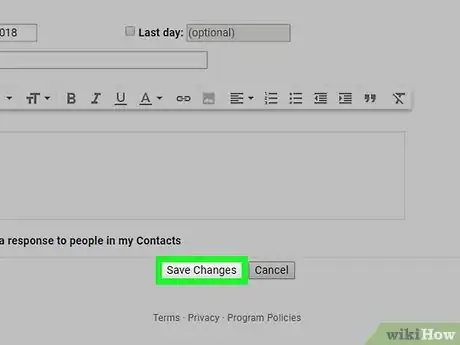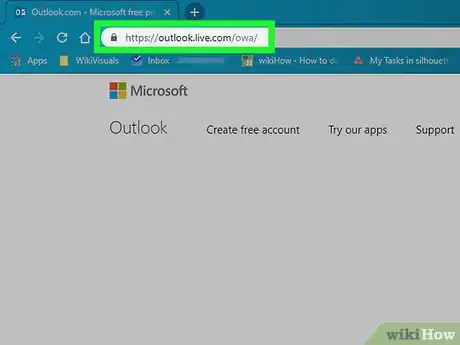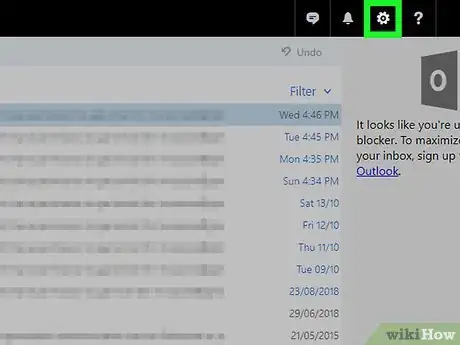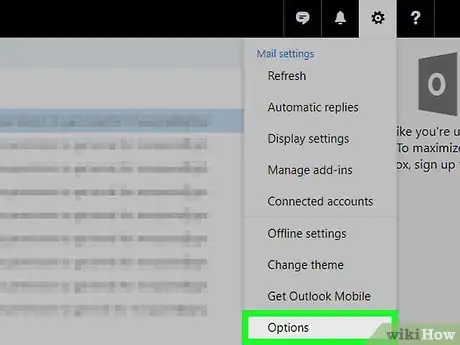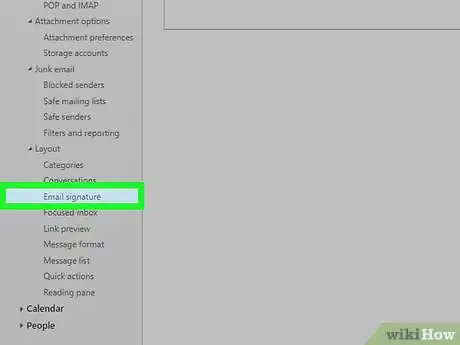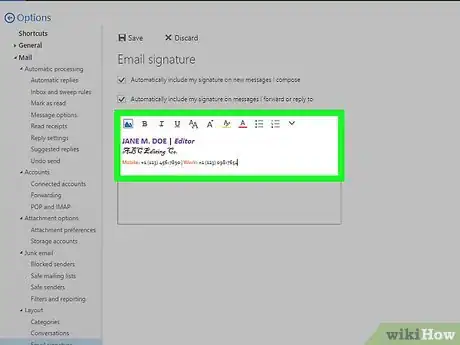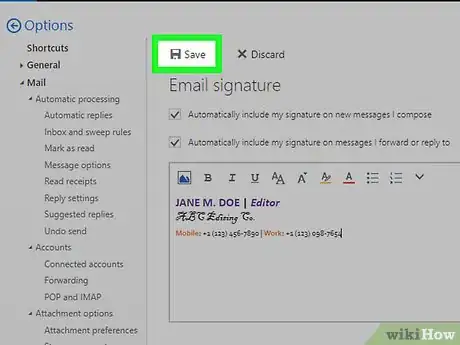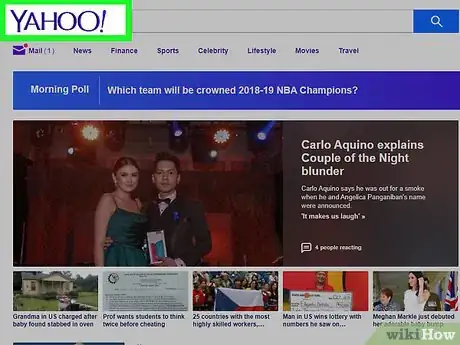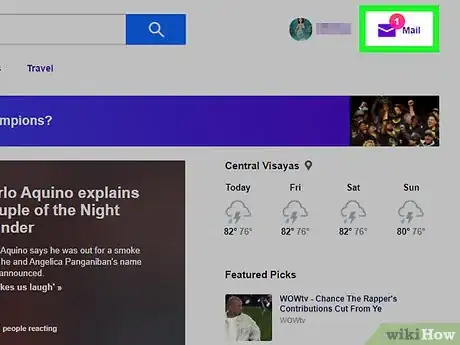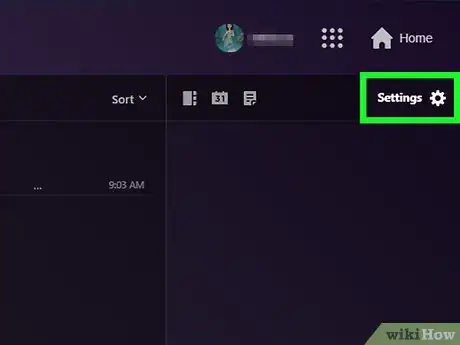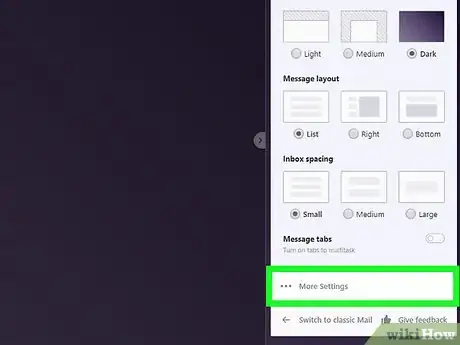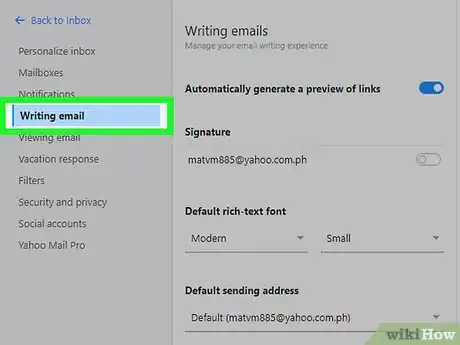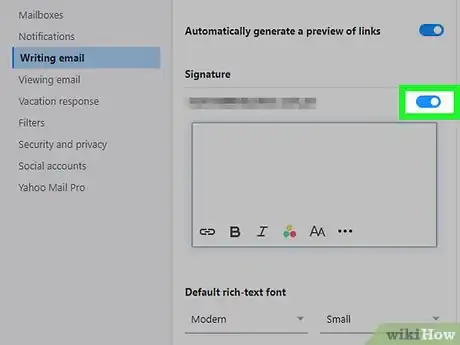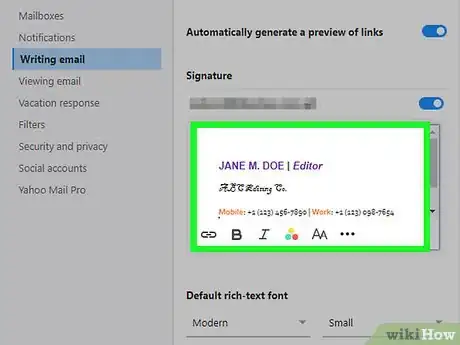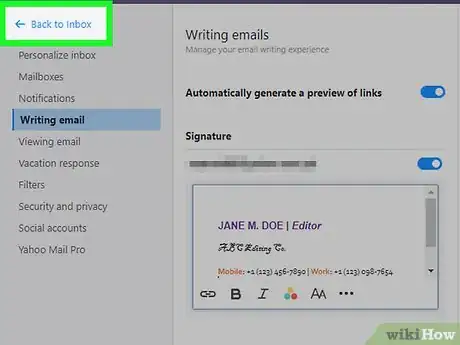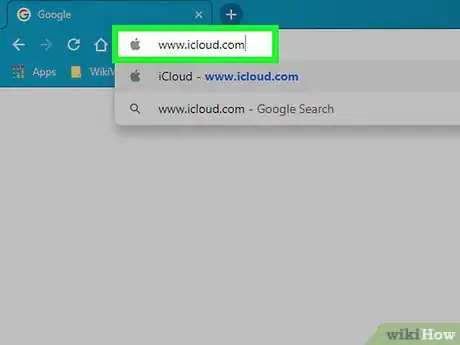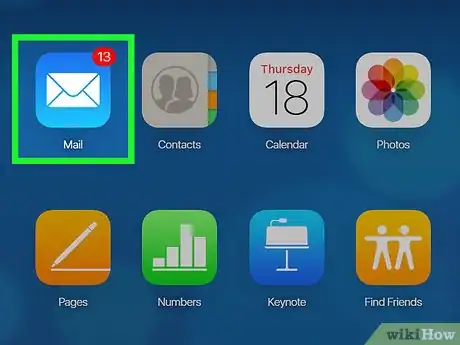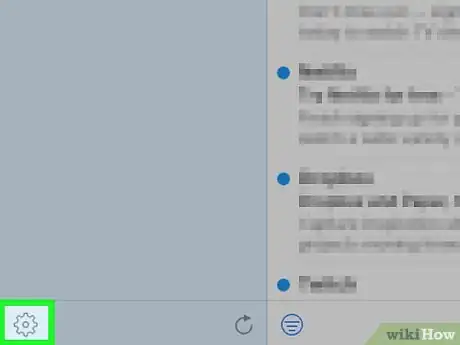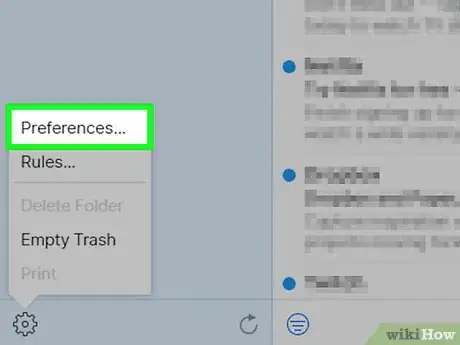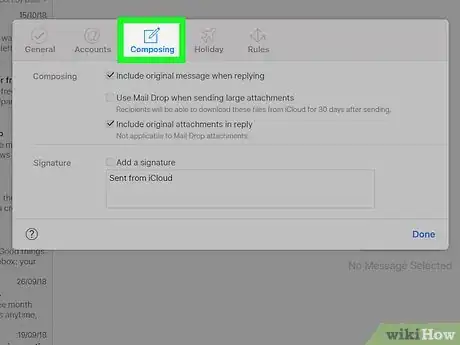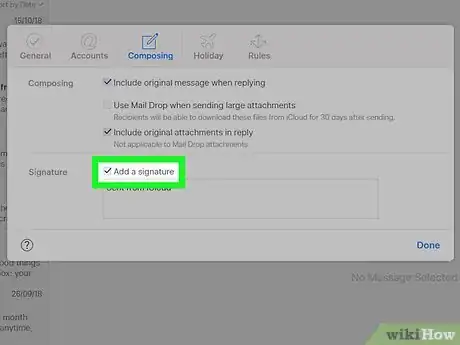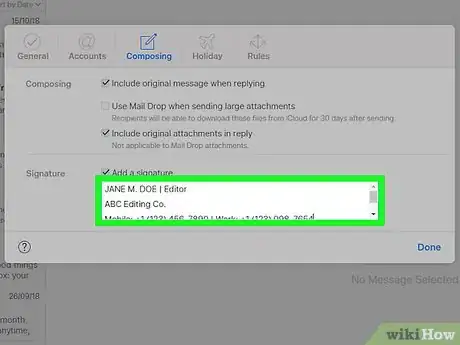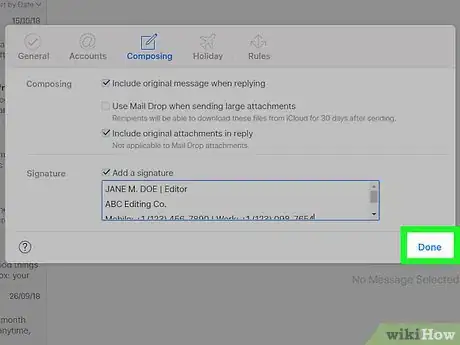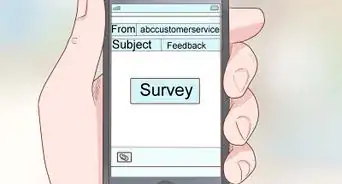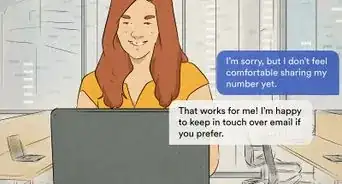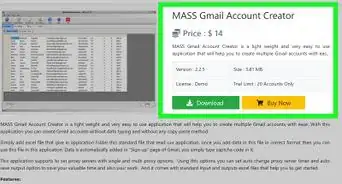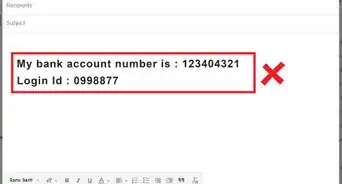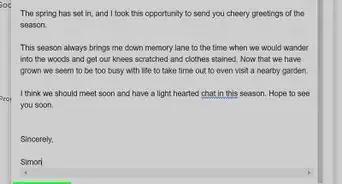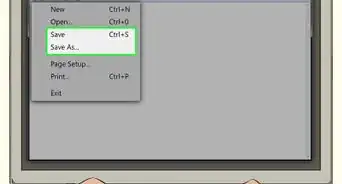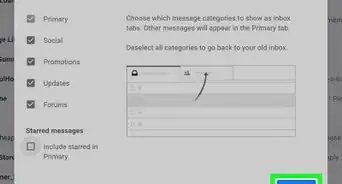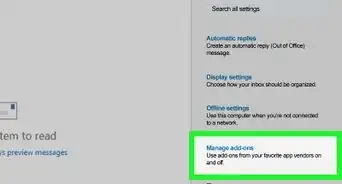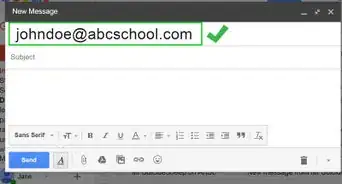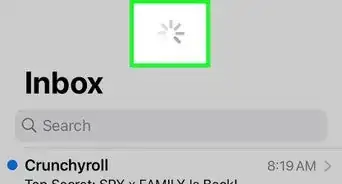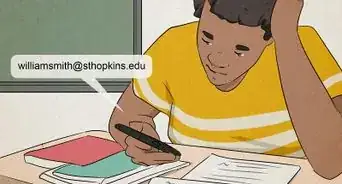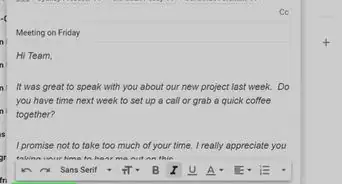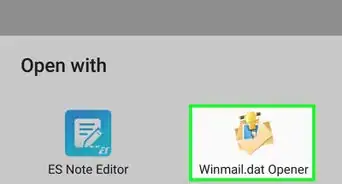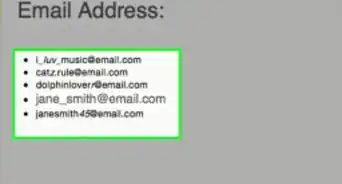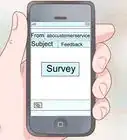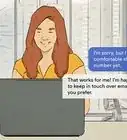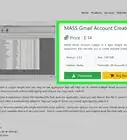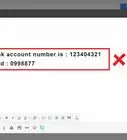X
This article was co-authored by wikiHow staff writer, Jack Lloyd. Jack Lloyd is a Technology Writer and Editor for wikiHow. He has over two years of experience writing and editing technology-related articles. He is technology enthusiast and an English teacher.
The wikiHow Tech Team also followed the article's instructions and verified that they work.
This article has been viewed 35,506 times.
Learn more...
This wikiHow teaches you how to create and implement a professional-looking email signature. After creating your signature, you can add it to your preferred email service, such as Gmail, Outlook, Yahoo, and iCloud Mail.
Steps
Part 1
Part 1 of 5:
Creating Your Signature
-
1Keep it short. As a general rule, your email signature shouldn't exceed four lines—and that's including imagery or social media links. As such, it's important to prioritize the information that goes into your signature.
- One reason for this guideline is that many people respond to email on mobile phones, which makes long signatures irritating to scroll through.
-
2Make a note of what you want in your signature. You need three things in your signature: your name, your company information (e.g., your job title), and your phone number. However, you can also add the following details to your signature should you deem them necessary:
- Company website logo/links - Consider providing a hyperlink to your company's website below the company name or logo.
- Your website address - If you have a personal website (e.g., if you're a freelancer), linking to it will increase the website's visibility.
- Social media links - Your signature can include links to any professional social media accounts.
- Work examples - If you have product or work examples online, linking to them will make these examples readily available to potential clients.
Advertisement -
3Know what to leave out of your signature. Avoid putting the following things in your signature:
- Email address - Adding an email address to your signature is redundant, and takes up valuable space.
- Personal social media - Personal social media, websites, blogs, and so on don't belong in a professional signature.
- School information - Leave things like your alma mater, degree, and education level out of professional signatures.
-
4Consider using an image of yourself. Studies have shown that people remember images of other people better than any other type of image, so including a headshot in your signature may increase your chances of receiving a response.[1]
- Keep in mind that many modern email services block images from unknown senders.
-
5Use different colors in your signature. For example, you might use dark-black for your name and job title, light-blue for your website link, and medium-grey for your phone numbers. These colors complement each other without being distracting.
- Avoid bright, vibrant colors or color combinations that clash with each other.
- When using a primary color, support it with a varying tone of the same color to make it visually appealing and to put it in alignment with the white background of your email.
- Avoid using eccentric or unusual colors, such as gold, burgundy, or pastel greens and yellows. These colors are visually jarring, and they have been known to appear muddy or difficult to read on some computer monitors.
-
6Separate elements of your signature with a vertical line. For example, you might write "John Doe | wikiHow Intern" rather than "John Doe - wikiHow Intern".
- You can use a light color (e.g., light-blue) for the vertical line and a dark color (e.g., dark-grey or black) for the text itself to make the text stand out.
-
7Place your contact details on the same line. For example, instead of using multiple lines for different numbers, try the following format:
- Mobile: +1 (123) 456-7890 | Work: +1 (123) 456-7890 | Home: +1 (123) 456-7890
-
8Size your signature appropriately. There are many reasons to keep your signature on the small side: the resolution of the image you are using might not open with certain mail clients, the quality of an image is lost if it’s shrunk to fit the size of the email body, and large images take longer to load. You want a signature size that works across email clients.
- Larger signatures can also distract from the email's content.
-
9Create your signature. You can create a signature using any rich text editor (e.g., Microsoft Word or Google Docs); if you want to include photos or hyperlinks to social media, you'll need to use an email signature generator, which usually involves signing up for a free trial or purchasing the service. Once your signature has been created, you can proceed to adding it to your preferred email service.
- WiseStamp and NewOldStamp are both decent signature generators that offer free trials.
- Most email services provide basic signature creation sections, though you'll be unable to add images and social media stamps in most of them.
Advertisement
Part 2
Part 2 of 5:
Adding a Signature to Gmail
-
1Open your Gmail inbox. Go to https://www.gmail.com/ in your browser. This will open your inbox if you're already signed into Gmail.
- If you aren't signed into Gmail, enter your email address and password first.
-
2
-
3Click Settings. This is near the bottom of the drop-down menu. Doing so opens the Settings page.
-
4Click the General tab. It's in the upper-left side of the page.
-
5Scroll down to the "Signature" section. You'll find this near the middle of the General page.
-
6Check the "Signature" box if it isn't checked. If the "No signature" box is checked, click the box below it to enable your Gmail signature.
-
7Add your signature. Select your signature and press Ctrl+C (Windows) or ⌘ Command+C (Mac), then click the "Signature" text field and press Ctrl+V or ⌘ Command+V to paste in the signature.
-
8Scroll down and click Save Changes. It's at the bottom of the page. Doing so saves your signature and returns you to the Inbox page.
Advertisement
Part 3
Part 3 of 5:
Adding a Signature to Outlook
-
1Open your Outlook inbox. Go to https://www.outlook.com/ in your browser. Your inbox will open if you're already signed into Outlook.
- If you aren't signed in, enter your email address (or phone number) and password to sign in.
- If you like, you can also create a signature using the desktop client for Outlook.
-
2
-
3Click Options. This is at the bottom of the drop-down menu. Doing so opens the Settings page.
- If you're using the beta version of Outlook, scroll down and click View full settings at the bottom of the drop-down menu.
-
4Scroll down and click Email signature. It's in the "Layout" section of the settings on the left side of the page.
- If the "Layout" heading doesn't have indented options below it, click Layout to show its options.
- If you're using the beta version of Outlook, click the Mail tab on the left side of the window, then click the Personalization tab.
-
5Add your signature. Select your signature and press Ctrl+C (Windows) or ⌘ Command+C (Mac), then click the "Email signature" text field and press Ctrl+V or ⌘ Command+V to paste in the signature.
-
6Click Save. It's a blue button at the top of the page. Doing so saves your signature and applies it to future emails.
Advertisement
Part 4
Part 4 of 5:
Adding a Signature to Yahoo
-
1Open the Yahoo website. Go to https://www.yahoo.com/ in your browser.
-
2Click Mail. It's in the top-right corner of the window. This will open your inbox if you're logged in.
- If you aren't logged in, enter your email address and password before continuing.
-
3Click Settings. This is in the upper-right side of the inbox. A drop-down menu will appear.
-
4Click More Settings. It's at the bottom of the drop-down menu.
-
5Click the Writing email tab. This is on the left side of the page.
-
6Enable an email signature if necessary. If you don't see a text field for the email signature, click the white switch to the right of your email address that's below the "Signature" heading to enable email signatures.
-
7Add your signature. Select your signature and press Ctrl+C (Windows) or ⌘ Command+C (Mac), then click the "Write something" text field and press Ctrl+V or ⌘ Command+V to paste in the signature.
-
8Click Back to inbox. It's in the upper-left side of the page. This will save your signature and return you to the inbox.
Advertisement
Part 5
Part 5 of 5:
Adding a Signature to iCloud Mail
-
1Open the iCloud website. Go to https://www.icloud.com/ in your browser. This will open the iCloud dashboard if you're already logged in.
- If you aren't logged in, enter your Apple ID and password, then click →.
-
2Click Mail. This envelope-shaped icon is in the upper-left side of the dashboard.
-
3
-
4Click Preferences…. This is at the top of the pop-up menu. Doing so opens the Preferences window.
-
5Click the Composing tab. It's at the top of the Preferences window.
-
6Check the "Add a signature" box. If this box isn't already checked, doing so will enable signatures for your iCloud Mail emails.
-
7Add your signature. Select your signature and press Ctrl+C (Windows) or ⌘ Command+C (Mac), then select the "Send from iCloud" text and press Ctrl+V or ⌘ Command+V to replace it with the signature.
- iCloud Mail won't save most of your text formatting (e.g., size, color, font), so your signature might not be as powerful on iCloud Mail as it is on other email providers.
-
8Click Done. It's in the bottom-right corner of the window. This will save your signature.
Advertisement
Warnings
- Overcrowding your signature will dissuade people from reading through it.⧼thumbs_response⧽
Advertisement
About This Article
Advertisement