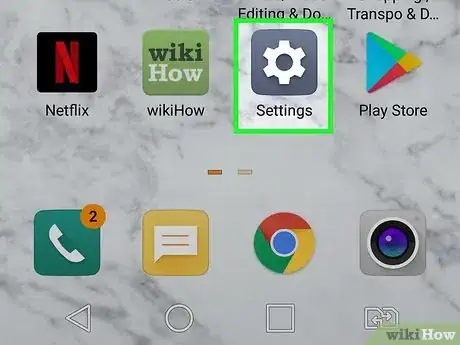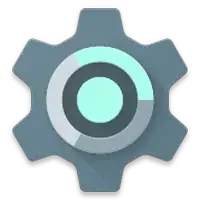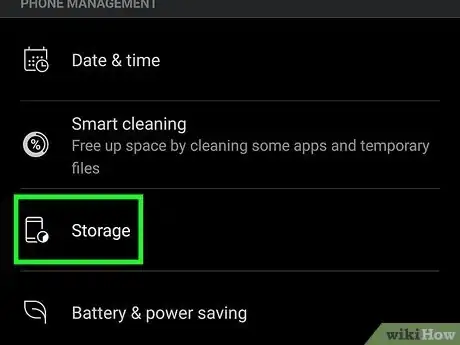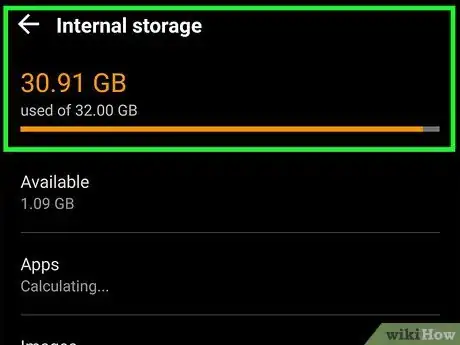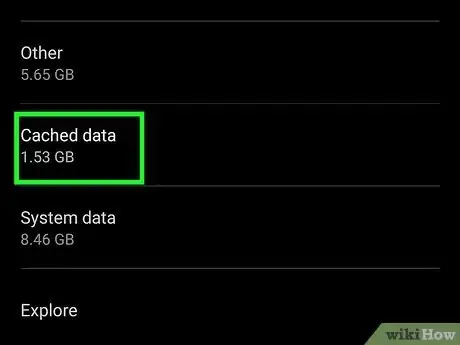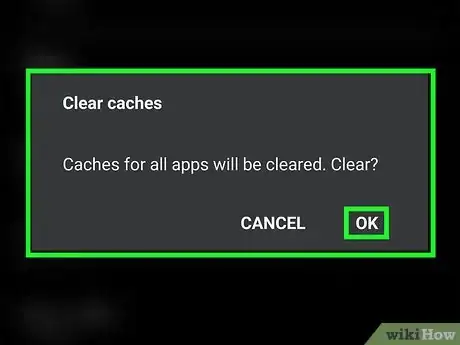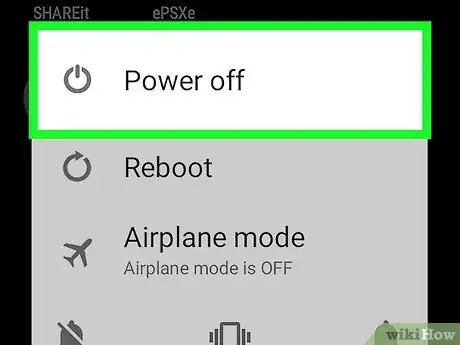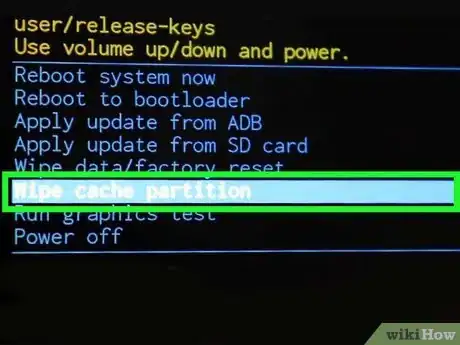X
This article was co-authored by wikiHow staff writer, Nicole Levine, MFA. Nicole Levine is a Technology Writer and Editor for wikiHow. She has more than 20 years of experience creating technical documentation and leading support teams at major web hosting and software companies. Nicole also holds an MFA in Creative Writing from Portland State University and teaches composition, fiction-writing, and zine-making at various institutions.
The wikiHow Tech Team also followed the article's instructions and verified that they work.
This article has been viewed 14,549 times.
Learn more...
This wikiHow teaches you how to wipe your Android’s cache partition using the Settings app or Android Recovery mode.
Steps
Method 1
Method 1 of 2:
Using the Settings App
-
1
-
2Scroll down and tap Storage. This may be called Storage and Memory on some devices.Advertisement
-
3Tap Internal Storage. This may be called Phone storage on some devices.
- If you see a button that says Clear Memory instead, tap it to clear the cache.
-
4Tap Cached data. This may be called Cache on some devices. A pop-up will appear, asking you to confirm that you want to delete cached data for all apps on the device.
-
5Tap OK. In a few moments, all app cache and temporary files will be removed from your device.
Advertisement
Method 2
Method 2 of 2:
Using Recovery Mode
-
1Power down your Android. On most Androids, this is done by pressing and holding the Power button (usually on the top or left edge of the device) and selecting Power Off.
- This method will not delete your personal files.
-
2Hold down the Power, Home, and Volume Up buttons. If your device doesn’t have a Home button, holding down the other two buttons should work. Release the buttons once you see an Android on the screen.
- This process varies by device. If this doesn’t ultimately bring you to a screen called Android System Recovery (or something similar), search online for your phone’s model and “recovery mode.”
-
3Use the volume up/down buttons to highlight wipe cache partition.
-
4Press the Power button to select it. This starts the process of deleting temporary files and app cache. Once finished, you’ll see a confirmation message informing you that the cache partition is wiped.
- If prompted, use the volume keys to select Reboot system now, then press the Power button.
Advertisement
Community Q&A
-
QuestionHow do I wipe a mobile phone?
 Community AnswerIn most phones you can wipe data by entering the recovery mode. Steps to enter recovery mode differs from brand to brand, so check online for instructions for your particular model.
Community AnswerIn most phones you can wipe data by entering the recovery mode. Steps to enter recovery mode differs from brand to brand, so check online for instructions for your particular model.
Advertisement
About This Article
Advertisement