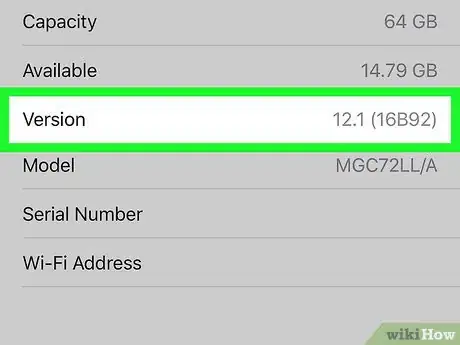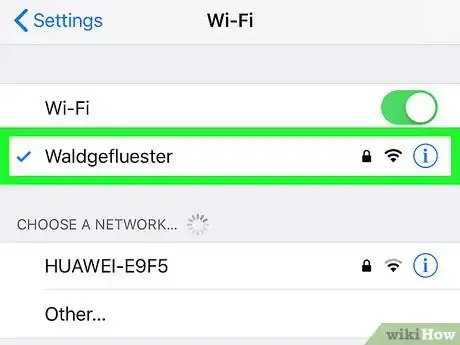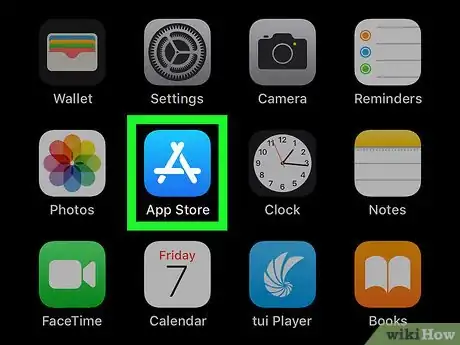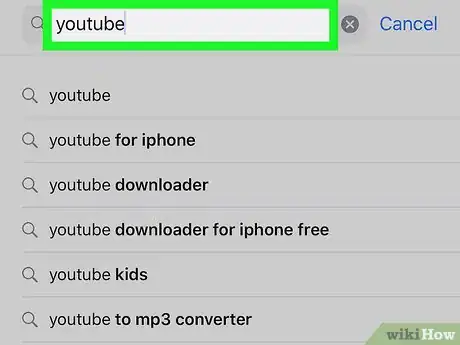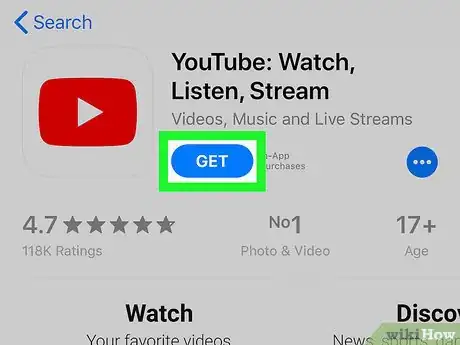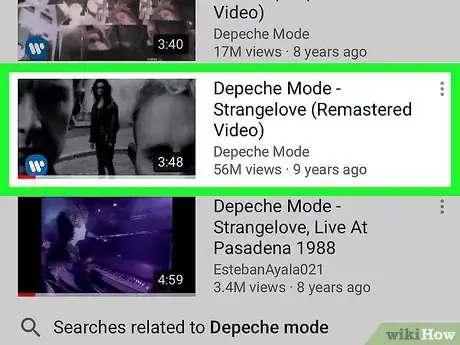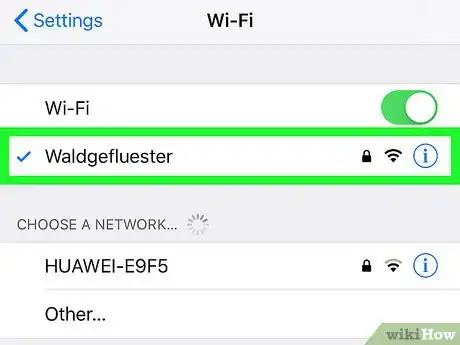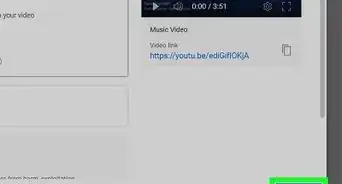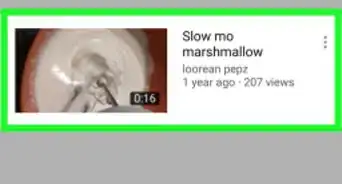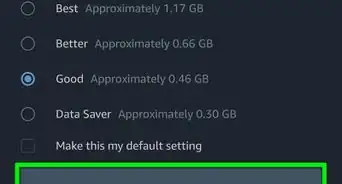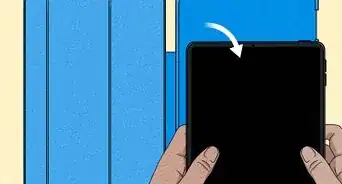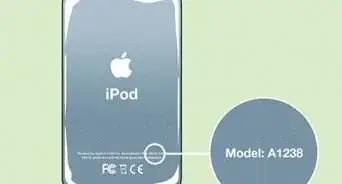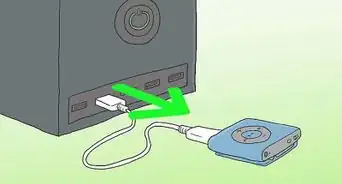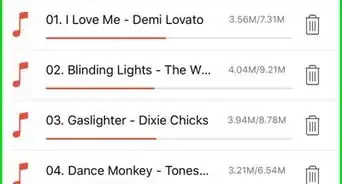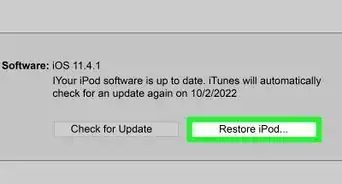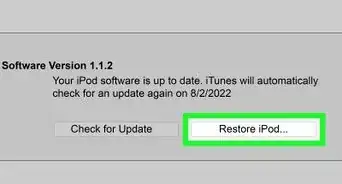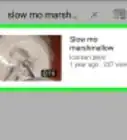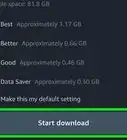X
This article was co-authored by wikiHow staff writer, Nicole Levine, MFA. Nicole Levine is a Technology Writer and Editor for wikiHow. She has more than 20 years of experience creating technical documentation and leading support teams at major web hosting and software companies. Nicole also holds an MFA in Creative Writing from Portland State University and teaches composition, fiction-writing, and zine-making at various institutions.
This article has been viewed 607,337 times.
Learn more...
Steps
Method 1
Method 1 of 2:
Installing the YouTube App
-
1Make sure your iPhone Touch is running iOS 9.1 or later. To find out what version your iPod is running on, do the following:[3]
- Press the Menu button (the large button at the bottom of the screen) to get to your main screen.
- Click on Settings.
- Select About. The version of iOS will appear here. If your version is 9.0 or earlier, see this method.
-
2Connect your iPod Touch to the internet. If you’re not already connected to Wi-Fi, you’ll need to connect now.
- See How to Get Internet on the iPod Touch if you need help getting online.
Advertisement -
3
-
4Tap Search. It’s the magnifying glass at the bottom-right corner of the screen.
-
5Type youtube into the search bar and tap the Search key. The ″Search″ key is at the bottom-right corner of the keyboard. A list of matching results will appear.
-
6Tap the YouTube app. It’s the white icon containing a red rectangle with a white sideways triangle inside. This opens the app’s download page.
-
7Tap GET. It’s near the top-right corner of the page. The app will begin downloading. When the download is complete, ″GET″ will change to ″OPEN,″ and the YouTube icon will be added to one of your home screens.
- You may be prompted to sign in with your Apple ID or use another verification method before the app will download.
-
8Open YouTube. You can tap OPEN if you’re still in the App Store, or return to the home screen and tap the YouTube icon (the white square with a red rectangle and white triangle inside).
-
9Browse or search for a video.
- To browse, swipe down and check out recommended videos, or tap Trending at the bottom of the screen (the flame icon) to see what’s popular.
- To search, tap the magnifying glass icon near the top-right corner of the screen, type what you’re looking for, and then tap the Search key.
-
10Tap the video you want to watch. The video will start to play.
- The free version of YouTube is ad-supported, which means you may have to watch an ad before the video will play. Sometimes you’ll have the option to skip the ad by tapping a Skip Ad button at the bottom of the video.
Advertisement
Method 2
Method 2 of 2:
Using the YouTube Mobile Website
-
1Connect your iPod Touch to the internet. If you’re not already connected to Wi-Fi, you’ll need to connect now.
- See How to Get Internet on the iPod Touch if you need help getting online.
-
2Open Safari. It’s the white icon with a blue compass inside. You’ll usually find it on the home screen. This opens your web browser.
-
3Tap the address bar. It’s the wide gray bar at the top of the screen. This springs open the keyboard.
-
4Type youtube.com into the address bar and tap the Search key. The Search key is at the bottom-right corner of the keyboard. This opens the mobile web version of YouTube.
-
5Browse or search for a video.
- To browse, swipe down and check out recommended videos, or tap the flame icon at the top of the page (in the red bar) to see what’s trending.
- To search, tap the magnifying glass icon near the top-right corner of the screen, type what you’re looking for, and then tap the Search key.
-
6Tap the video you want to watch. The video will start to play.
- The free version of YouTube is ad-supported, which means you may have to watch an ad before the video will play. Sometimes you’ll have the option to skip the ad by tapping a Skip Ad button at the bottom of the video.
Advertisement
References
About This Article
Article SummaryX
1. Open the App Store.
2. Tap Search.
3. Type "youtube" and tap Search.
4. Tap YouTube.
5. Tap GET.
6. Open YouTube.
7. Tap a video to play it.
Did this summary help you?
Advertisement