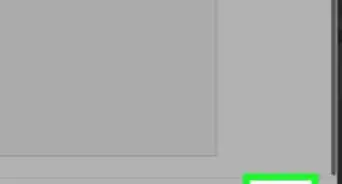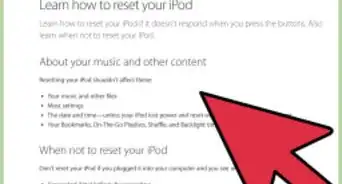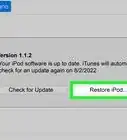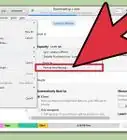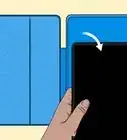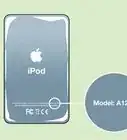This article was co-authored by wikiHow staff writer, Darlene Antonelli, MA. Darlene Antonelli is a Technology Writer and Editor for wikiHow. Darlene has experience teaching college courses, writing technology-related articles, and working hands-on in the technology field. She earned an MA in Writing from Rowan University in 2012 and wrote her thesis on online communities and the personalities curated in such communities.
This article has been viewed 645,783 times.
Learn more...
Is your iPod frozen and unresponsive? Many software glitches can be fixed by simply force restarting or resetting your iPod, but you can always restore it to factory settings if a force restart didn't work. This wikiHow article shows you how you can easily reset any iPod Touch, or iPod Nano, as well as how to restore your iPod back to its original factory settings.
Things You Should Know
- Resetting varies on model type and year, so make sure you know which generation of iPod you have. Many times, you can find the model number on the back.
- You can easily force reset your iPod by tapping or holding a few buttons until the Apple Logo appears.
- If resetting your iPod doesn't work to fix your issues, you can try restoring it.
Steps
Resetting iPod Touch 7th Gen and Nano 6th Gen
-
1Press and hold the Top button. If you just press this button quickly, the screen will turn off. But to force your iPod to restart, press it and keep it held down.
- The iPod touch 7th Gen was introduced May 2019 with the model number A2178, which you can find on the back of your iPod. The iPod nano 6th gen is square-shaped and was introduced in September 2010 with a model number A1366, which you can find on the back.
-
2Press and hold the Volume Down button. It's on the side of your phone and usually turns your volume down.Advertisement
-
3Hold the buttons down for at least 10 seconds. You should see your screen turn off and then turn on to display an Apple logo.
- Let go when you see the Apple logo.
- If you have an iPod touch, you can prompt it to reset and restart in Settings by going to Settings > General > Reset > Reset All Settings. This is essentially like restarting your iPod and will not remove any data from your device, but all your settings (like Wi-Fi connections and your keyboard dictionary) will be reset.[1]
Resetting iPod Touch 6th Gen and Nano 7th Gen
-
1Press and hold the Top button. If you just press this button quickly, the screen will turn off. But to force your iPod to restart, press it and keep it held down.
- The iPod touch 6th gen was introduced in July 2015 with model number A1574 and the iPod nano 7th Gen came out in October 2012 with model number A1446.[2]
-
2Press and hold the Home button. It's the circular button near the bottom of your phone.
-
3Hold the buttons down for at least 10 seconds. You should see your screen turn off and then turn on to display an Apple logo.
- Let go when you see the Apple logo.
- If you have an iPod touch, you can prompt it to reset and restart in Settings by going to Settings > General > Reset > Reset All Settings. This is essentially like restarting your iPod and will not remove any data from your device, but all your settings (like Wi-Fi connections and your keyboard dictionary) will be reset.[3]
Resetting iPod Nano 5th Gen & Earlier and iPod Classic
-
1Slide the Hold switch into the unlocked position. It'll show white to indicate that it is unlocked. All 5th generation iPod nano's look similar: they feature rectangle or square screens with click wheel navigation.
- You'll find the "Hold" switch on the top, side, or bottom of the nano.
-
2Press and hold the Center button and the Menu button at the same time. The Center button is also called the Select button.
- Keep these buttons held down.
-
3Wait for the Apple logo to appear and release the buttons. The screen will go black and the Apple logo will appear.
- This takes at least 8 seconds.[4]
Resetting iPod Shuffle
-
1Move the On / Off switch on the iPod to the "Off" position. When powered off, the green stripe underneath the Power switch will not be visible on the iPod Shuffle.
- If your Shuffle is connected to a computer, disconnect it to continue. The reset cannot happen while the USB cable is being used.
- This only resets your iPod, but will not restore it to factory settings. In that case, you'll need to use iTunes or Finder to clear your iPod.
-
2Wait at least ten seconds. This allows enough time for the iPod to power off completely and reset.
- Keep in mind that if you don't wait at least 10 seconds, you will effectively have turned it off and turned it back on again which might not fix anything. The full 10 seconds are needed for the reset to happen.
-
3Move the playlist button to the "shuffle" or "play in order" position. The green stripe will now be visible, and your iPod Shuffle is now reset.[1]
- If you're using the iPod Shuffle 2G or 4G, slide the power switch to the "On" position instead of toggling the playlist button.
Restoring Your iPod
-
1Plug your iPod into your computer. If you can't reset your iPod no matter what you do, you may need to restore it. Restoring your iPod will erase all of the data, like the music on it, but you can load an old backup so that you don't have to start over from scratch.
-
2Open iTunes. If your device does not appear in iTunes, even though it is plugged in, you may need to enable Recovery Mode. You will need to unplug your iPod from your computer to enter Recovery Mode. See this guide for detailed instructions. If your iPod is recognized by iTunes, continue to the next step.
- If you have an iPod touch and can still access the screen, you can restore your iPod without iTunes. Open Settings > General > Reset > Erase All Content and Settings then enter your PIN and your iPod will restore to factory settings. Doing this will delete all the music on your iPod.
-
3Make a backup. Select your iPod and find the "Back Up Now" button in the Backups section. This will allow you to back up your settings, apps, and pictures to your computer before you restore your iPod. If your iPod is not functioning, you may not be able to make a new backup before restoring.
- Make sure to back up to your computer instead of iCloud, as an iCloud backup doesn't save everything.
-
4Restore the iPod. With a backup safely made, you're ready to restore your iPod. Click the "Restore iPod" button to begin the restore process. You will be asked to confirm that you want to restore.
- The restore process can range from several minutes to an hour, so make sure that you have enough time to wait for it to finish.
-
5Reload your old backup. After the restore process is complete, you can start using your iPod as if it was new, or you can load an old backup file. This will restore all of your settings and apps. You can load an old backup after the restore process is complete and the "Welcome to your New iPod" window appears. Select "Restore from this backup", ensure that the correct backup has been selected, and click Continue.[5]
Community Q&A
-
QuestionWhat happens if the WiFi glitches and the reset does not work?
 Community AnswerThe iPod should halt the reset until WiFi returns, even if the device runs out of power.
Community AnswerThe iPod should halt the reset until WiFi returns, even if the device runs out of power. -
QuestionWhat do I do if I reset my iPod and the Apple logo is still on the screen?
 Community AnswerReset it again wait at least 30 minutes; it should go back to normal.
Community AnswerReset it again wait at least 30 minutes; it should go back to normal. -
QuestionAfter restoring, if I reload my backup, will the account be restored again?
 Community AnswerIt will not restore again. You can get your data back safely, nonetheless.
Community AnswerIt will not restore again. You can get your data back safely, nonetheless.
References
- ↑ https://support.apple.com/guide/ipod-touch/return-ipod-touch-settings-to-their-defaults-iphea1c2fe48/ios
- ↑ https://support.apple.com/en-us/HT204217
- ↑ https://support.apple.com/guide/ipod-touch/return-ipod-touch-settings-to-their-defaults-iphea1c2fe48/ios
- ↑ https://support.apple.com/en-us/HT204307
- ↑ https://www.ilounge.com/index.php/articles/comments/restoring-ipod-touch-after-forgotten-passcode
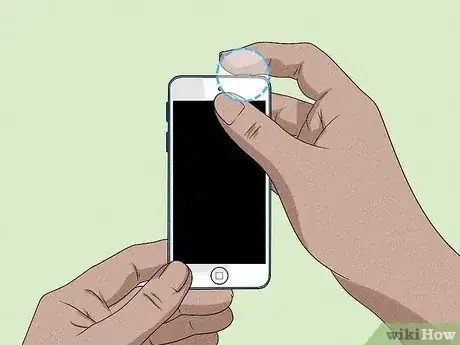


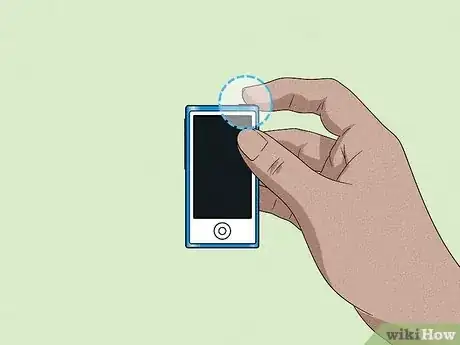









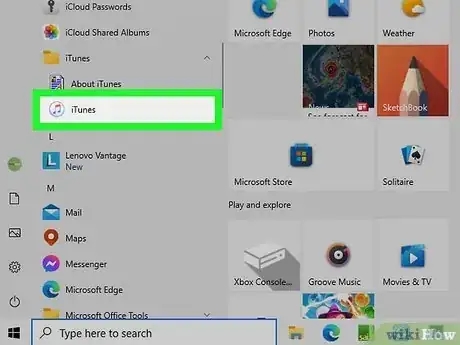
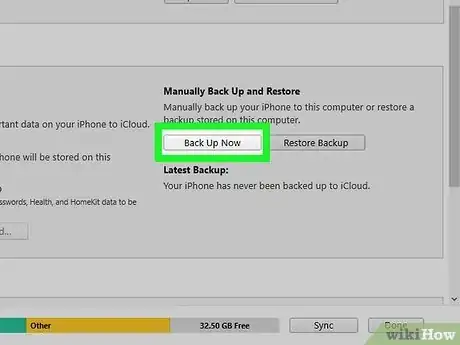
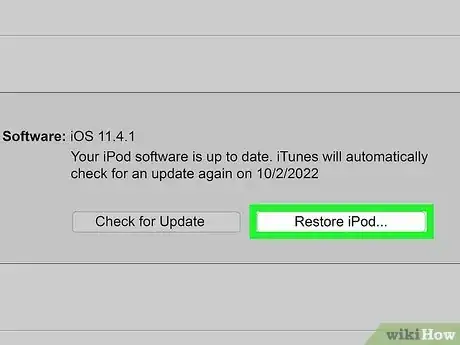
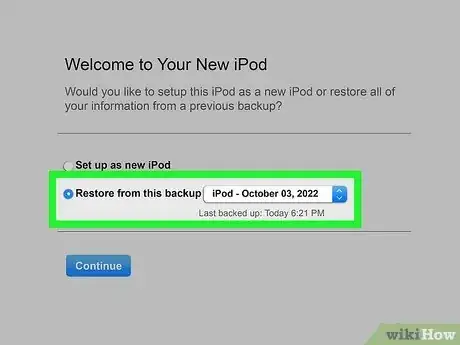
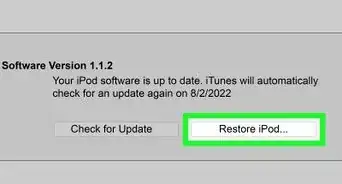

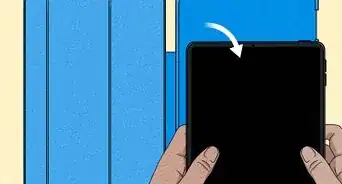
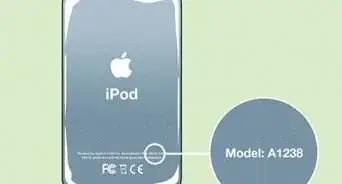



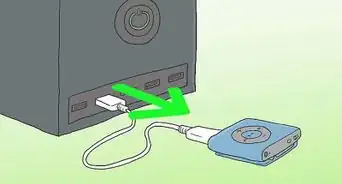
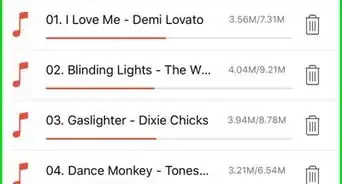
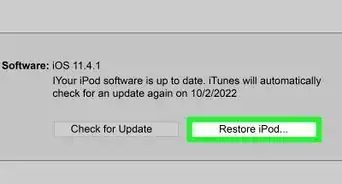
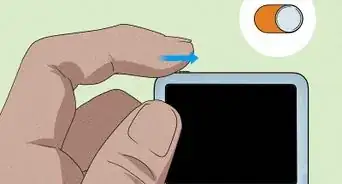
-Step-29.webp)