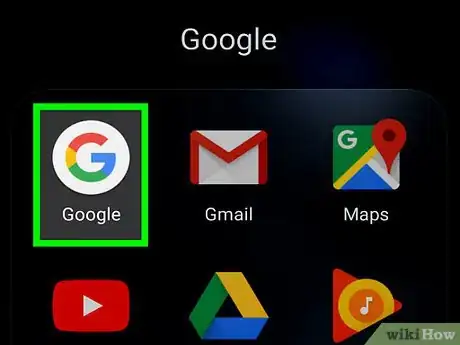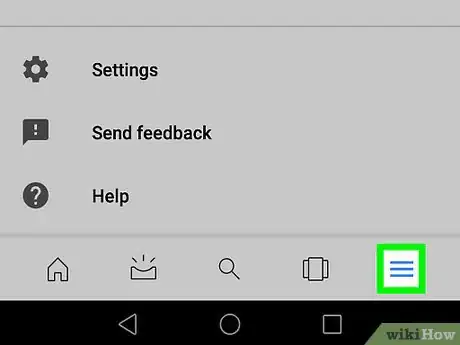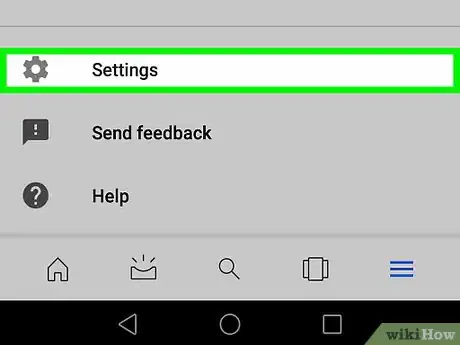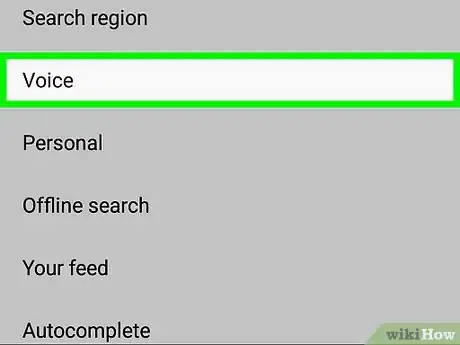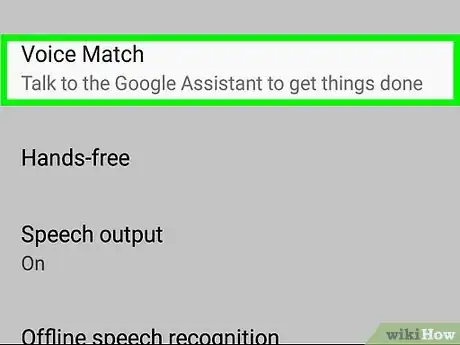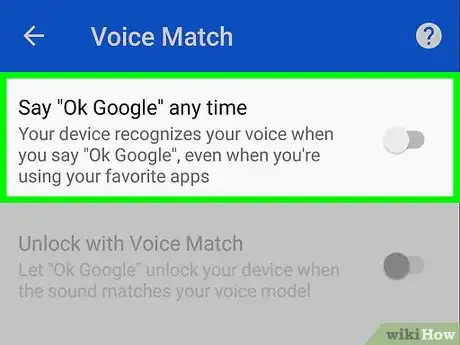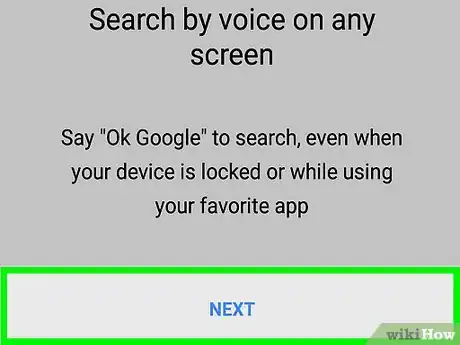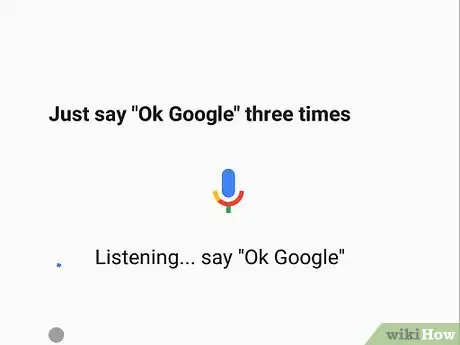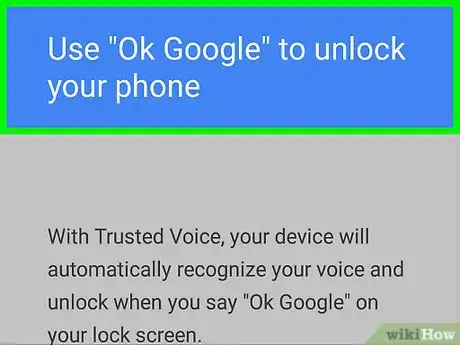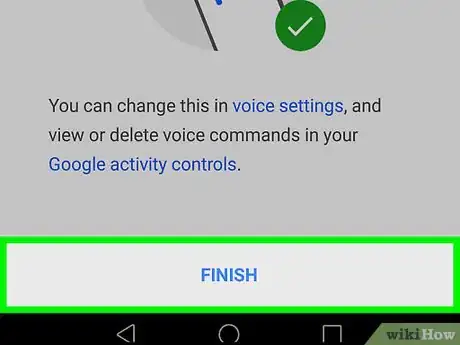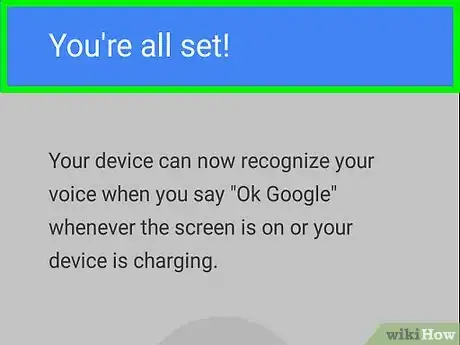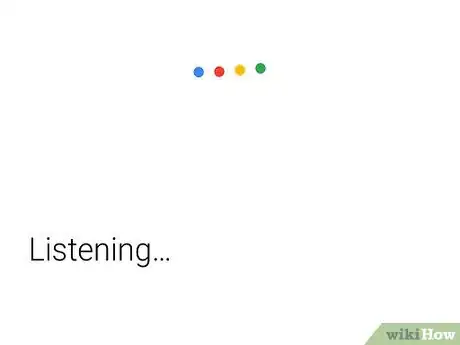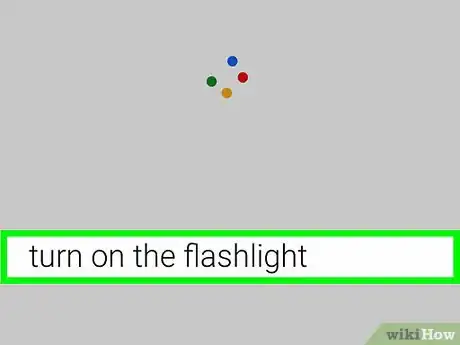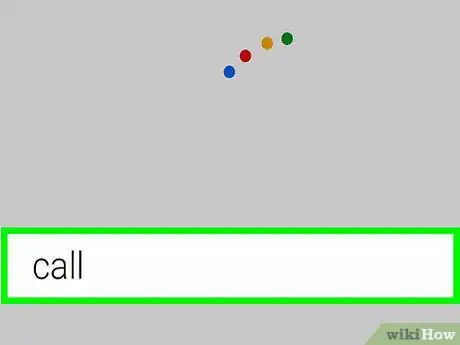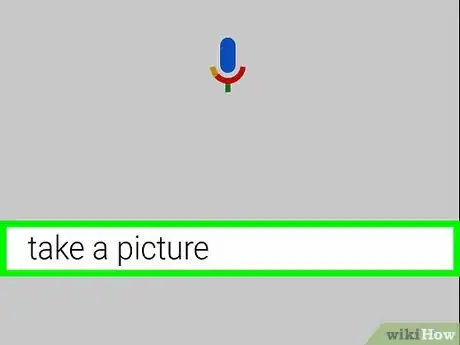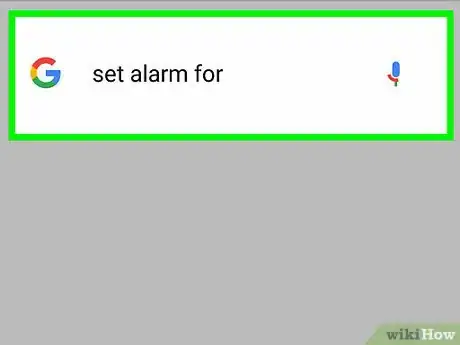This article was co-authored by wikiHow staff writer, Travis Boylls. Travis Boylls is a Technology Writer and Editor for wikiHow. Travis has experience writing technology-related articles, providing software customer service, and in graphic design. He specializes in Windows, macOS, Android, iOS, and Linux platforms. He studied graphic design at Pikes Peak Community College.
The wikiHow Tech Team also followed the article's instructions and verified that they work.
This article has been viewed 18,435 times.
Learn more...
This wikiHow teaches you how to enable and use OK Google on Android. OK Google is Google's intelligent voice command assistant. You can use it to ask Google questions and control your Android smartphone with your voice.
Steps
Enabling OK Google
-
1Open the Google app. It's the app that has the white circular logo with a capital red, yellow, green, and blue "G".
-
2Tap ☰. It's the icon with the three vertical bars in the bottom-right corner.Advertisement
-
3
-
4Tap Voice. It's about halfway down the menu under the blue "Search" heading.
-
5Tap Voice Match. It's the second option from the top
-
6Tap the switch for "Say 'OK Google' any time" so it's in the 'ON' position. It's at the top of the page. The switch will turn blue to indicate that it is turned on.
- If this is your first time enabling OK Google , you'll be asked to train your voice model so Google Assistant can recognize your voice apart from others.
Training your Voice Model
-
1Tap Get Started. It's the blue button in the lower-right corner.
- If you don't see this option, tap "Retrain voice model" at the bottom and unlock your phone.
-
2Say "OK Google" and "Hey Google" when prompted. This will allow Google to get a sample of your voice.
-
3
-
4Tap DONE. It's the blue button at the bottom-right corner of the screen.
-
5Use your Fingerprint, PIN, or Pattern to verify your identity. This will give OK Google the permission needed to unlock your phone.
- This will return you to the Voice Match menu and the switches for "Say 'OK Google' any time" and "Unlock with Voice Match" should both be enabled and blue.
Using OK Google
-
1Say "OK Google". When your phone hears you say "OK Google" it will open the Google Assistant screen and you will hear a tone indicating OK Google has been triggered.
-
2Perform basic Android functions. For example, if you wanted to open the wikiHow website on your phone you would say, "Open wikiHow.com," and the wikiHow homepage will open on your phone.
- "Open [app Name]." Opens the app you named on your phone.
- "Open [website]". Opens the website you in your phone's default browser.
- "Turn on the flashlight." Turns on your phone's flashlight.
-
3Communicate hands-free. If you wanted to send a text to your mom to let her know you're running late, you would say "Text Mom I'm running late." If there is no contact named "Mom" then Assistant will ask you which contact you want to text. You will then have the option to remember that person as "Mom". Other helpful commands:
- "Call [contact name]." Calls the primary number of the contact you named.
- "Call [business name]." Calls the business you specified.
- "Text [contact name and message]". Sends a text message.
-
4Use your phone's multimedia features hands-free. If you wanted to hear the song "Awake" by Tycho, you would say "Play Awake by Tycho," and Google would play the song in your your default music app.
- "Take a picture." Opens the camera app on your phone and takes a picture.
- "Play [Artist, Album, or Song]". Plays music you specified.
-
5Use OK Google to keep organized. If you wanted Google to remind you to buy bread the next time you're at the store, you could say, "Remind me at Safeway to buy bread," and the next time you're at a Safeway store you'll receive a reminder. Other helpful commands include:
- "Set a reminder at [time or place] to [subject of reminder]." Sets a reminder.
- "Set a timer for [amount of time]." Sets a timer.
- "Set alarm for [date and time]." Sets an alarm.
- "Note to self: [state your note]." Takes a note.
-
6Ask Google helpful questions. You can ask Google all kinds of helpful questions that can help you throughout your day. For example, if you wanted to know what year the movie Jurassic Park came out, you would ask, "What year was Jurassic Park released?" Other helpful questions you can ask are:
- "What's the weather like?"
- "What's the stock price for [company]?" Lists the current stock price.
- "Where can I find a hotel?" Lists nearest hotels.
- "Where can I find something to eat?" Lists restaurants nearby.