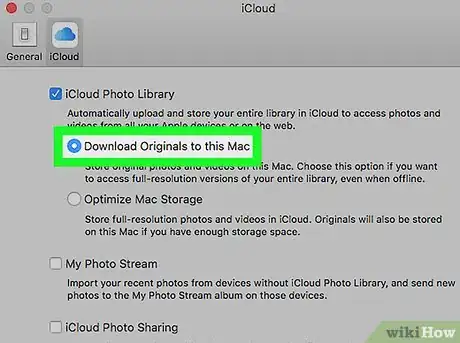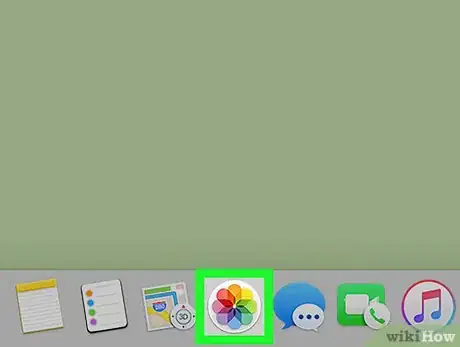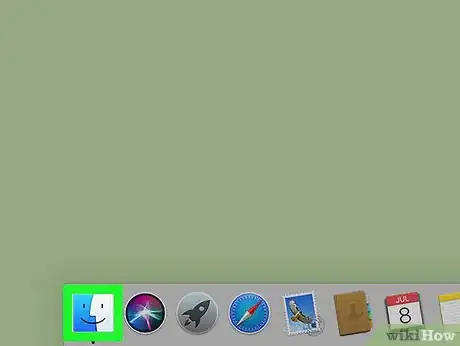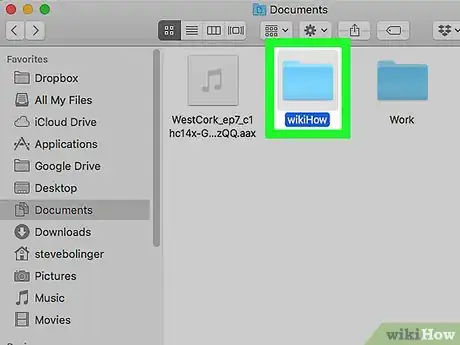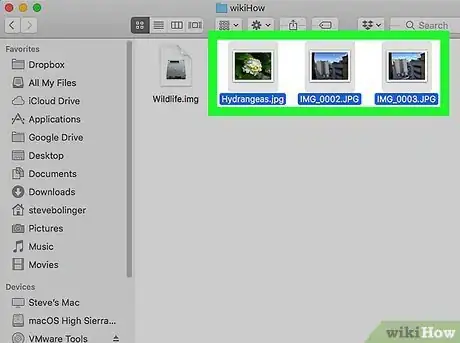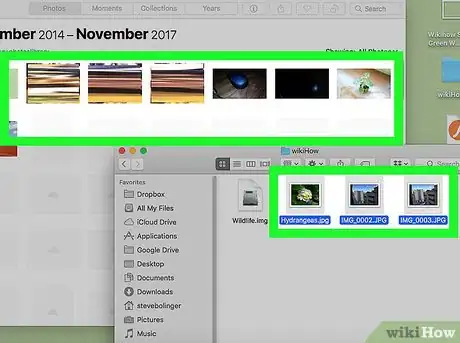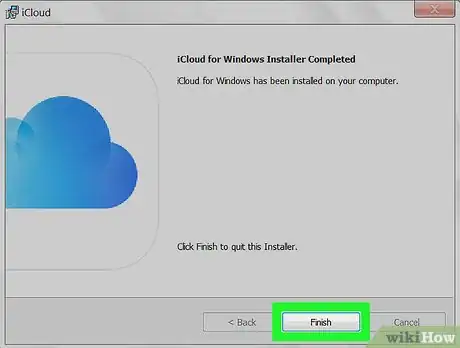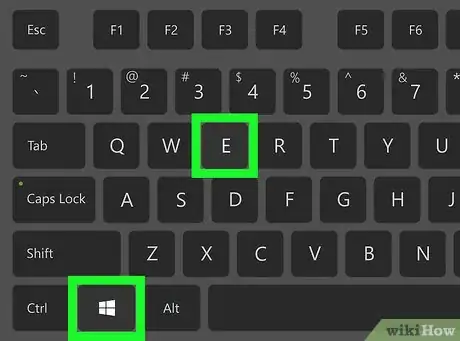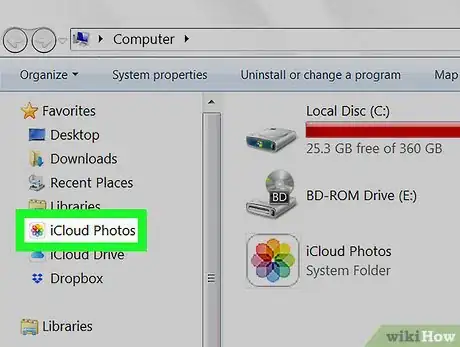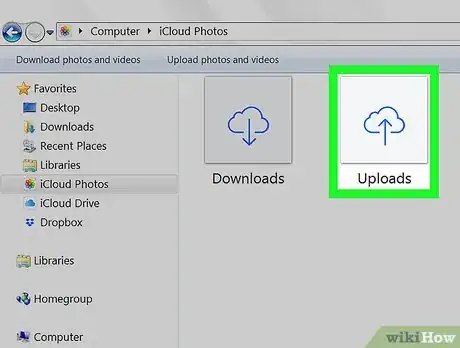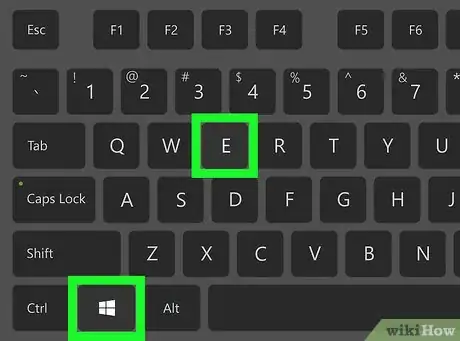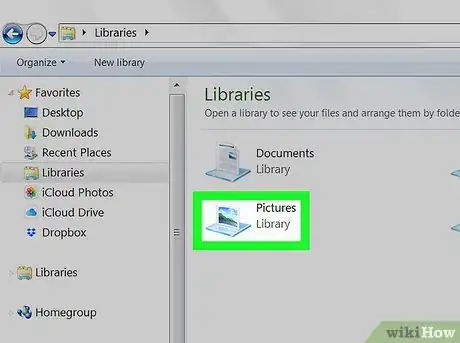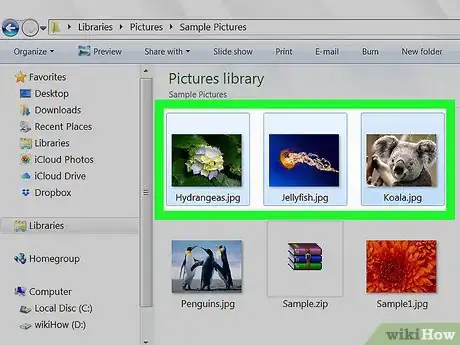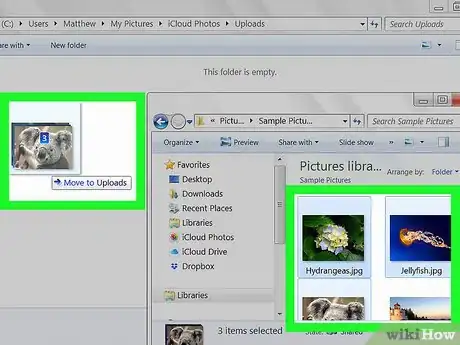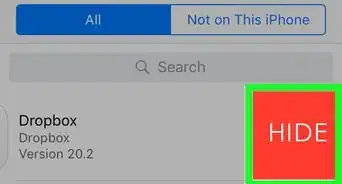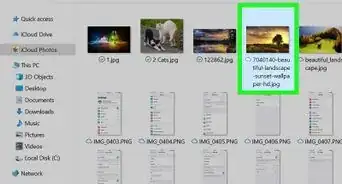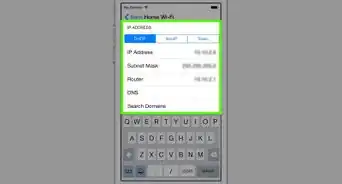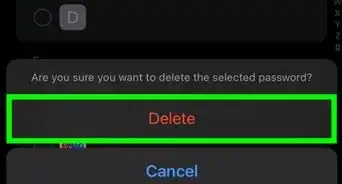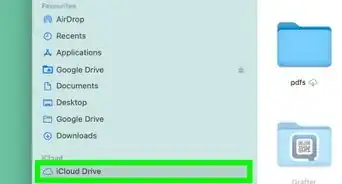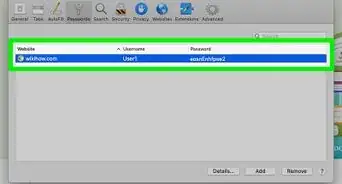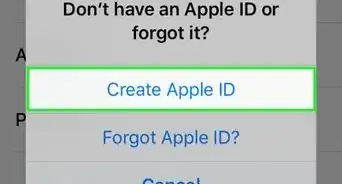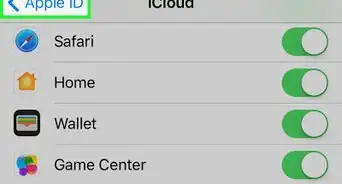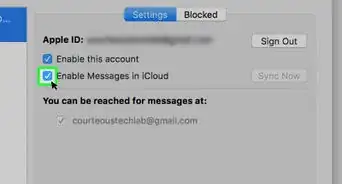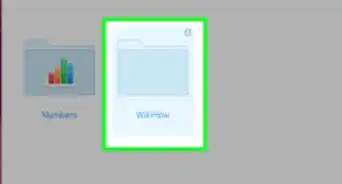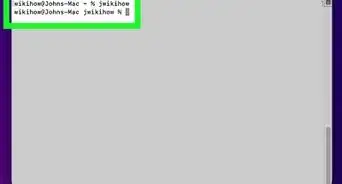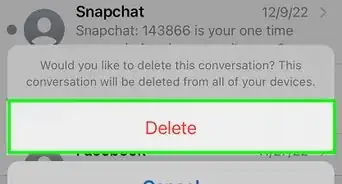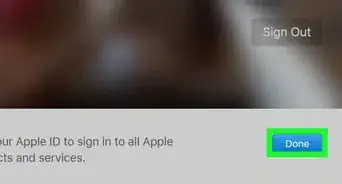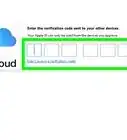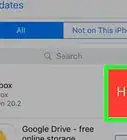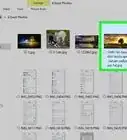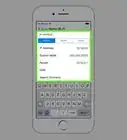This article was co-authored by wikiHow staff writer, Nicole Levine, MFA. Nicole Levine is a Technology Writer and Editor for wikiHow. She has more than 20 years of experience creating technical documentation and leading support teams at major web hosting and software companies. Nicole also holds an MFA in Creative Writing from Portland State University and teaches composition, fiction-writing, and zine-making at various institutions.
The wikiHow Tech Team also followed the article's instructions and verified that they work.
This article has been viewed 67,758 times.
Learn more...
This wikiHow teaches you how to add photos to iCloud from a Windows or macOS computer. If you're using Windows, you'll need to install the iCloud app from https://support.apple.com/en-us/HT204283.
Steps
macOS
-
1Turn on iCloud Photo Library. If you're already using the iCloud Photo Library, skip to the next step. Otherwise, here's how to enable the Photo Library on your Mac:[1]
- Open the Photos app (it's in the Applications folder).
- Click the Photos menu.
- Click Preferences…
- Click the iCloud tab.
- Check the box beside “iCloud Photo Library.”
- Close the window.
- Select either Download Originals to this Mac or Optimize Mac Storage.
-
2Open the Photos app. It's in the Applications folder. You'll be able to drag any photos from your computer to this app to automatically add them to iCloud.Advertisement
-
3Open a Finder window. You can do this by clicking the two-toned Mac logo in the Dock.
-
4Double-click the folder that contains the photos you want to upload. If the folder is inside of another folder (e.g. Downloads, Desktop), select that folder from the left column, then double-click the folder that contains the photos.
-
5Select the photos you want to upload. To select multiple files at once, hold ⌘ Command as you click each photo.
-
6Drag the selected photos to the Photos app. The photos will now upload to your iCloud account.
Windows
-
1Install iCloud for Windows. If you don't already have the Windows iCloud app installed, you can download it from https://support.apple.com/en-us/HT204283.
- To learn how to download and set up iCloud for Windows, see Using the iCloud for Windows.
-
2Press ⊞ Win+E. This opens the Windows File Explorer.
-
3Click the iCloud Photos folder. It's in the left panel.
-
4Double-click the Uploads folder. It's in the right panel. This is the folder where you'll copy your photos.
-
5Press ⊞ Win+E. This opens another File Explorer window.
-
6Navigate to the folder that contains your folders. Use this new Explorer window to do this. You'll usually find your photos in a folder called Photos or Pictures.
-
7Highlight the photos you want to upload. To select multiple photos, hold Control as you click each file.
-
8Drag the highlighted photos to the Uploads folder in the other Explorer window. Once the photos are copied to folder, iCloud will upload the photos to the cloud.