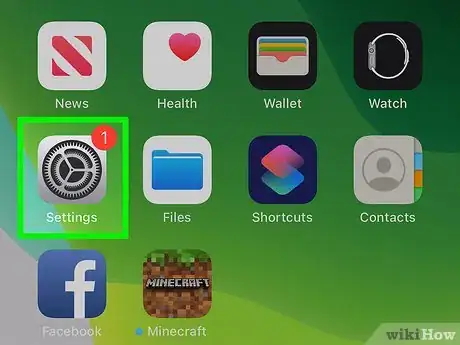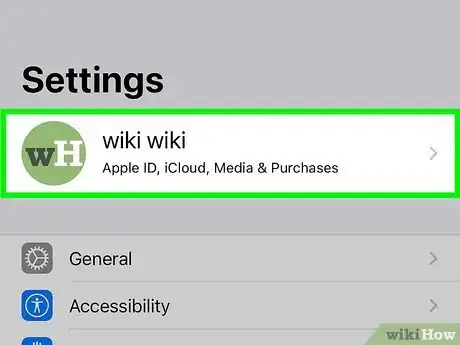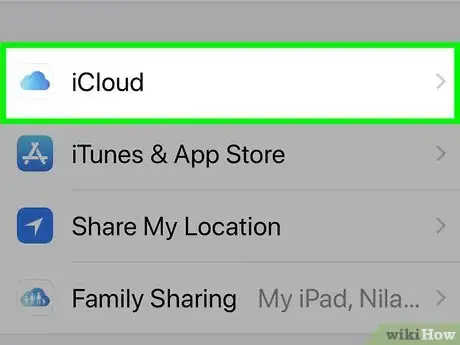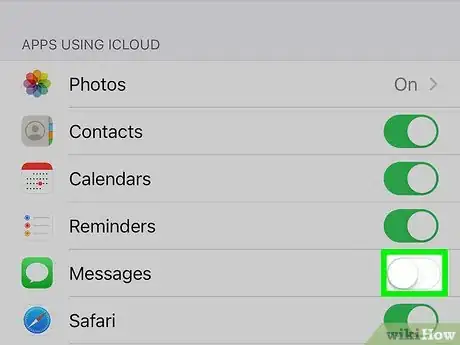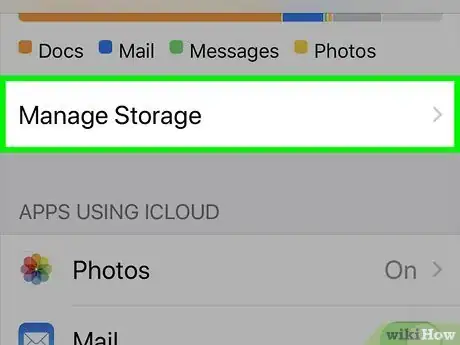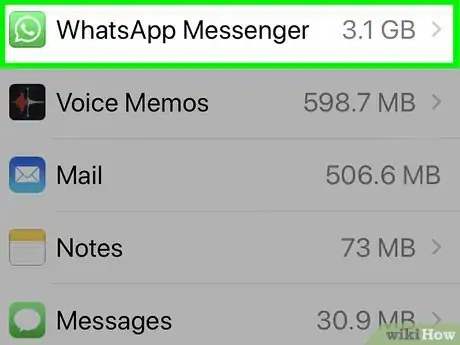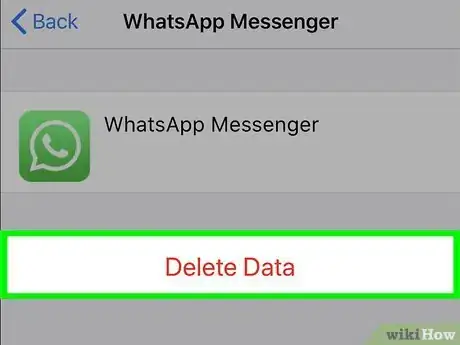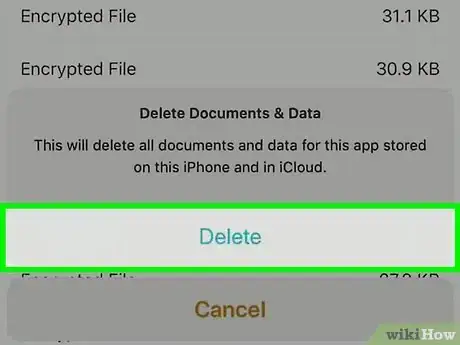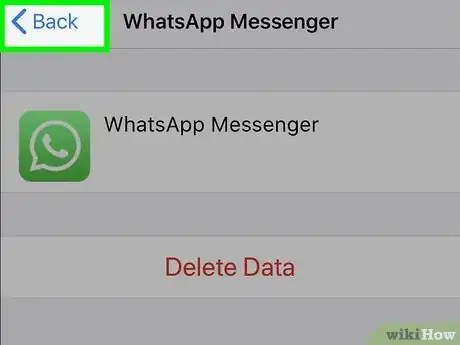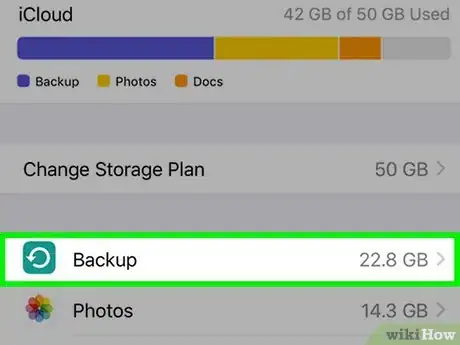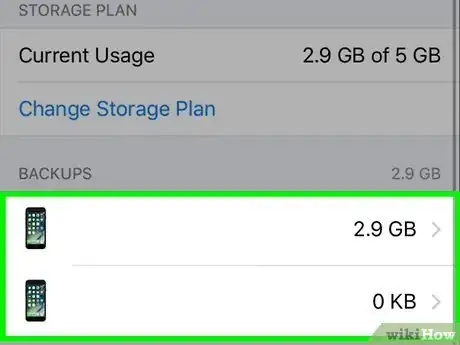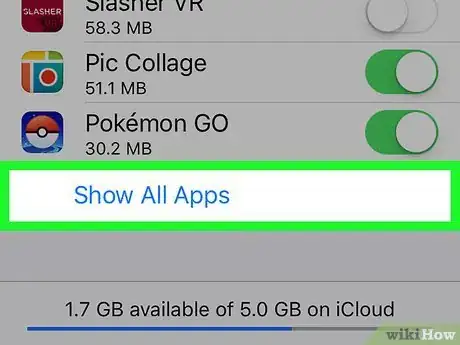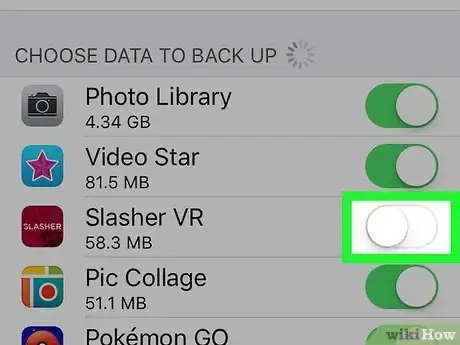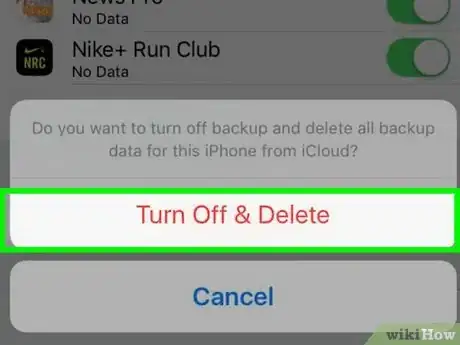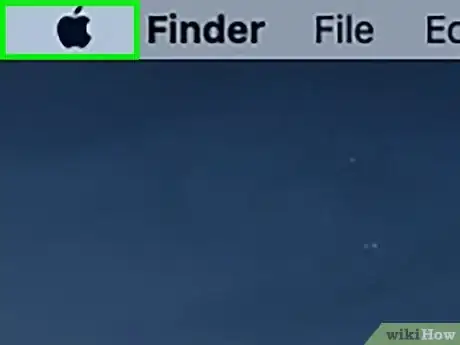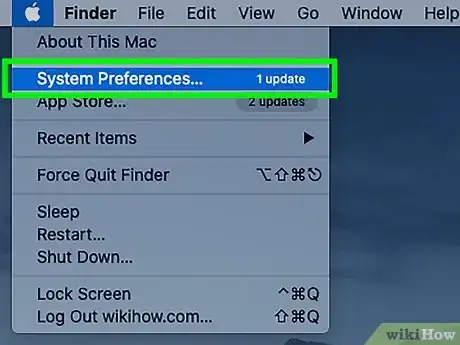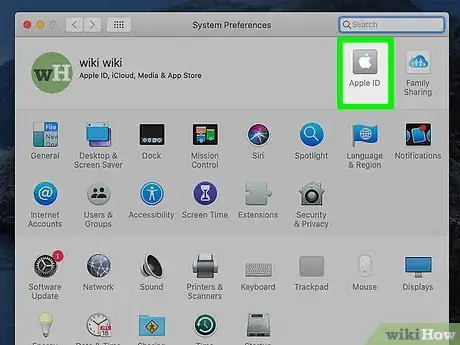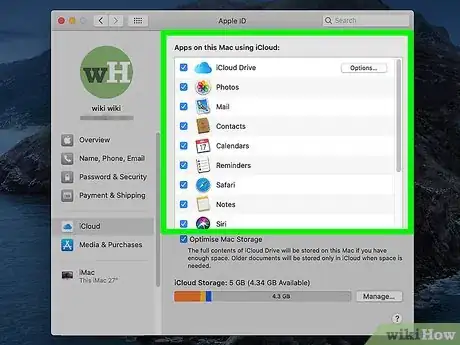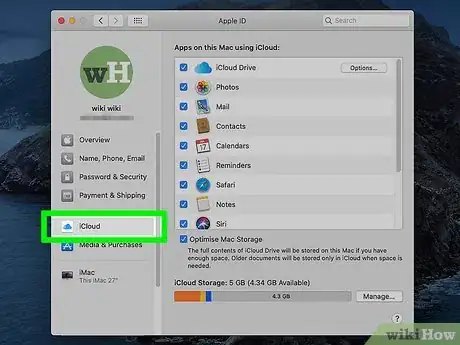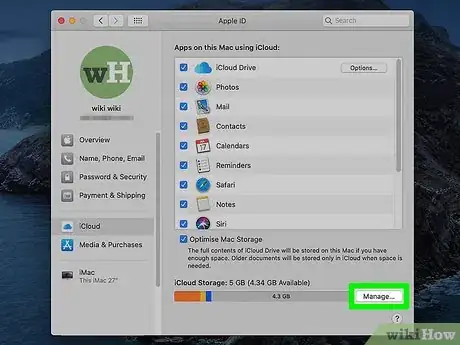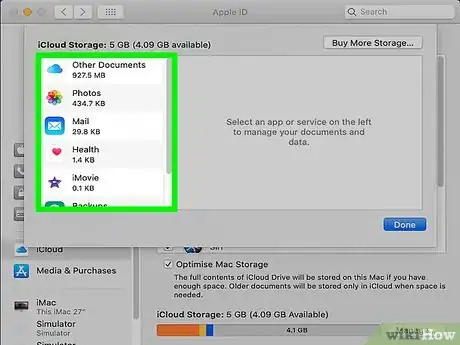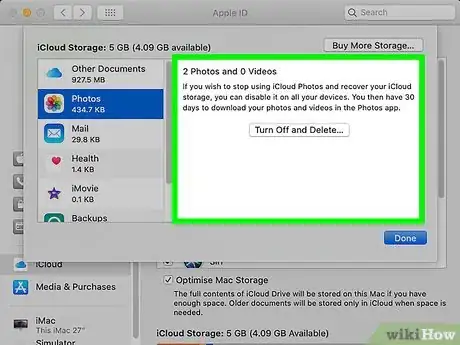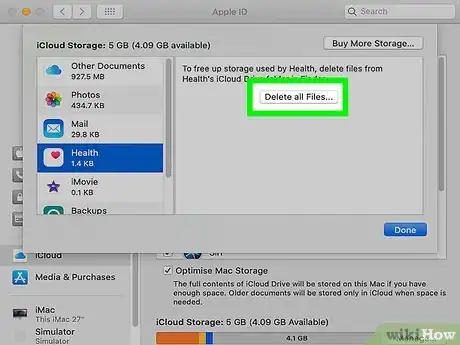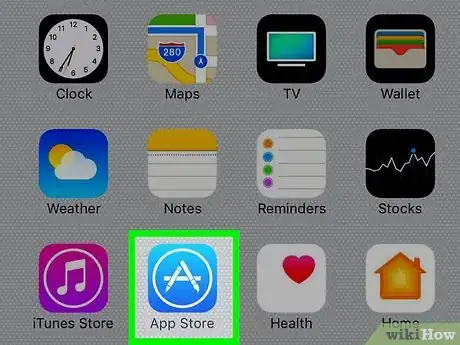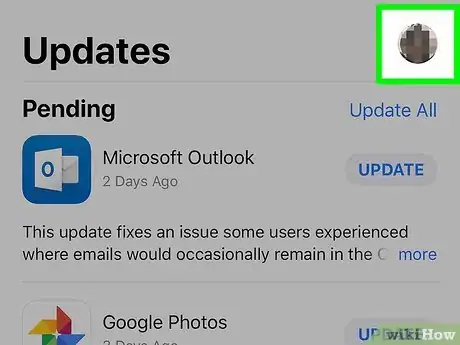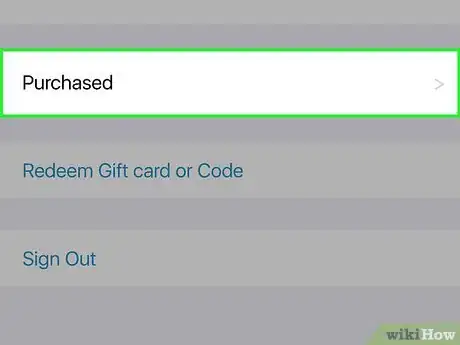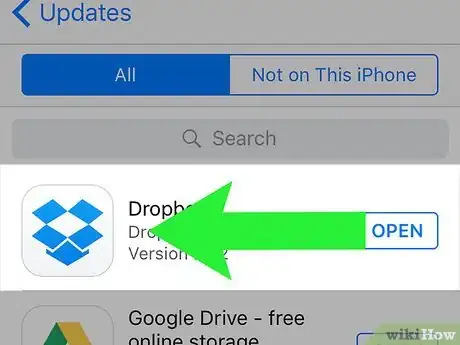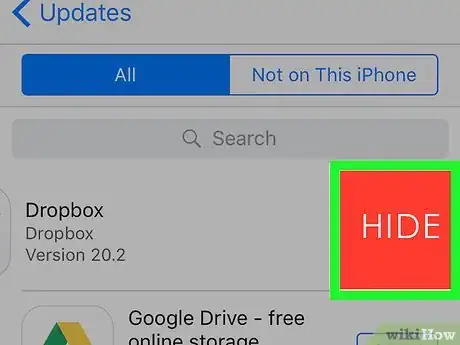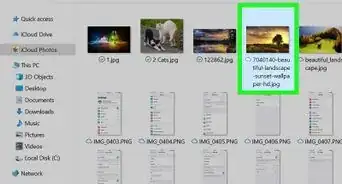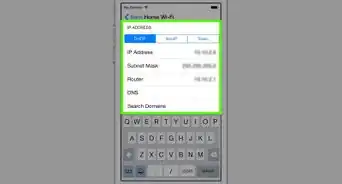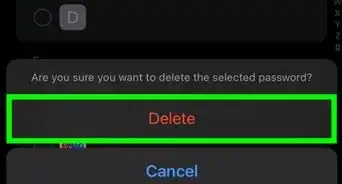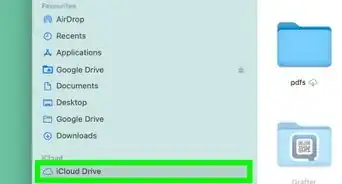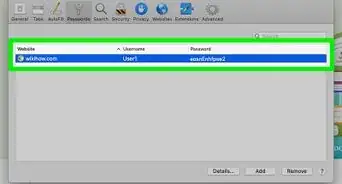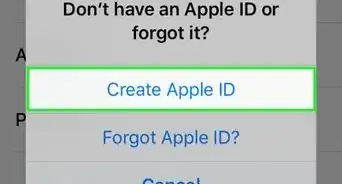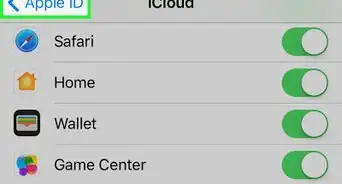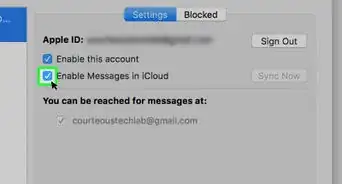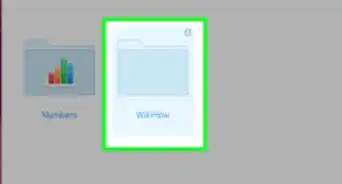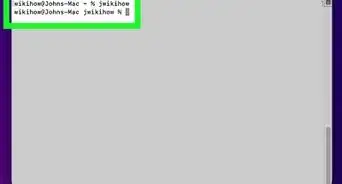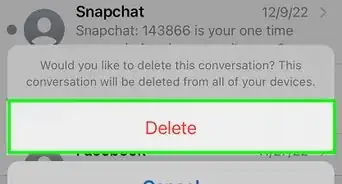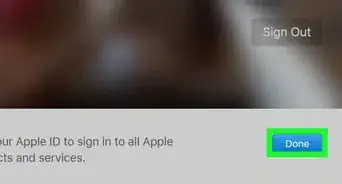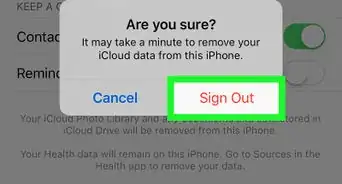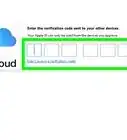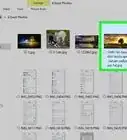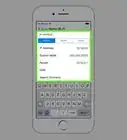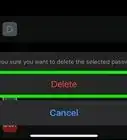This article was co-authored by wikiHow staff writer, Nicole Levine, MFA. Nicole Levine is a Technology Writer and Editor for wikiHow. She has more than 20 years of experience creating technical documentation and leading support teams at major web hosting and software companies. Nicole also holds an MFA in Creative Writing from Portland State University and teaches composition, fiction-writing, and zine-making at various institutions.
This article has been viewed 262,469 times.
Learn more...
Although the apps you download from the App Store aren't actually saved in iCloud, many do use iCloud to store documents, backups, and other data for safe-keeping. This wikiHow teaches you how to delete that data from your iCloud account using an iPhone, iPad, or Mac. You'll also learn how to control which apps can save data to iCloud, as well as how to hide unused apps from your App Store history.
Steps
Deleting iCloud App Data on an iPhone or iPad
-
1
-
2Tap your name. It's at the top of the Settings menu.Advertisement
-
3Tap iCloud. It's in the second group of settings. This will open a page with various iCloud options and prompt you to sign in (if you aren't already).
-
4Use the sliders to disable iCloud use by app. If you don't want a particular app to sync its data to iCloud, you can scroll down and move an app's associated slider to the Off (gray) position.
-
5Tap Manage Storage. It's at the top of the page (above the app list) under "iCloud." This will take you to a list of apps using iCloud storage space with data.
-
6Tap an app to view its stored data. Depending on the app, you may see a list of documents and other data it has saved to your iCloud storage.
-
7Tap Delete Data. Some apps will display different options, like Documents & Data or Disable & Delete. The option you see will vary by app. A confirmation message will appear.
-
8Tap Delete to confirm. It's the red link near the bottom of the screen. This deletes all of the data and documents the selected app has stored on your iCloud account.
- Repeat as necessary for other apps.
- The steps above will not delete data included in your iPhone or iPad's regular backups. If you want to delete app data from an iCloud backup, continue with this method.
-
9Tap the back button to return to the iCloud Storage page.
-
10Tap Backups in the menu. This displays a list of all iCloud backups associated with your account.
-
11Tap your phone or tablet. This displays a list of apps that can be backed up to iCloud.
-
12Tap Show All Apps to expand all apps. This will display a full list of local app data that has been stored to your iCloud backup. The amount of space used by the app data is listed under the app name.
- This data is what is used when restoring your device using an iCloud backup and will not affect the data currently stored on your device.
-
13
-
14Tap Turn Off & Delete. This both deletes the backed-up data and prevents the app from backing up to iCloud in the future.
Deleting iCloud App Data on a Mac
-
1
-
2Click System Preferences in the menu.
-
3Click Apple ID. It's near the top of the window.[1]
-
4Manage the apps that can sync with iCloud. A list of iCloud-compatible apps on your Mac appear in the right panel. To prevent an app from syncing with iCloud in the future, remove the checkmark from the app's corresponding box.
-
5Click iCloud in the left panel. You may be prompted to sign in or verify your account to continue.[2]
-
6Click Manage. This takes you to a list of apps and backups using your iCloud space.
-
7Select an app from the list. All of the stored data will display in the right panel.
-
8Select items from the data list. To select multiple items, hold the ⌘ Command key as you click each option.
-
9Click Delete below the list. This button is the lower left corner of the data display panel. This deletes the selected data from iCloud. You can repeat these steps for each app.
Hiding Unused Apps in the App Store
-
1
-
2Tap your account photo. It'll be at the top-right corner of the screen. If you don't have a photo, the image will be a circle containing your initials.
-
3Tap Purchased. It's near the top of the Account menu. This displays a list of all apps you've ever downloaded using this Apple ID.
-
4Swipe left on an app you want to remove. A red “Hide” button will appear.
-
5Tap the red Hide button. This removes the app from the list of purchased or downloaded apps. You can repeat these steps for any other apps in this list.
- This action is purely organizational and does not save any storage space on your device or iCloud account.
- Hidden apps can be re-downloaded as normal in the App Store.
Community Q&A
-
QuestionI have downloaded cash app, however, it is in my iCloud and I want to delete it! How do I delete it out?
 Jackson SivleyCommunity AnswerDelete the app manually by holding the app icon, click the X icon, then select delete, then delete the iCloud. Save data via the steps above after that.
Jackson SivleyCommunity AnswerDelete the app manually by holding the app icon, click the X icon, then select delete, then delete the iCloud. Save data via the steps above after that. -
QuestionI've a faulty app that I purchased that will no longer open.I want to purchase same appt (new) but old iCloud version keeps popping up. I am unable to delete from iCloud. Any advice welcome.
 Jackson SivleyCommunity AnswerIs the app not compatible with IOS 11? Once you update to IOS 11, apps with 32-bit architectures will not work and only 64-bit architectures will work! You will need to delete the app! Does it say “You cannot associate this device with another Apple ID for [number] days”? This can be up to 90 days ,in such cases, you may need to wait to delete the data
Jackson SivleyCommunity AnswerIs the app not compatible with IOS 11? Once you update to IOS 11, apps with 32-bit architectures will not work and only 64-bit architectures will work! You will need to delete the app! Does it say “You cannot associate this device with another Apple ID for [number] days”? This can be up to 90 days ,in such cases, you may need to wait to delete the data -
QuestionHow can I remove all my apps from iCloud?
 Jackson SivleyCommunity AnswerDelete the app, then head to settings, select Apple ID, select iCloud, select manage storage, select the desired data and tap delete twice.
Jackson SivleyCommunity AnswerDelete the app, then head to settings, select Apple ID, select iCloud, select manage storage, select the desired data and tap delete twice.
References
About This Article
1. Open Settings.
2. Tap your name.
3. Tap iCloud.
4. Tap Manage Storage.
5. Tap an app.
6. Tap Delete Data.
7. Tap Delete to confirm.