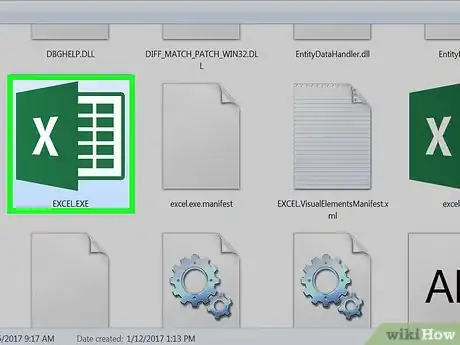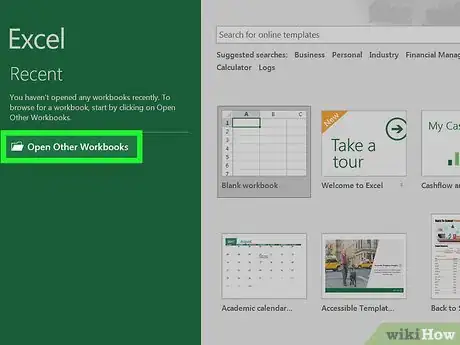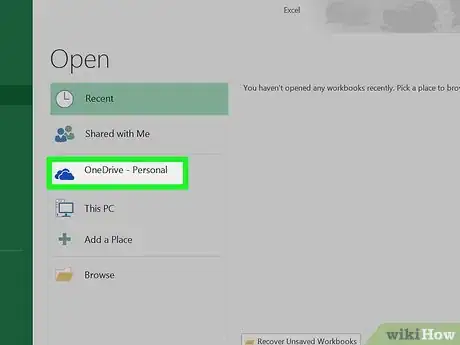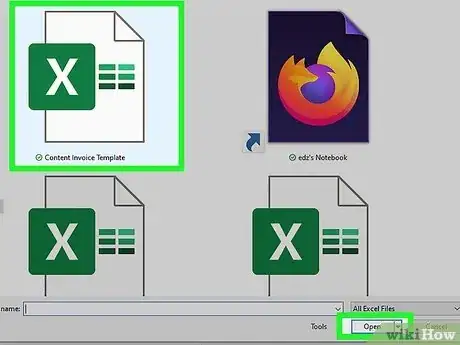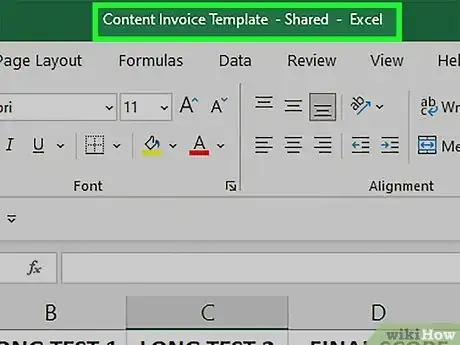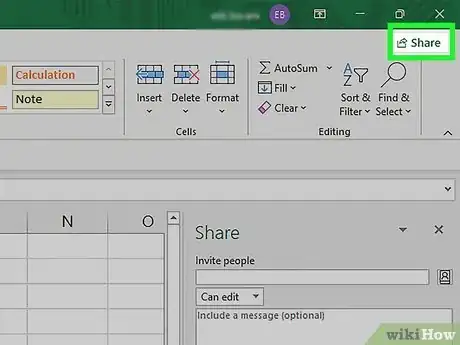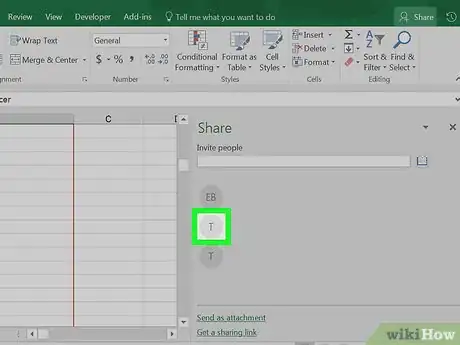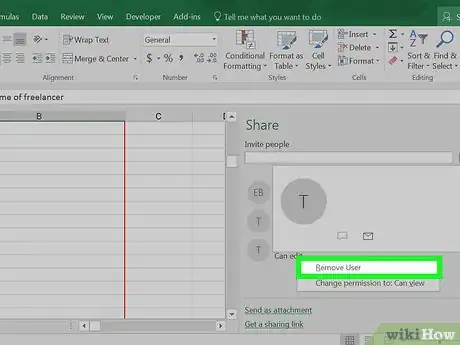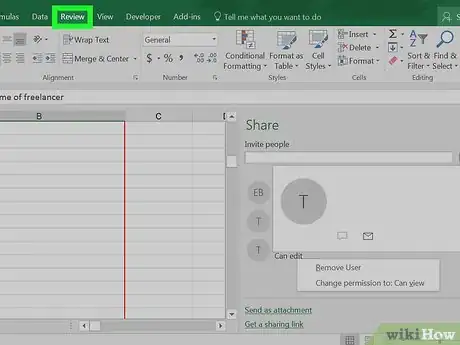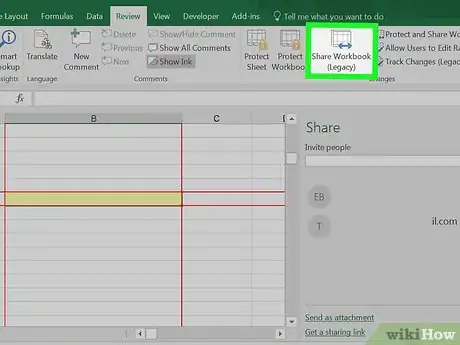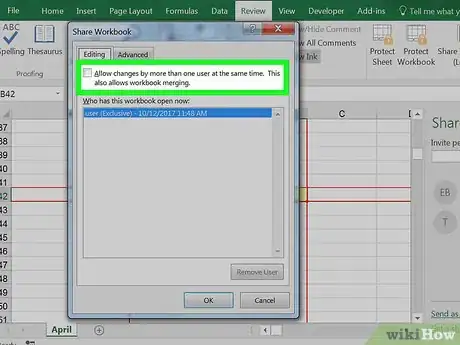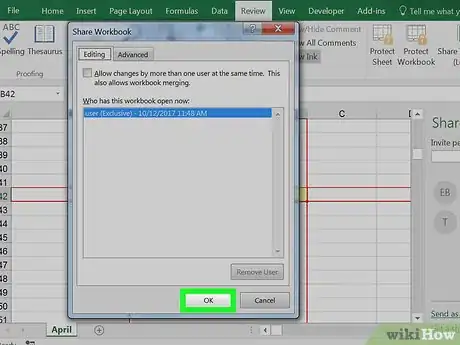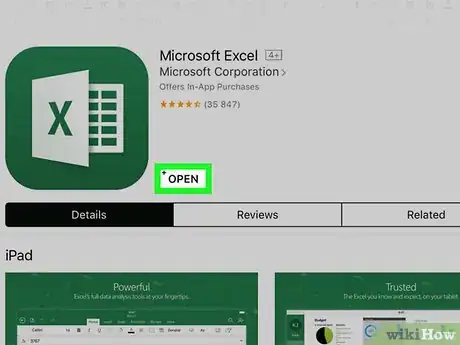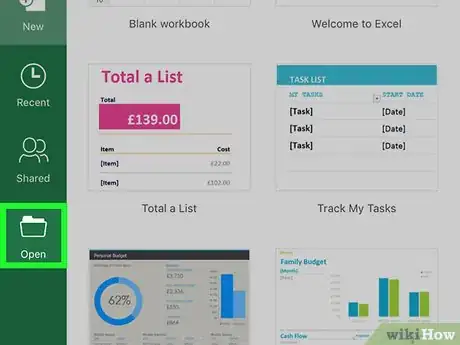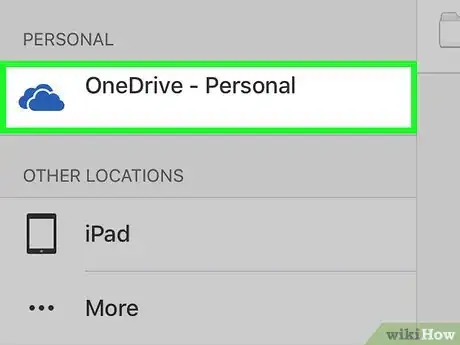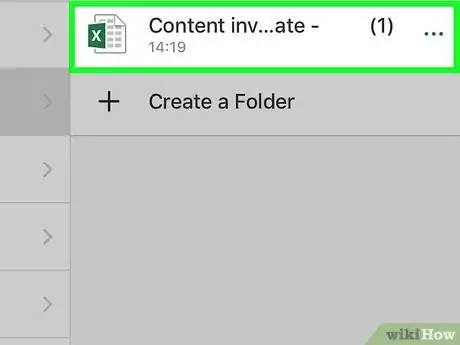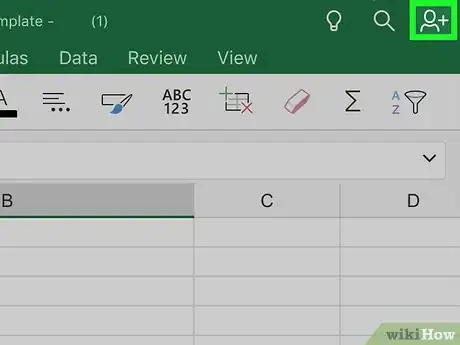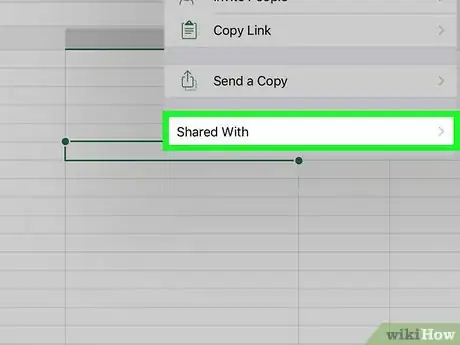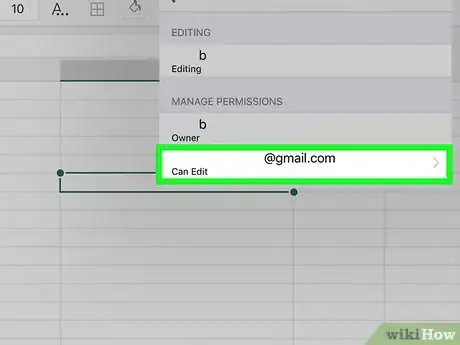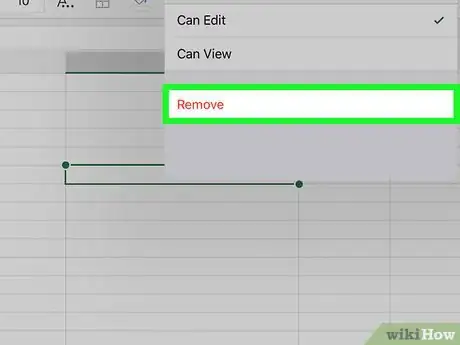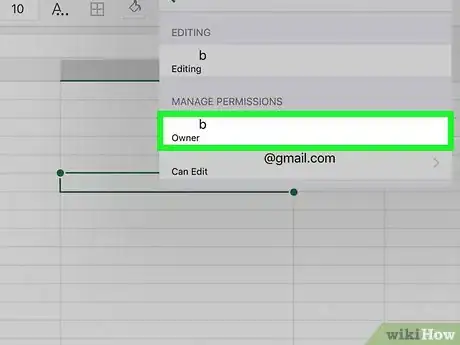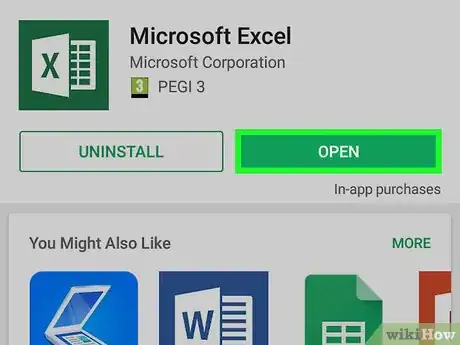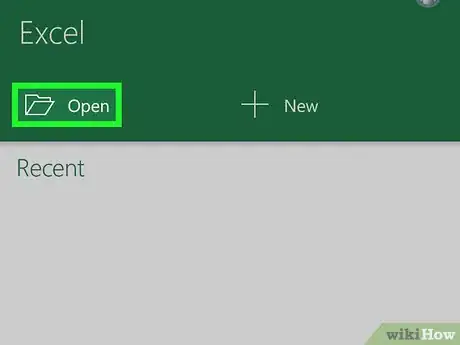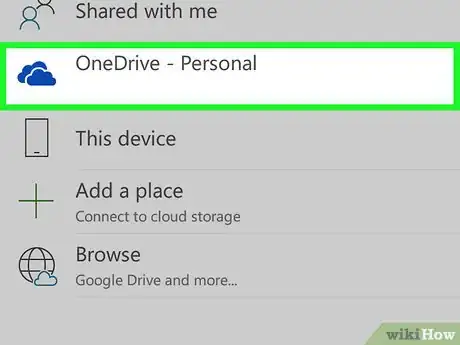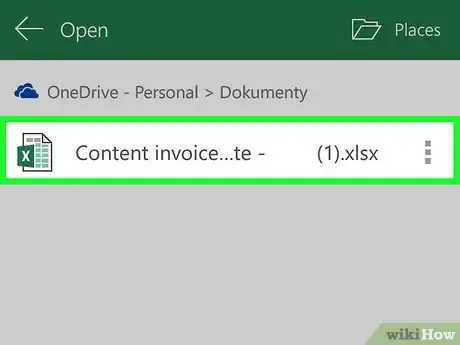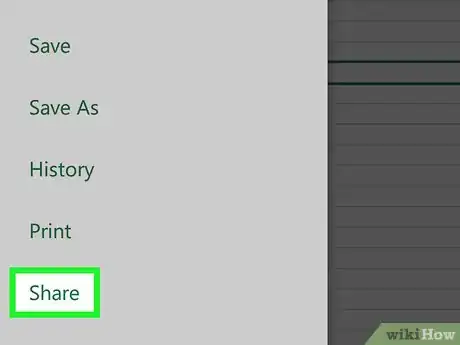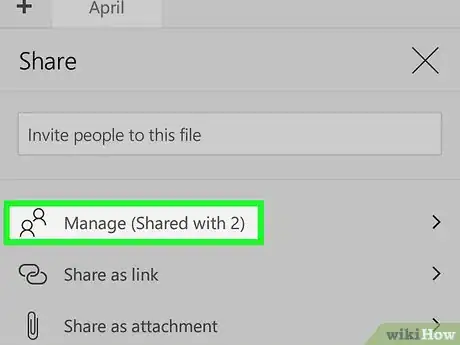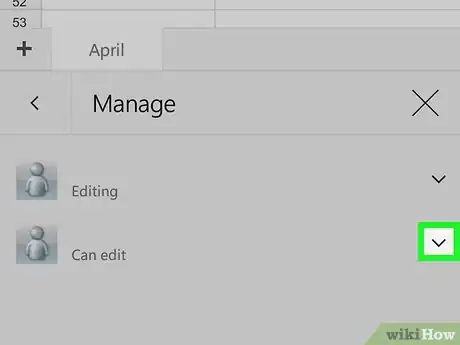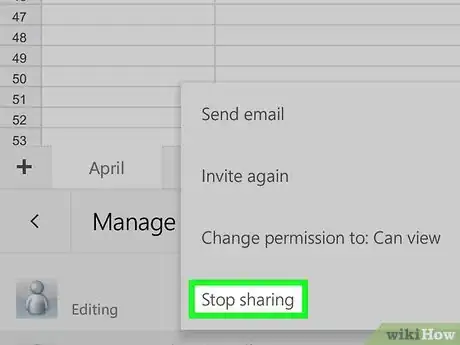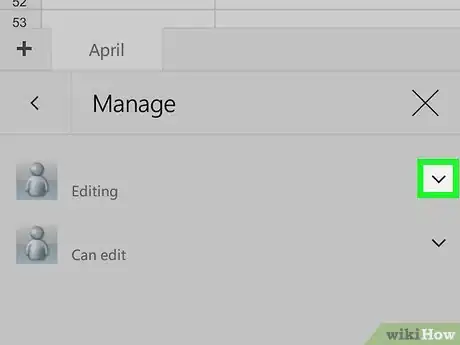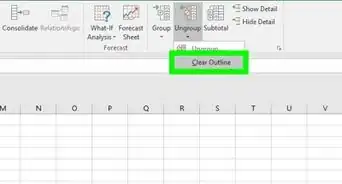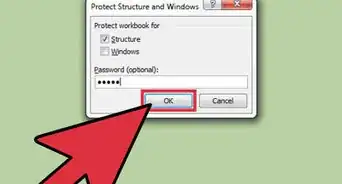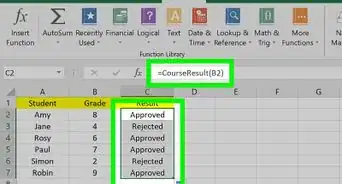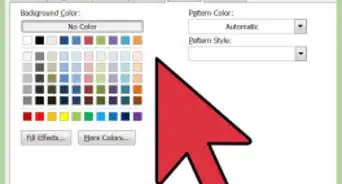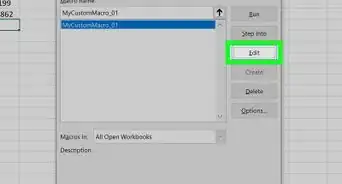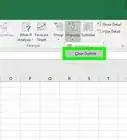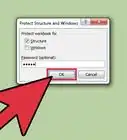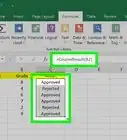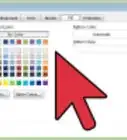X
This article was co-authored by wikiHow staff writer, Jack Lloyd. Jack Lloyd is a Technology Writer and Editor for wikiHow. He has over two years of experience writing and editing technology-related articles. He is technology enthusiast and an English teacher.
wikiHow marks an article as reader-approved once it receives enough positive feedback. In this case, 100% of readers who voted found the article helpful, earning it our reader-approved status.
This article has been viewed 685,842 times.
Learn more...
This wikiHow teaches you how to stop sharing a Microsoft Excel document on desktop, iPhone, and Android platforms.
Steps
Method 1
Method 1 of 3:
On Desktop
-
1Open Excel. It's a green app with a white "X" on it. To open a shared document that you wish to unshare, you'll need to load the document from OneDrive.
-
2Click Open Other Workbooks. You should see it on the left-hand side of the page.
- If you've recently opened the document, it will appear on the left side of the page; simply click the version of the document that has "OneDrive" written below it.
Advertisement -
3Click OneDrive. It's a save location on this page.
-
4Click the document you wish to unshare. Doing so will open it in Excel.
- You may need to click through some folders to navigate to it first depending on where in OneDrive the file is stored.
-
5Make sure you've opened a shared document. If the name of the document at the top of the Excel window has "[Shared]" to the right of it, it is currently being shared.
-
6Click the Share tab. It's on the far-right side of the Excel toolbar that's near the top of the page.
-
7Right-click (or two-finger click) a user. Doing so will invoke a drop-down menu.
-
8Click Remove User. This process will remove your selected user from the document's sharing list.
- You'll repeat this process for each user in this section.
-
9Click the Review tab. It's an option in the toolbar at the top of the Excel window.
-
10Click Share Workbook. This option is in the "Changes" section of the Review tab.
-
11Uncheck the box at the top of the window. This box is next to the "Allow changes by more than one user at the same time" section.
-
12Click OK. Doing so will completely unshare your document and remove any users not manually removed by you.
Advertisement
Method 2
Method 2 of 3:
On iPhone
-
1Open Excel. It's a green app with a white "X" on it. If you're logged into your Microsoft account, doing so will open the last tab you had open.
- If you aren't logged in, tap Sign in when prompted and enter your Microsoft account email address and password, then tap Sign in followed by Start using Excel.
-
2Tap the Open tab. It's in the bottom-right corner of the screen.
- If Excel opens to a document, first tap the "Back" button in the top-left corner of the screen.
-
3Tap OneDrive - Personal. It should be the top option on this page.
- If you don't see OneDrive - Personal here, tap Open again.
-
4Tap the shared document. Doing so will open it.
- You may have to tap through some folders to get to the document if you stored it anywhere other than your OneDrive's home page.
-
5Tap the person-shaped icon. It's in the top-right corner of the screen. Doing this will open the "Share" page.
-
6Tap Shared With. This option is near the middle of the page.
- You will have to wait for a moment before this option appears, especially if you're using a slow Internet connection.
-
7Tap a user's name. Anyone listed on this page (other than you) is someone with whom the document is shared.
-
8Tap Remove. Doing so will take your selected user off of the "Share" list.
-
9Repeat the removal process for all users. After removing all users from the "Share" page, your Excel document will no longer be shared.
Advertisement
Method 3
Method 3 of 3:
On Android
-
1Open Excel. It's a green app with a white "X" on it. If you're logged into your Microsoft account, doing so will open the last tab you had open.
- If you aren't logged in, tap Sign in when prompted and enter your Microsoft account email address and password, then tap Sign in followed by Start using Excel.
-
2Tap Open other workbooks. It's in the bottom-left corner of the screen.
- If Excel opened to a document, first tap File in the top-left corner of the screen, then tap Open instead of Open other workbooks.
-
3Tap OneDrive - Personal. This will open the OneDrive save location.
-
4Tap the document you wish to unshare. Doing so will open it in Excel.
- Depending on where in OneDrive the document resides, you may have to tap through some folders to open it.
-
5Tap the "Share" icon. It's the person-shaped button at the top of the screen. Doing so will prompt a drop-down menu.
- Don't tap the person-shaped icon in the far-right corner of the screen--that's your profile button.
-
6Tap Manage. This option is near the top of the drop-down menu.
-
7Tap ⋮. It's to the right of a user's name.
-
8Tap Stop sharing. Doing so will remove your selected user from the "share" list.
-
9Stop sharing the document with any other users. After you've uninvited all users from the document, the document will no longer be shared with anyone.
Advertisement
Community Q&A
-
QuestionIf I unshare a workbook to copy a sheet, can I then re-share the workbook?
 Community AnswerYep! You can share any Excel document as many times as you like.
Community AnswerYep! You can share any Excel document as many times as you like.
Advertisement
Warnings
- In some cases, signing into the Android version of Excel will lock the Excel workbook unless you have an Office 365 subscription. To remedy this issue, simply sign out and then sign back in.⧼thumbs_response⧽
Advertisement
About This Article
Advertisement