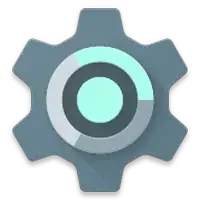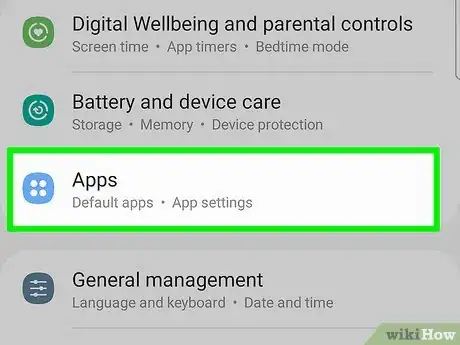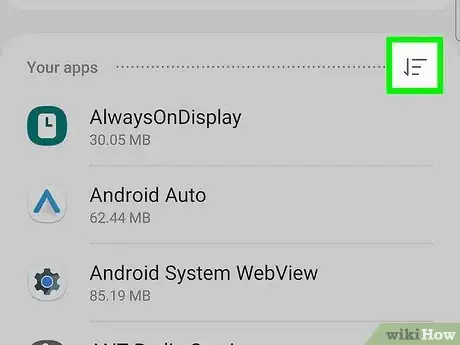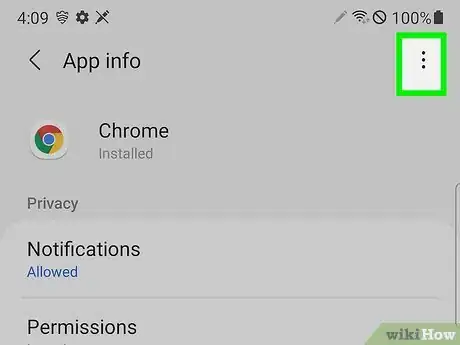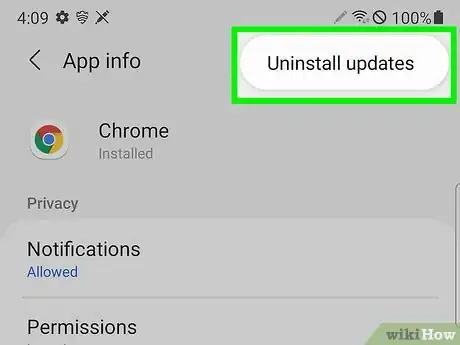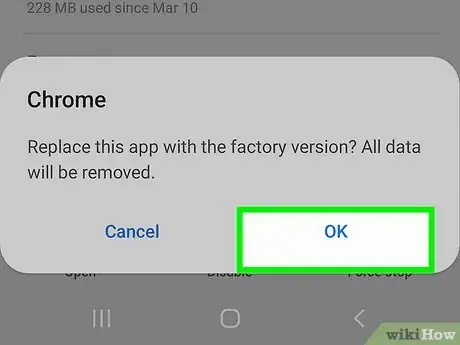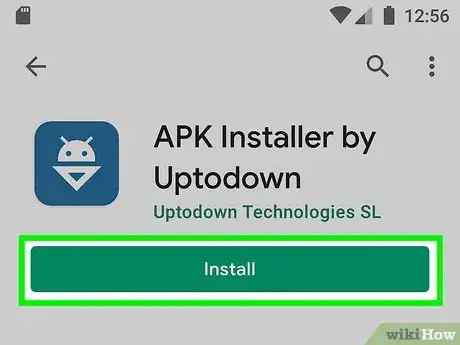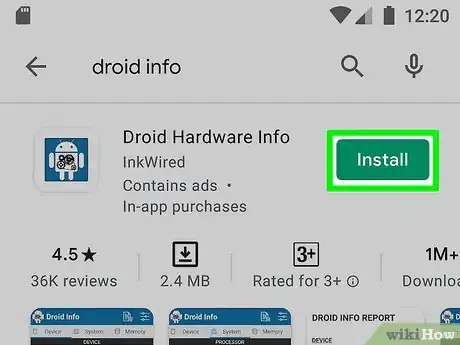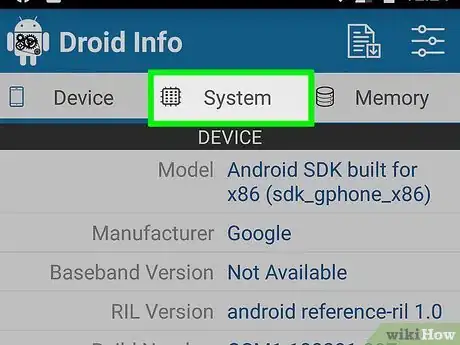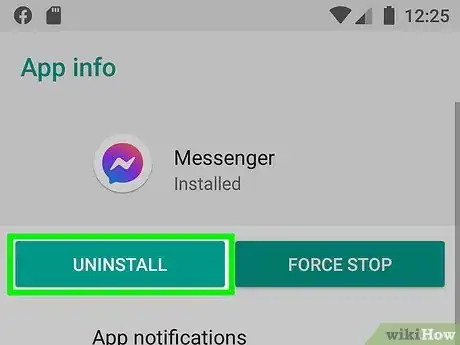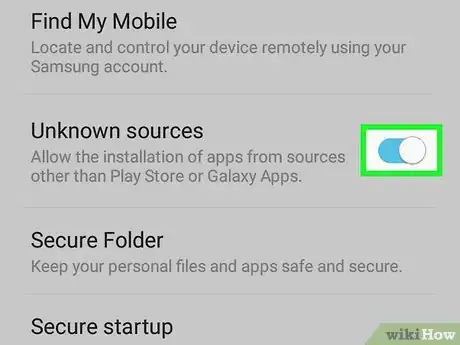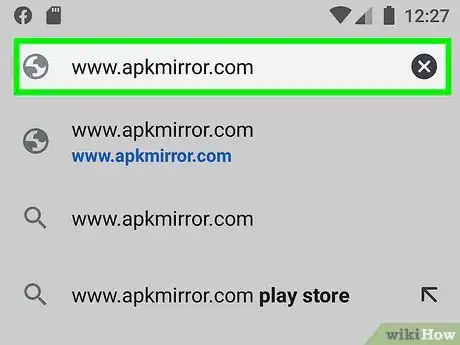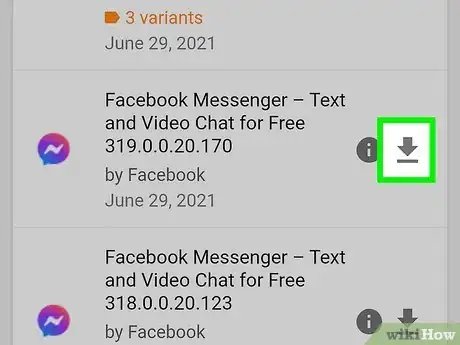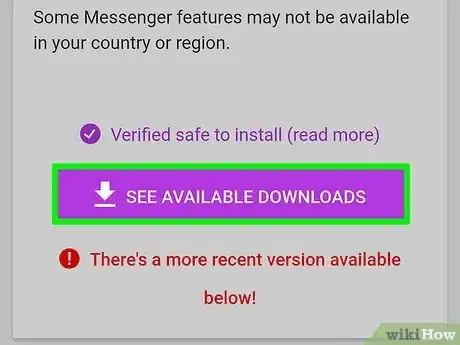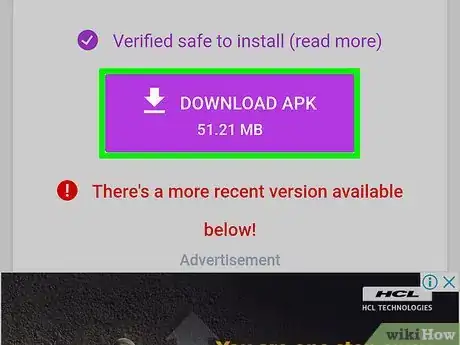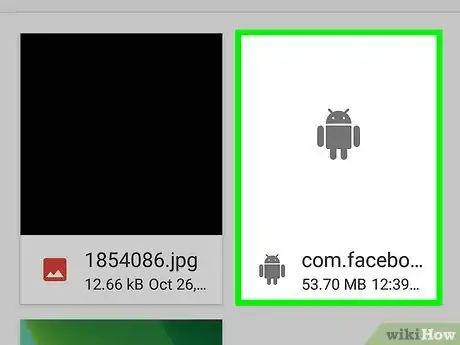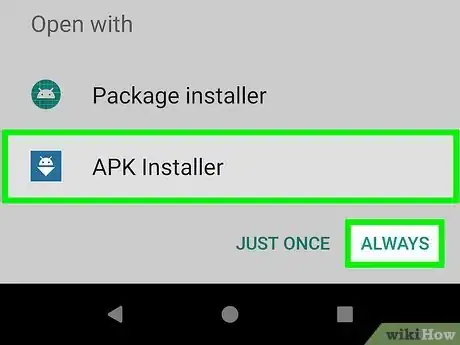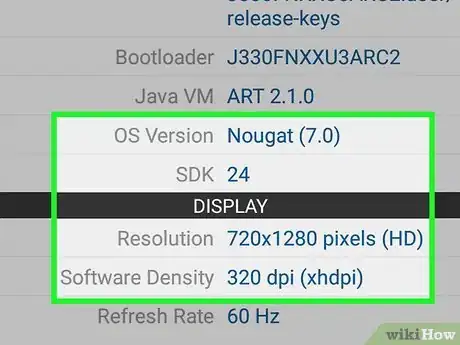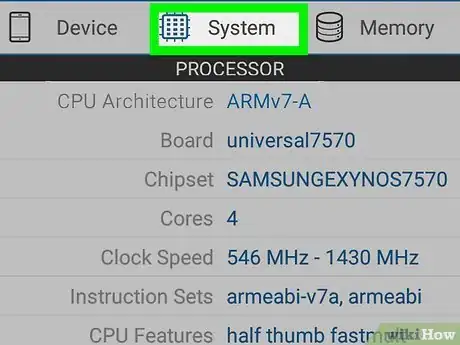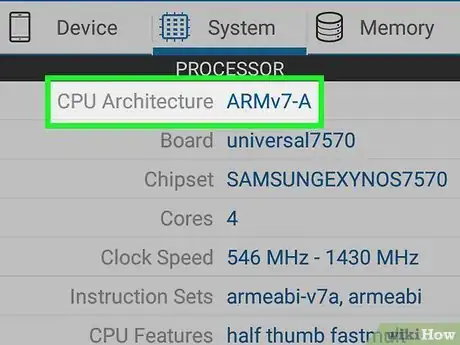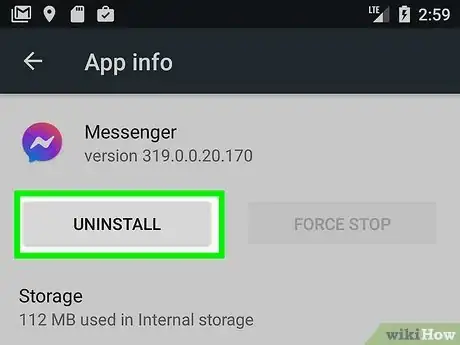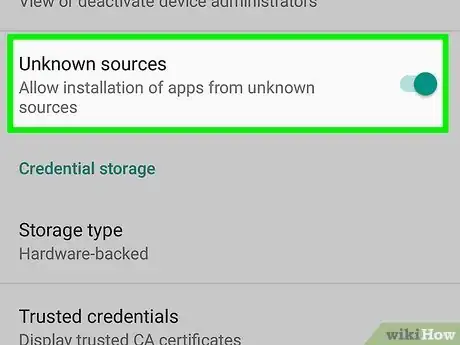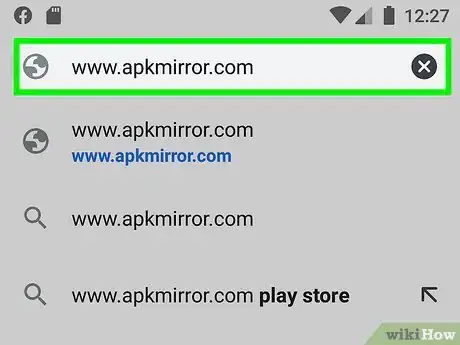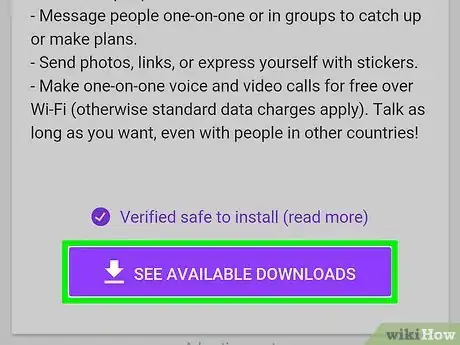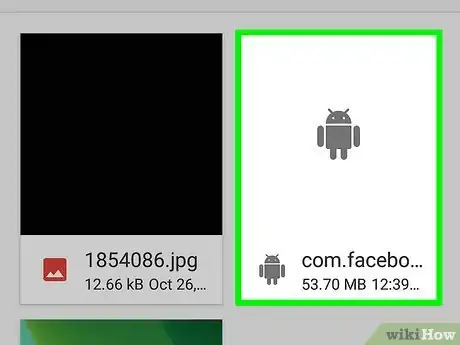This article was co-authored by wikiHow staff writer, Darlene Antonelli, MA. Darlene Antonelli is a Technology Writer and Editor for wikiHow. Darlene has experience teaching college courses, writing technology-related articles, and working hands-on in the technology field. She earned an MA in Writing from Rowan University in 2012 and wrote her thesis on online communities and the personalities curated in such communities.
The wikiHow Tech Team also followed the article's instructions and verified that they work.
This article has been viewed 298,670 times.
Learn more...
Did you install an update to an app on your Android and discover that you want to roll back the app to a previous version? Only certain phones and certain apps will allow you to uninstall an app's updates—most phones and apps will not have this option. If you don't have this option and you want to install an older version of an app, you will have to install the older version manually by uninstalling the older version from a third-party source. Google does not recommend installing apps from third-party sources as they can contain malware or harm your phone. This wikiHow article teaches you how to uninstall an app and install an unofficial older version of the app on your Android phone.
Steps
Uninstalling Pre-Installed App Updates
-
1
-
2Tap Apps. It's near the top of the Settings menu next to the icon of squares in a grid. This will display a list of all your downloaded and system apps.Advertisement
-
3Tap the icon in the upper-right corner. It's to the right of "Your Apps" and displays a drop-down menu.
-
4
-
5Tap an app. All the apps installed on your Android device are listed in alphabetical order. This will display the Application Info page.
- You can only uninstall updates on certain apps on certain phones that came pre-installed on your Android device.
-
6Tap ⋮. This three-dot menu icon is in the upper-right corner of the Application Info page.
- If you don't see this button in the upper-right corner, you cannot uninstall updates. Go to Part 2 to learn how to uninstall the app and install an unofficial older version of the app instead.
-
7Tap Uninstall updates. You will see a popup asking if you want to uninstall updates for the app.
-
8Tap OK. It's in the lower-right corner of the popup. This will confirm that you want to uninstall updates before uninstalling them.
- This will restore the version of the app that came with your phone. You will not be able to roll back to an earlier version of the app.[1]
- Once you've rolled back an app, you probably want to open the Play Store and prevent your app from updating automatically.
Installing an Older Version of an App on Android 8.0 and Later
-
1Download APK Installer. APK Installer is an app that installs APK files on your Android device. Use the following steps to download and install APK Installer:
- Open the Google Play Store.
- Type "APK Installer" in the search bar.
- Tap "APK Installer".
- Tap "Install".
-
2Download and run Droid Hardware Info. Before we get too far, you'll need to find out some important hardware specs about your Android phone so you can make sure we download the right version of the app. Use the following steps to download and install Droid Hardware Info
- Open the Google Play Store.
- Type "Droid Hardware Info" in the search bar.
- Tap Install below "Droid Hardware Info.
- Tap Open when it finishes installing.
-
3Take note of your phone's OS version and DPI. In the "Device" tab of Droid Hardware Info, note the version of Android you are running in the "OS Version" section and make note the DPI in the "Software Density" section below. The DPI has to do with your phone's screen size.
- It's a good idea to write these down so you don't forget.
-
4Tap the System tab on the Droid Hardware Info app. It's at the top of the app.
-
5Make note of your Android's CPU architecture. Here you'll want to pay attention to two options, "CPU Architecture" and "Instruction Sets." From these two sections, you want to find out if your Android runs an ARM chipset or an x86 chipset as well as if it's a 32-bit chipset or a 64bit chipset. If either of these options mention 64, there's a good bet it's the 64-bit version, if you don't see a 64 mentioned, it probably isn't.
- If your phone is 64-bits, you can run 32-bit apps without any problems as long as they are the same type (ARM vs. x86), but a 32-bit phone will not run 64-bit apps.
- The most common CPU in modern Android phones is arm64.
-
6Uninstall the app you want to downgrade. Before you install the older version of the app, you'll want to uninstall the app completely. You may want to take note of what version the app is currently so you can install the previous version. To uninstall any app:
- Open Settings app.
- Tap Apps & notifications (or Apps on Samsung Galaxy devices).
- Tap the app.
- Tap Force Stop.
- Tap Uninstall.
-
7Allow APK Installer to install apps from Unknown Sources. Use the following steps to allow APK Installer to install apps from Unknown Sources.
- Open the Settings app.
- Tap Apps & notifications.
- Tap ⋮ in the upper-right corner.
- Tap Special Access
- Tap Install unknown apps
- Tap APK Installer
- Tap the toggle switch next to Allow from this source.
-
8Open https://www.apkmirror.com in a web browser. Open your mobile browser and go to the official APK Mirror website.
-
9Tap the magnifying glass icon enter the name of the app. It's in the upper-right corner of the page. APK Mirror has a lot of current and older versions of many popular apps so look for the version you want to download. If you don't see the specific version you're looking for:
- Tap the Apps tab.
- Tap the app's title.
- Scroll down to All versions (listed newest to oldest).
-
10
-
11Tap SEE AVAILABLE APKS and tap the variant number of the version that fits your phone. In the "Download" section, under the "Variant" column, tap the version that meets the specifications you noted earlier for your phone. If the version says "arm" then that's the 32-bit version, whereas "arm64" is the 64-bit version.
- If your phone is 64-bits, you can run 32-bit apps without any problems as long as they are the same type (ARM vs. x86), but a 32-bit phone will not run 64-bit apps.
- If there is no version that matches your DPI exactly, select the "nodpi" version, as that usually will fit all screen sizes.
-
12Scroll down and tap DOWNLOAD APK. It's a button towards the bottom of the screen. Once the file downloads, you will be asked to open the folder or open the file. It's more effective to open the file in the My Files app.
- Tap OK if prompted with a disclaimer asking if you want to download this type of file.
-
13Open the "My Files" app. This is the default file manager app on Android devices. On most Android devices, this can be found in the Apps drawer.
- On some Android devices, this may be called "Files".
- On Samsung Galaxy devices, this can be found in the Samsung folder in the Apps Drawer.
-
14Open the "Downloads" folder. It's in the File Manager app. This displays all apps you have downloaded from the internet.
- Samsung Galaxy devices also have a folder called "Installation Files" specifically for APK files. You can find your APK files here or in the Downloads folder.
-
15Tap the APK file of the app you want to install. All APK files have a file extension that ends with ".APK".
-
16Tap the APK Installer app and tap Always. The first time you open an APK file, you will be asked if you want to select a program to open the file with. Tap the APK Installer app icon and then tap Always at the bottom of the screen.
-
17Tap Install. It's in the lower-right corner of the installation screen. This will install the app. After the app installs, it will launch. The first time the app launches, it will ask to access different features on your phone. Tap "Allow" to let the app access the feature it is requesting.
Installing an Older Version of an App on Android 7.0 and Earlier
-
1Download and run Droid Hardware Info. Before we get too far, you'll need to find out some important hardware specs about your Android phone so you can make sure we download the right version of the app. Use the following steps to download and install Droid Hardware Info
- Open the Google Play Store.
- Type "Droid Hardware Info" in the search bar.
- Tap Install below "Droid Hardware Info.
- Tap Open when it finishes installing.
-
2Take note of your phone's OS version and DPI. In the "Device" tab of Droid Hardware Info, note the version of Android you are running in the "OS Version" section and make note the DPI in the "Software Density" section below. The DPI has to do with your phone's screen size.
- It's a good idea to write these down so you don't forget.
-
3Tap the System tab on the Droid Hardware Info app. It's at the top of the app.
-
4Make note of your Android's CPU architecture. Here you'll want to pay attention to two options: "CPU Architecture" and "Instruction Sets." From these two sections, you want to find out if your Android runs an ARM chipset or an x86 chipset and if it's a 32-bit chipset or a 64-bit chipset. If either of these options mentions 64, there's a good bet it's the 64-bit version, if you don't see a 64 mentioned, it probably isn't.
- If your phone is 64-bits, you can run 32-bit apps without any problems as long as they are the same type (ARM vs. x86), but a 32-bit phone will not run 64-bit apps.
- The most common CPU in modern Android phones is arm64.
-
5Uninstall the app you want to downgrade. Before you install the older version of the app, you'll want to uninstall the app completely. You may want to take note of what version the app is currently so you can install the previous version. To uninstall any app:
- Open Settings app.
- Tap Apps
- Tap the app.
- Tap Force Stop.
- Tap Uninstall.
-
6Enable apps from unknown sources. In order to install an older version of an app, you must allow your phone to install apps from unknown sources. Use the following steps to allow apps from unknown sources:
- Open Settings app.
- Tap Lock screen and security.
- Tap the toggle switch next to "Unknown sources".
-
7Open https://www.apkmirror.com in a web browser. Open your mobile browser and go to the official APK Mirror website.
-
8Tap the magnifying glass icon enter the name of the app. It's in the upper-right corner of the page. APK Mirror has a lot of current and older versions of many popular apps so look for the version you want to download. If you don't see the specific version you're looking for:
- Tap the Apps tab.
- Tap the app's title.
- Scroll down to All versions (listed newest to oldest).
-
9
-
10Tap SEE AVAILABLE APKS and tap the variant number of the version that fits your phone. In the "Download" section, under the "Variant" column, tap the version that meets the specifications you noted earlier for your phone. If the version says "arm" then that's the 32-bit version, whereas "arm64" is the 64-bit version.
- If your phone is 64-bits, you can run 32-bit apps without any problems as long as they are the same type (ARM vs. x86), but a 32-bit phone will not run 64-bit apps.
- If there is no version that matches your DPI exactly, select the "nodpi" version, as that usually will fit all screen sizes.
-
11Scroll down and tap DOWNLOAD APK. It's a button towards the bottom of the screen. Once the file downloads, you will be asked to open the folder or open the file. It's more effective to open the file in the My Files app.
- Tap OK if prompted with a disclaimer asking if you want to download this type of file.
-
12Open your downloads folder and tap the app your just downloaded. On many Android phones, this may be the "Downloads" app in your app drawer, or you might access downloads by tapping the "Files" or "My Files" app and then tapping the "Downloads" folder. Located the APK file you downloaded and tap it.
-
13Tap Install. It's in the lower-right corner of the installation screen. This will install the app. After the app installs, it will launch. The first time the app launches, it will ask to access different features on your phone. Tap "Allow" to let the app access the feature it is requesting.
Community Q&A
-
QuestionLet's say I want to go back to a prior version of an App. After I download the APK and install it, how do I prevent it from getting automatically updated again?
 wikiHow Staff EditorThis answer was written by one of our trained team of researchers who validated it for accuracy and comprehensiveness.
wikiHow Staff EditorThis answer was written by one of our trained team of researchers who validated it for accuracy and comprehensiveness.
Staff Answer wikiHow Staff EditorStaff AnswerTurn off automatic updates for that app. You can do that from the Play Store (wikihow.com/Uninstall-Updates-on-Google-Play-Services) or within the app's settings.
wikiHow Staff EditorStaff AnswerTurn off automatic updates for that app. You can do that from the Play Store (wikihow.com/Uninstall-Updates-on-Google-Play-Services) or within the app's settings. -
QuestionCan I also use the uninstall update method to free up space on my phone?
 Shravan KumarCommunity AnswerIt won't make much difference, and only for a short period of time.
Shravan KumarCommunity AnswerIt won't make much difference, and only for a short period of time. -
QuestionWhat happens if I don't update my apps?
 IdkAGoodUsernameCommunity AnswerThey just become slow, outdated, and unusable.
IdkAGoodUsernameCommunity AnswerThey just become slow, outdated, and unusable.
Warnings
- Installing apps from sources other than the Google Play Store may contain viruses, malware, or otherwise can harm your phone if installed improperly. Install APK files from unofficial sources at your own risk.⧼thumbs_response⧽