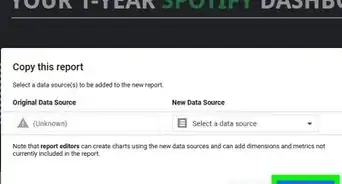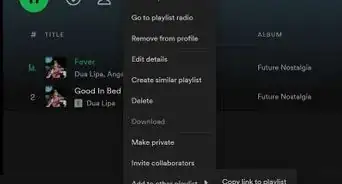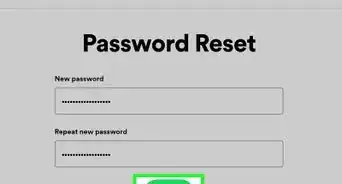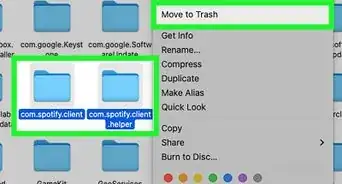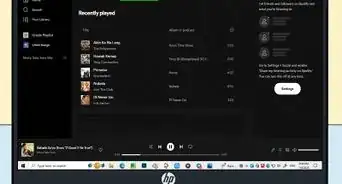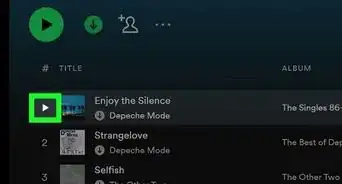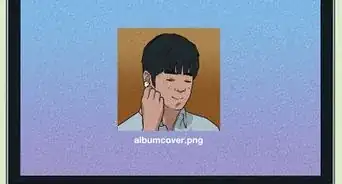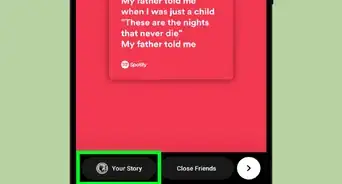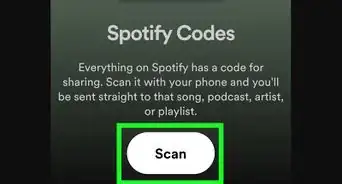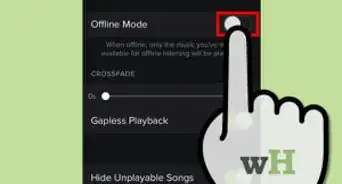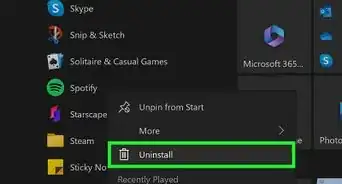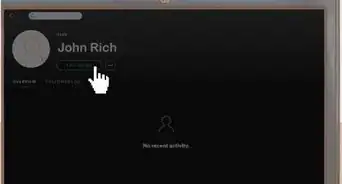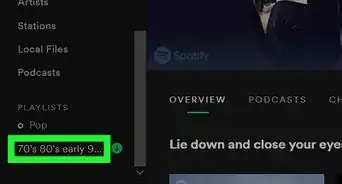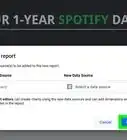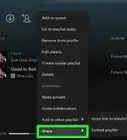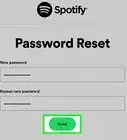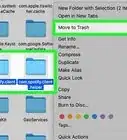This article was co-authored by wikiHow staff writer, Nicole Levine, MFA. Nicole Levine is a Technology Writer and Editor for wikiHow. She has more than 20 years of experience creating technical documentation and leading support teams at major web hosting and software companies. Nicole also holds an MFA in Creative Writing from Portland State University and teaches composition, fiction-writing, and zine-making at various institutions.
This article has been viewed 2,554 times.
Learn more...
Spotify makes it easy to block people from viewing your profile. But what if you change your mind and want to unblock someone? As long as you've blocked the person from your Spotify account, you can easily unblock them by clicking or tapping the three dots at the top of their profile and selecting Unblock. Once you unblock someone, you can add them as a friend, see what they're listening to, and even collaborate on playlists together. This wikiHow article will show you how to unblock someone on Spotify on your computer, Android, iPhone, or iPad.
Things You Should Know
- To unblock someone on Spotify, click or tap the three dots at the top of their profile, then choose "Unblock."
- To block someone, click or tap the three dots at the top of their profile, then select "Block."
- If Spotify Support blocked someone for you, you won't be able to unblock that user yourself.
Steps
Unblocking Someone
-
1Go to the person's profile. Whether you're using the Spotify mobile app on your Android, iPhone, or iPad, or the desktop app on your PC or Mac, you can easily unblock someone from their profile.
- To find the person you want to unblock, click or tap Search, then type the name or username of the person you want to unblock. Scroll all the way down to the Profiles section and tap the correct profile.
-
2Click or tap the three horizontal dots. These dots appear at the top of the person's profile. A menu will expand, containing the option to block (if not blocked) or unblock.Advertisement
-
3Click or tap Unblock. This instantly unblocks the Spotify user. The person you've unblocked can now see your profile, public playlists, and other public information if they search for your username. They can also follow again if they choose to do so.
- If you want to block someone instead of unblocking them, choose Block instead.
- If you want to follow them again, click or tap Follow at the top of their profile.
Don't See the Unblock Option?
-
1Make sure you've blocked the user, not Spotify Support. Prior to 2021, Spotify didn't have a blocking feature.[1] If you wanted to block someone, you had to contact Spotify's support team and ask them to block somebody for you. If Spotify blocked a user for you, there is no way to unblock them on your own. You will need to contact Spotify to ask them to unblock the user for you.
-
2Sign out of Spotify and sign back in. If you blocked the user yourself but don't see the "Unblock" option in the three-dot menu, you may just need to log out briefly and sign back in. To sign out:
- In the mobile app, tap the gear icon at the top of the Home page, scroll down, and then tap Log out.
- On a computer, click your name at the top of the window and select Sign Out.
-
3Try using the web app if you've been using the mobile app (or vice-versa). If the Unblock option still isn't there, some users report seeing the option in the web app, but not the mobile or desktop app. Try signing in to Spotify in a web browser at https://www.spotify.com, searching for the user, and looking for the Unblock option.
- If you were already using the web version, try switching to the mobile or desktop version to see if the Unblock option appears.
-
4Clear your Spotify cache. No matter which version of Spotify you're using, you can easily clear the cache to troubleshoot all sorts of problems with menu items not displaying. If you're using the web version of Spotify, you'll need to clear your web browser's cache (e.g., Chrome or Safari). To clear cache in the Spotify apps:
-
Mobile app:
- Tap the gear icon on the Home page.
- Tap Storage.
- Tap Clear cache.
-
Desktop app:
- Click your name and select Settings.
- Scroll down and click Clear cache under "Storage."
-
Mobile app:
-
5Uninstall and reinstall Spotify. If the option to unblock still won't show up, deleting and reinstalling the Spotify mobile or desktop app has fixed the problem for some users. Simply delete the Spotify app from your PC, Mac, phone, or tablet, and then reinstall it. Don't worry, you won't lose any data.
-
6Contact Spotify support. If you still can't see the Unblock option, contact Spotify support through any of their official channels.[2] When contacting Spotify, include a screenshot of the three-dot menu on the user's profile, as well as your operating system and device information.
- If you use Twitter, you can send a direct message to @SpotifyCares.
- Alternatively, go to https://support.spotify.com/us/contact-spotify-support/ in your browser and click Start messaging to send a message.