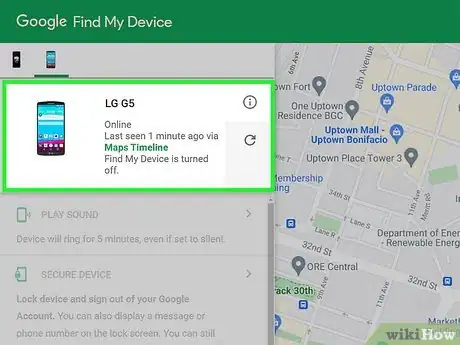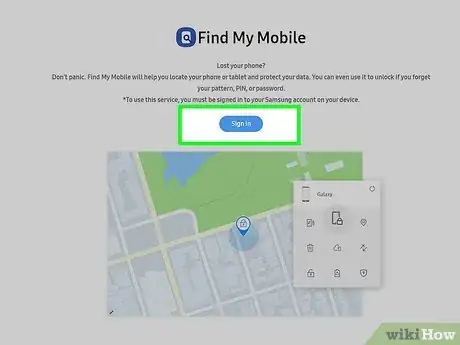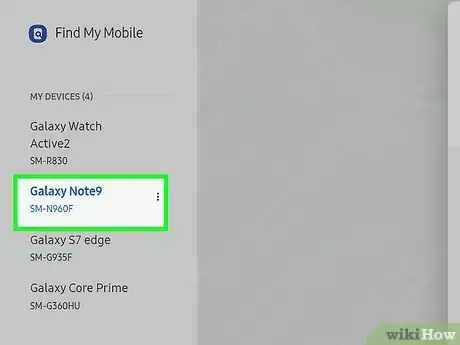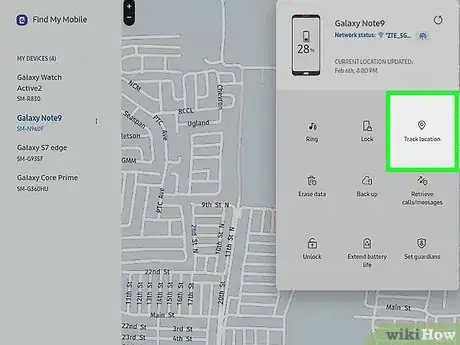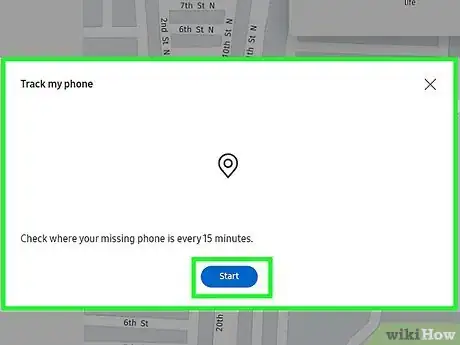This article was co-authored by wikiHow staff writer, Darlene Antonelli, MA. Darlene Antonelli is a Technology Writer and Editor for wikiHow. Darlene has experience teaching college courses, writing technology-related articles, and working hands-on in the technology field. She earned an MA in Writing from Rowan University in 2012 and wrote her thesis on online communities and the personalities curated in such communities.
This article has been viewed 19,306 times.
Learn more...
Have you lost your phone? If you have a Samsung phone that's signed into a Samsung account with "Find My Phone" activated, you can use Find My Phone on your computer; however, you can't turn on location services remotely using Google. This wikiHow article will teach you about location services and show you how to use Samsung's Find My Phone.
Steps
Using Samsung's Find My Phone
-
1Go to https://findmymobile.samsung.com/#home and sign in. Your phone has to be signed in to your Samsung account for this to work.
- You'll only be able to use this method if Find My Mobile is turned on in Settings > Biometrics and security on your phone.
-
2Click the phone you want to track. A list of phones associated with your account is displayed in the panel on the left side of the page.
- It may take a few minutes to locate and connect to your phone. You can stop following these steps once you've located your phone and know where to get it.
- Continue only if your phone is still powered on and connected to a cellular or wireless network.
-
3Click Track location. Clicking this will open a new window in the middle of your screen.
-
4Click Start or Restart. You'll get a notification every 15 minutes with your phone's location.
- If you click Restart, any previous tracking will be deleted and replaced with the updated tracking.[3]