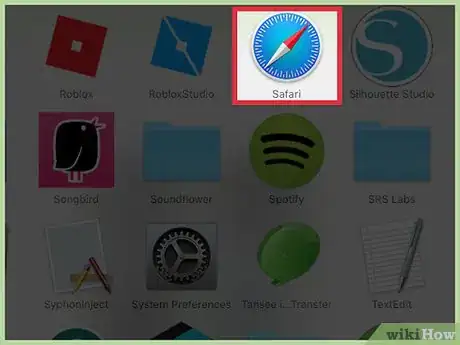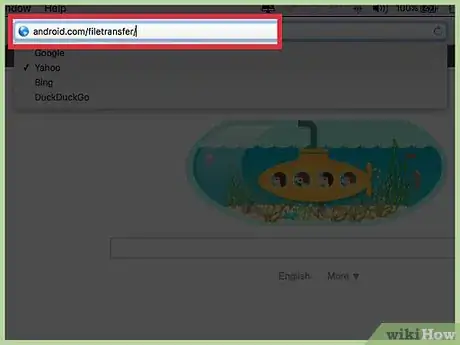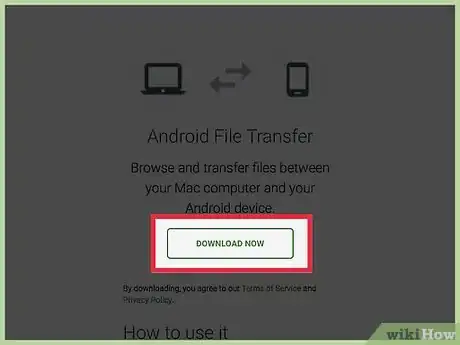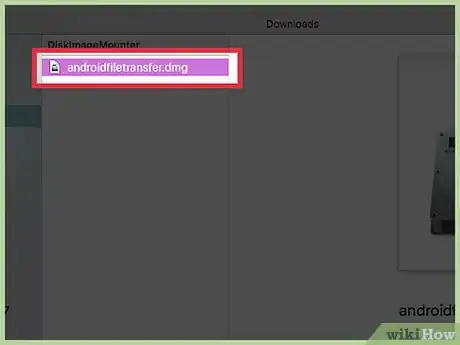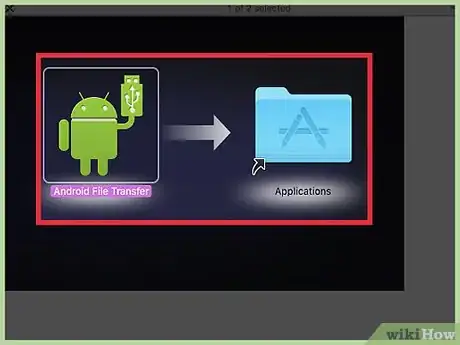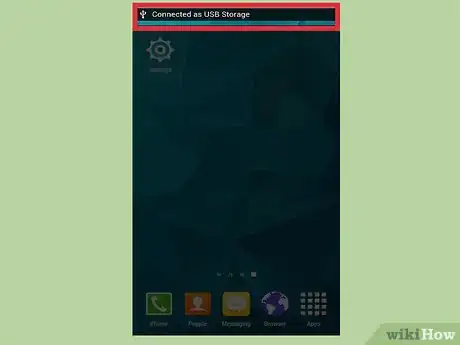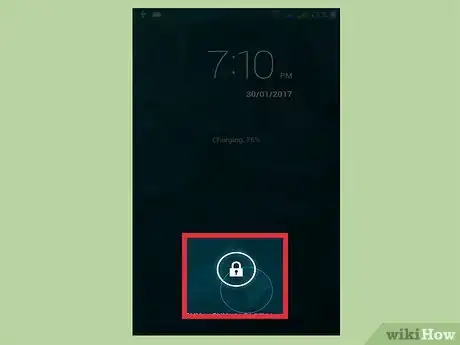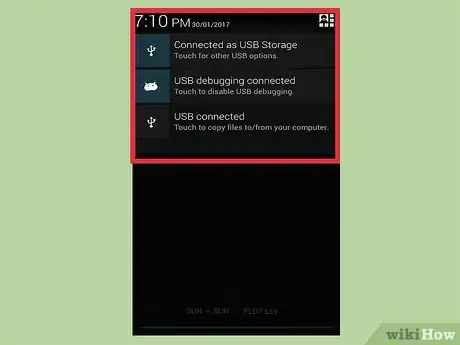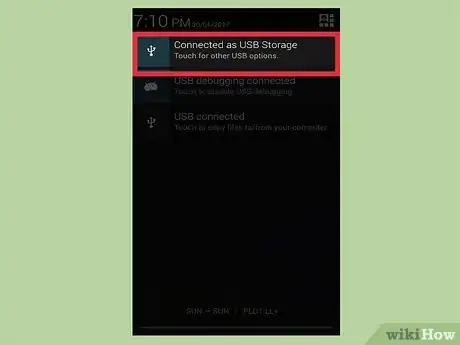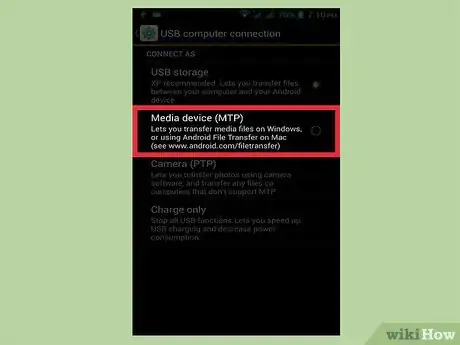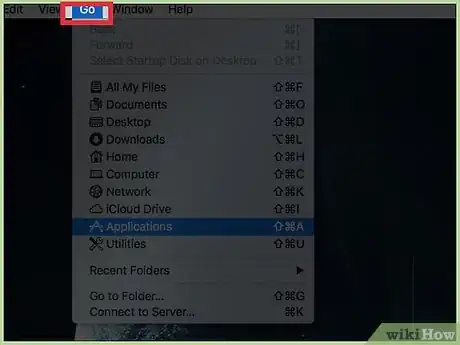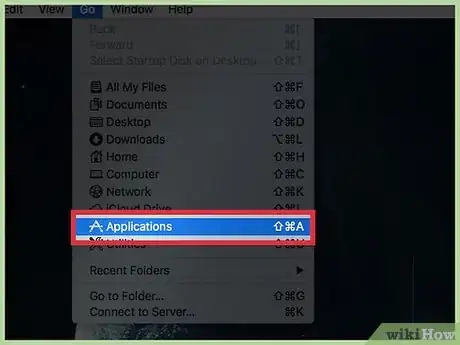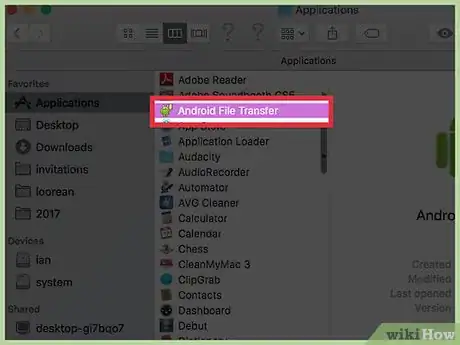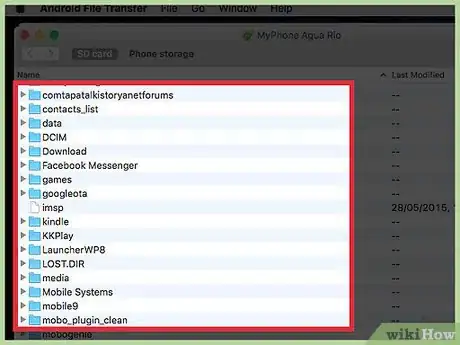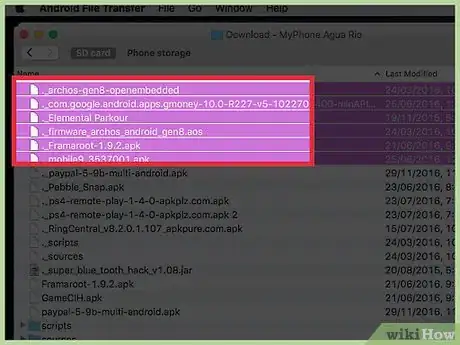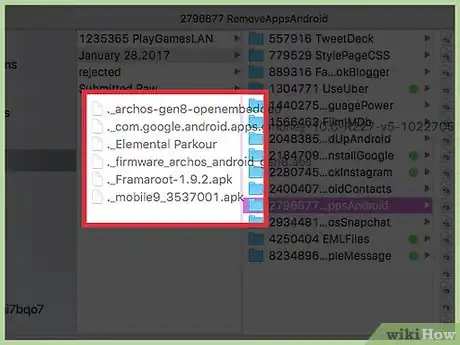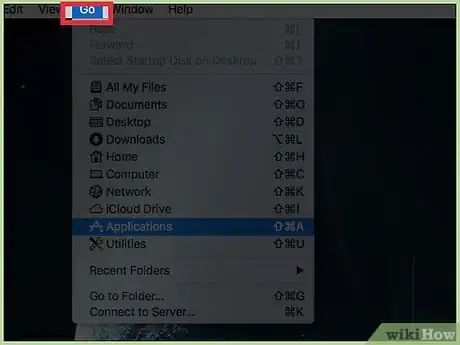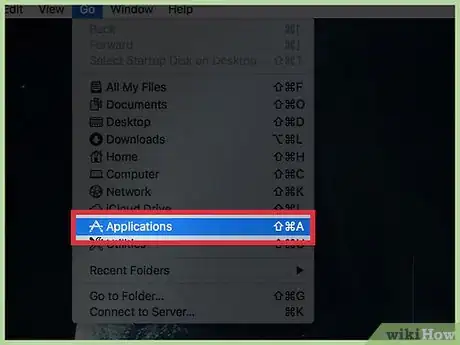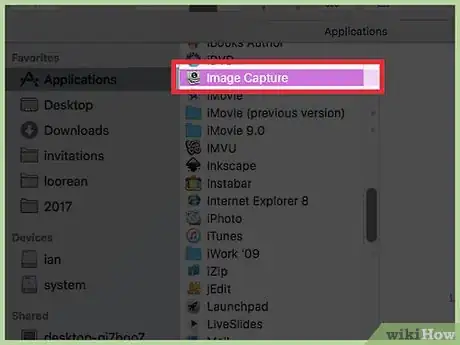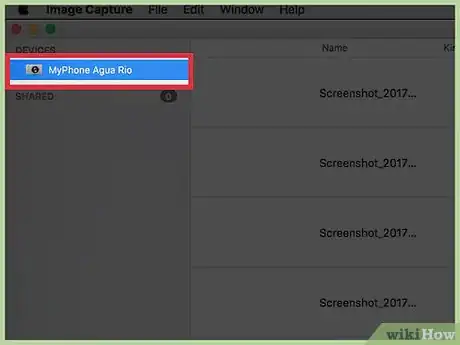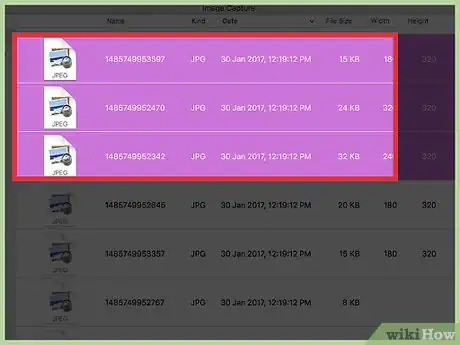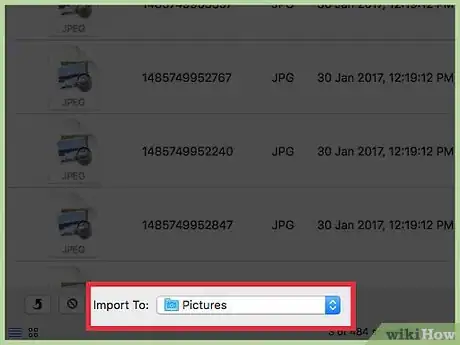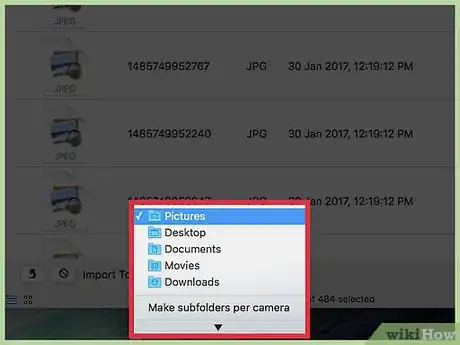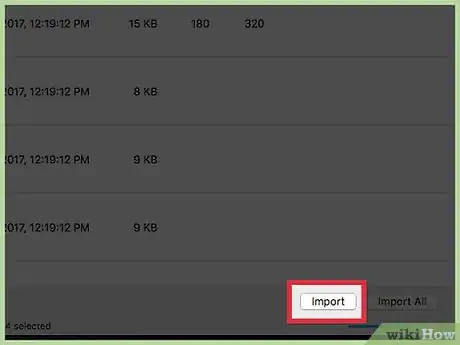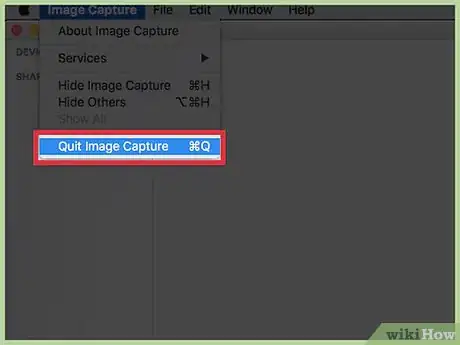This article was co-authored by wikiHow Staff. Our trained team of editors and researchers validate articles for accuracy and comprehensiveness. wikiHow's Content Management Team carefully monitors the work from our editorial staff to ensure that each article is backed by trusted research and meets our high quality standards.
This article has been viewed 32,511 times.
Learn more...
To transfer files from your Android to your Mac, you'll need a program called Android File Transfer. This official Android program allows you to access your Android storage much like any other folder on your Mac. You can then transfer files to and from it.
Steps
Installing Android File Transfer
-
1Open Safari on your Mac. In order to connect your Android, you'll need a special program that will allow the connection.
-
2Visit android.com/filetransfer/ in Safari.Advertisement
-
3Click Download Now.
-
4Click the androidfiletransfer.dmg file in your Downloads list.
-
5Drag Android File Transfer into the Applications folder.[1]
Connecting Your Device
Transferring Files
-
1Click the Go menu from the desktop.
-
2Click Applications.
-
3Double-click Android File Transfer.
-
4Scroll to browse your Android's storage. You'll see all of the folders that make up your Android's storage. Folders to look for include:
- Downloads
- Documents
- Pictures
- DCIM (Camera)
- Music
-
5Highlight the files you want to transfer. You can click an item to highlight it, click and drag to create a selection box, or hold ⌘ Command and click each file you want to select.
-
6Drag the files into a folder on your Mac. Drag and drop the selected files into a folder or onto your desktop to start copying them. The time it takes to copy will vary depending on the size and number of files you're transferring.[2]
Transferring Pictures
-
1Click the Go menu from your desktop.
-
2Click Applications.
-
3Double-click Image Capture.
-
4Click your Android in the Devices list.
-
5Highlight the images you want to import. You can select individual images by holding ⌘ Command and clicking each one. If you plan on importing all of the pictures, you don't have to worry about doing this.
-
6Click the drop-down menu at the bottom of the window.
-
7Click the location you want to save the imported pictures.
-
8Click the Import or Import All button. Click Import if you selected specific photos to transfer. Click Import All if you want to transfer all of the photos.
-
9Disconnect your Android after transferring. Once the process is complete, you can disconnect your Android from your Mac. You'll be able to find the pictures in the location you set previously.
References
About This Article
1. Download Android File Transfer from https://android.com/filetransfer.
2. Install Android File Transfer.
3. Connect the Android via USB.
4. Swipe down on the Android home screen.
5. Select the USB option.
6. Select MTP or File Transfer.
7. Open Android File Transfer on the Mac.
8. Browse to your Android's storage.
9. Drag files from Android to Mac.