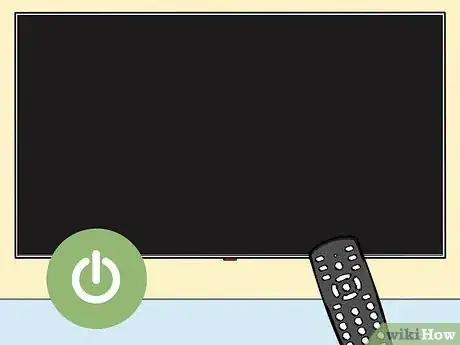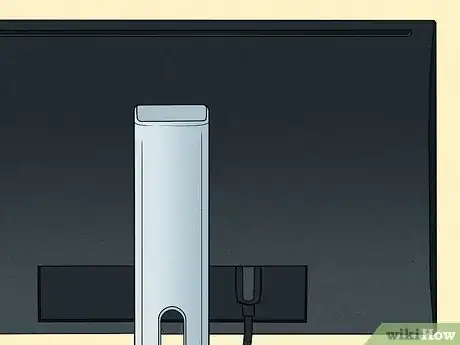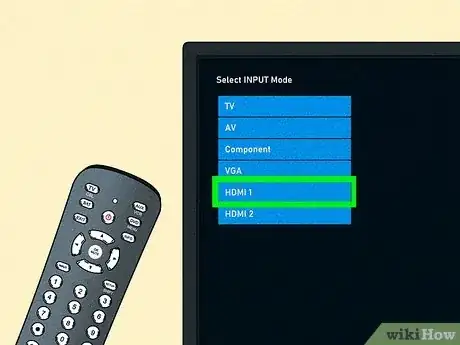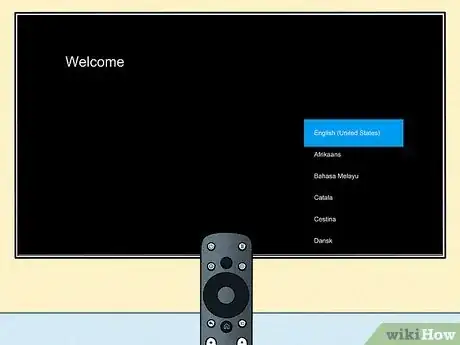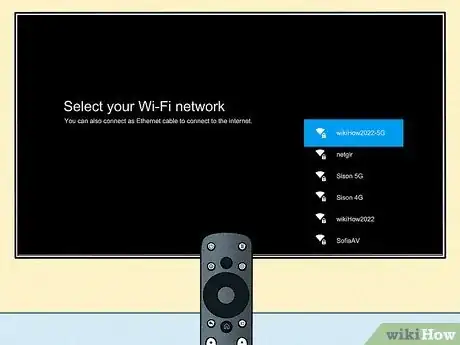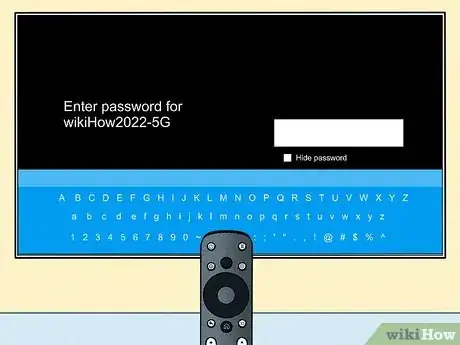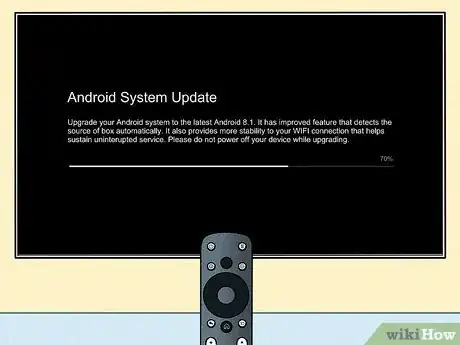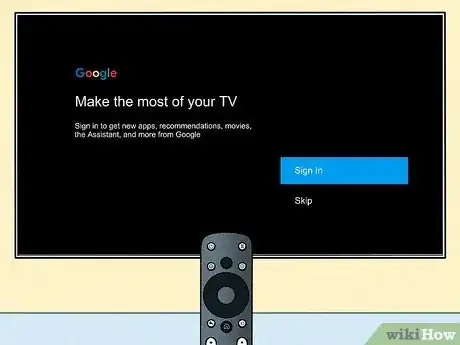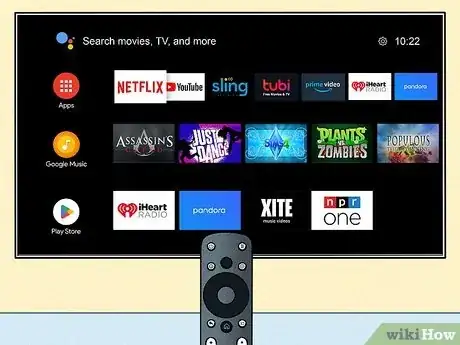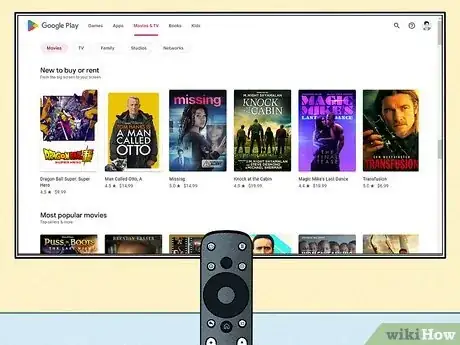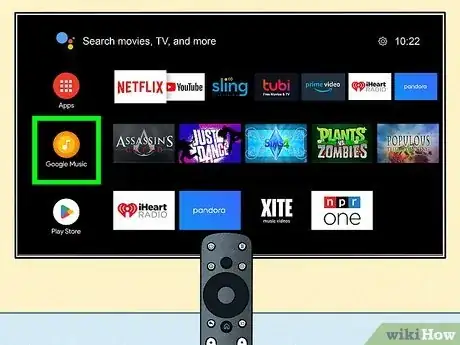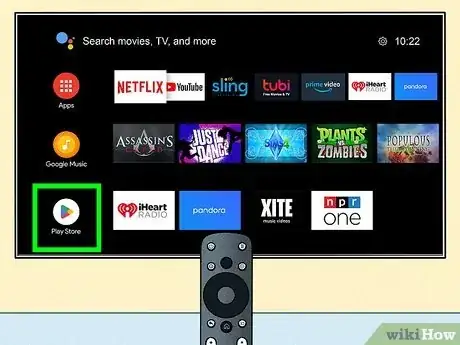This article was co-authored by wikiHow staff writer, Darlene Antonelli, MA. Darlene Antonelli is a Technology Writer and Editor for wikiHow. Darlene has experience teaching college courses, writing technology-related articles, and working hands-on in the technology field. She earned an MA in Writing from Rowan University in 2012 and wrote her thesis on online communities and the personalities curated in such communities.
This article has been viewed 113,451 times.
Learn more...
Do you want to be able to use your old TV like a Smart TV? Use an Android TV box! Android TV boxes are devices that run the Android operating system and connect to your TV. You can use them for streaming services, such as YouTube, Netflix, Kodi, and more so you can make your older TV act like a Smart TV. This wikiHow article teaches how to set up an Android TV Box.
Things You Should Know
- Turn off your TV and connect your box to your TV using an HDMI cable. Plug in the box's power cable and pair your remote.
- Select the language you wish to use and connect the TV box to your wifi. Then, sign into your Google account.
- Search for games, shows, and movies on your TV. You can also listen to music via the Google Play Music app.
Steps
Connecting the Android TV Box
-
1Turn off your TV. It's recommended that you turn your TV off when connecting or disconnecting devices.
-
2Connect an HDMI cable to the HDMI port on the Android TV box. You'll find this port on the back of the Android TV box.Advertisement
-
3Connect the other end to an open HDMI port on your TV. You'll find the HDMI ports on the back of your TV or running along the side. Android TV requires an HDMI port and an HDTV.
- If your old TV doesn't use HDMI, you can purchase an adapter.
-
4Connect the Android TV box's power cable. It will turn on automatically.
-
5Insert batteries into the Android TV box's remote. The remote should come with batteries, but you can use any two AAA batteries if you need to replace them.
-
6Turn on your TV. Press the power button on your TV's remote or the panel on your TV.
-
7Press the INPUT or SOURCE button on your remote. The labeling will vary depending on your TV.
-
8Select the input for your Android TV box. You can cycle through the inputs until you see the Welcome screen, or look at the label for the HDMI port you used and jump straight to it.
-
9Pair your remote (if prompted). If you see the remote pairing screen instead of the Welcome screen, you'll need to manually pair the remote:[1]
- Press and hold the Back and Home buttons on the remote for five seconds.
Setting Up the Android TV Box
-
1Select your language. Use the navigation wheel in the center of the remote to move through the menus. Click the large, round button in the center to select something.
- Some devices have an automatic setup process when you first start the device. If your device does not have an automatic setup process, select Settings and then select Language and then select the language of your choice.
-
2Select your wireless network. The Android TV box can only connect to a network wirelessly. Make sure you're in range of your wireless network.
- If your device does not have an automatic setup process, select Settings with the remote, and then select Network. Select Wi-fi and then select your wireless network.
-
3Enter your wireless network's password. Use your remote and the on-screen keyboard to enter your wireless network's password.
-
4Wait for the Android TV box to update. If there is an update available, the Android TV box will download and install it automatically, which may take several minutes to complete. The Android TV box will restart after the update has been installed.
- If your Android TV box doesn't update automatically, select the Settings menu, and then select About. Look for a System Update/Update option.
-
5Log into your Google account. You'll need to enter your Google account information in order to finish the setup. Any purchases made on the Android TV will be associated with your Google account. There are two ways to log in:
- Select "Use your password" and then enter your Google account email and password using the on-screen keyboard.
- Select "Use your phone or laptop" and then open a web browser on a phone or laptop on the same network. Visit AndroidTV and then enter the PIN that is displayed on your TV. If you're not logged in with your Google account on your phone or laptop, you'll be prompted to do so first.
Using the Android TV
-
1Scroll through the Home menu with your remote. The Home menu is organized in rows of content. The first row shows recommendations. Your apps appear in the second row, and your games appear in the third row. You'll find the Settings menu in the bottom row.
-
2Press the microphone button on your remote to voice search. Speak directly into the remote to perform a voice search. You can search for TV shows, movies, music, apps, basic information like weather, and Google Images.
- If your remote doesn't have a microphone button, you can click the microphone button at the top of the screen and then use the on-screen keyboard.
-
3Open the Google Play Movies & TV app to watch videos. You'll be able to buy and rent movies and TV episodes from this app, as well as find your purchased content.
-
4Open the Google Play Music app to listen to music. You can listen to recommended stations as well as music in your library. You cannot purchase music from the Android TV; you'll need to make music purchases on your computer or phone.
-
5Open the Play Store app to find new apps and games. This will open the Google Play Store, where you can find new streaming apps and games that you can play with your remote.
- Many apps are free, but some will require payment.
- Kodi is an open-source video streaming app that is popular with Android TV users. You can download Kodi from the Google Play Store if it's not already installed.
- Read "How to Install Add-ons on Kodi on Android" to learn how to install 3rd party Kodi add-ons from a repository. Warning: If you are using 3rd-party add-ons with Kodi, make sure you protect yourself by using a VPN.
Community Q&A
-
QuestionCan I get local channels?
 Community AnswerUnfortunately, no, you can't. However, you can get apps like Kodi and Mobdro. I've found Mobdro to work best for local channels.
Community AnswerUnfortunately, no, you can't. However, you can get apps like Kodi and Mobdro. I've found Mobdro to work best for local channels.