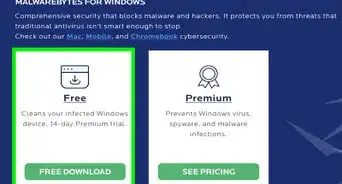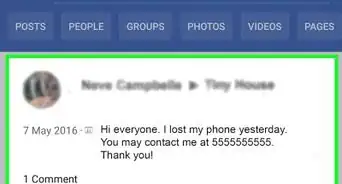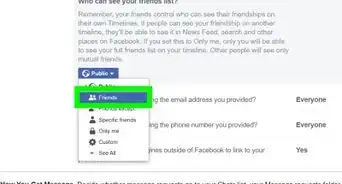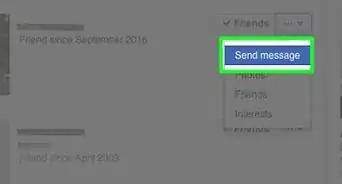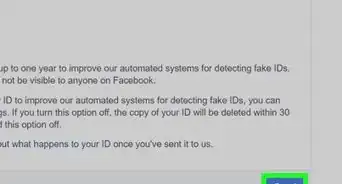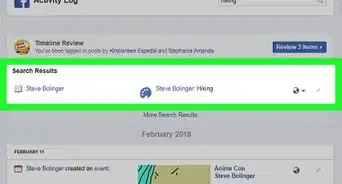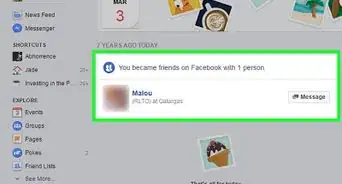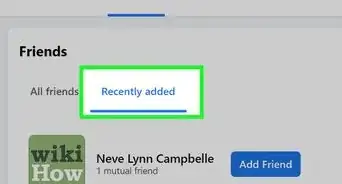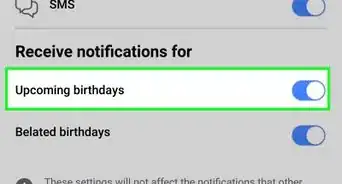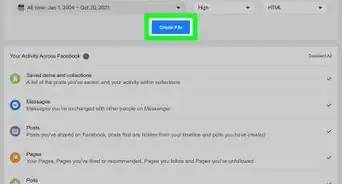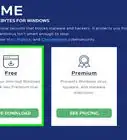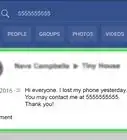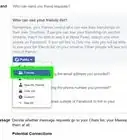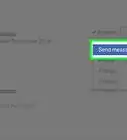This article was co-authored by wikiHow staff writer, Darlene Antonelli, MA. Darlene Antonelli is a Technology Writer and Editor for wikiHow. Darlene has experience teaching college courses, writing technology-related articles, and working hands-on in the technology field. She earned an MA in Writing from Rowan University in 2012 and wrote her thesis on online communities and the personalities curated in such communities.
This article has been viewed 203,154 times.
Learn more...
Do you want to reply to a message from a visitor to your page or engage with a commenter? If your business has a Facebook Page and you wish to communicate with your audience through Facebook Messenger, there are a few ways to get started. However, at this time, Facebook only allows you to send messages to users who have previously contacted you, whether they sent you a message via Messenger or left a comment on one of your posts. This wikiHow article shows you how to send a message from a Facebook page.
Things You Should Know
- Pages can only send a message to users who have already contacted them, either in Messenger or by leaving a comment on a post.
- To access your inbox, log into your Page and click or tap the Messenger icon at the top of the screen.
- Tap or click any message in your inbox and type into the text box to reply to it.
- You’ll need to turn on messaging for your Page before you can receive or send messages.
Steps
Using the Website
-
1Make sure messaging is turned on in Settings. Before you can send messages from your Page, you’ll need to make sure messaging is enabled. To do this, log into https://www.facebook.com/ and click your profile picture in the top right corner, then click your Page’s profile picture to log in as your Page instead of your personal account. From there:
- Click your profile picture again while you’re logged in as your page.
- Click Settings & Privacy and select MacButton|Settings.
- Select MacButton|Privacy.
- Open MacButton|Edit next to Messaging and select MacButton|On.
-
2Click the Messenger icon to view your inbox. It’s the speech bubble with a lightning bolt inside, located on the upper right-hand side of the page.
- When you’re signed into your Page, clicking the Messenger icon will take you to your Meta Business Suite inbox.
- You can also get to your inbox by clicking the Meta Business Suite tab in the menu on the left-hand side of the page, which looks like a pie chart. From there, click the Inbox tab on the left side of the page.
Advertisement -
3Select the Messenger tab to see your Page’s messages. In the Meta Business Suite inbox, you’ll be able to see and reply to messages from any of your professional Meta accounts, as well as comments on your Facebook and Instagram posts. Click the Messenger tab at the top of your inbox to view just your Facebook messages.
- Remember that you will only be able to send messages to people who have already interacted with your page by messaging you or leaving a comment.
-
4Click a message or comment to open and reply to it. Select any message in your inbox to open your conversation with the sender. Click in the Reply in Messenger… text box at the bottom of the window and type your reply, then hit Send. You can also click one of the buttons in the reply box to:
- Attach a file to your message.
- Insert a saved reply. If you’ve never done this before, a window will pop up prompting you to Try it. Follow the prompts to create custom saved replies to frequently asked questions. You can personalize the reply before you send it!
- Send a sticker.
- Send a like.
- Create an order.
- You can also explore and edit details about the person you’re communicating with in the menu on the right side of the screen. For example, you can add details about them under the About header or use Labels to assign tags to the person, such as “New customer”.
-
5Set up Automations to send automatic replies. To save time, you can set up automatic replies to messages that people send to your page. To do this, click the Automations button at the top of the Inbox page. From there, select one of the recommended options and click Try It, or click the + Create automation box in the top right corner of the page.
- For instance, if you select the Instant Reply option, you can set your page to automatically reply to any new message.
- In the Edit automation page, you can toggle the automation on or off, select where the automation takes place (e.g., in Messenger vs. in comments on a post), and choose what triggers the automation (e.g., when someone sends a message to your Page). Use the Message box to customize the text of the message.
- When you’re done customizing your automation, click the blue Save changes button on the bottom right corner of the page.
Using the App
-
1Log into your Page on the Facebook app. You can easily send messages from your Page on the Facebook mobile app. To get started, open the app and log in, if you haven’t already. If you’re logged into your personal account, tap Profile in the menu at the bottom of the screen. Tap your name at the very top of the screen and select your Page from the Your profiles & Pages menu that pops up.
-
2Turn on messaging for your Page. If you haven’t already enabled messaging for your page, you’ll need to do so before you can receive or send messages. To do this, open the Menu ☰ tab in the bottom right corner of your screen and scroll down to the bottom, then tap Settings & privacy. From there:
- Tap Settings and open Page settings.
- Select Privacy under the Privacy header.
- Tap Allow people to message your Page? under the MESSAGING header, then select the On radio button. Your selection should be automatically saved.
-
3Tap the Messenger icon to access your messages. Just like when you’re logged into your personal profile, you should see a Messenger icon at the top of your Home screen when you’re logged into your Page. Tap it to access Page’s inbox.
-
4Select a message to reply to it. From your inbox, called Chats in the mobile app, you can send a message to anyone who has messaged you. Tap on a chat in your list or search for the person you want to chat with in the Search people text box at the top of the screen.
-
5Type your message into the text field. Once you open a chat, you can message the person by typing a message into the field at the bottom of the screen, then pressing the Send button, which looks like a blue paper airplane. The chat features in the app are a little more limited than they are on the web version, but there are a few other things you can do, including:
- Send a photo from your camera or your image gallery
- Send a sticker
- React to their message with a thumbs up
-
6Use the Meta Business Suite app for more advanced options. Messaging from your Page is pretty stripped down in the mobile version of Facebook. If you need to do anything more complex, like setting up automatic replies or viewing messaging insights, you can do so using the Meta Business Suite app. Log in with your Facebook account and tap the Inbox app at the bottom of the screen to get started.
- Tap Get Meta Business Suite at the bottom of your Chats window to get the app. You can also search for it in the Apple App Store or the Google Play Store.
- When you open a message in your Inbox, you’ll have access to additional features, such as sending a saved reply or creating an order.
- Tap the ••• button in the top right corner of the screen to edit your messaging settings or create automated replies.