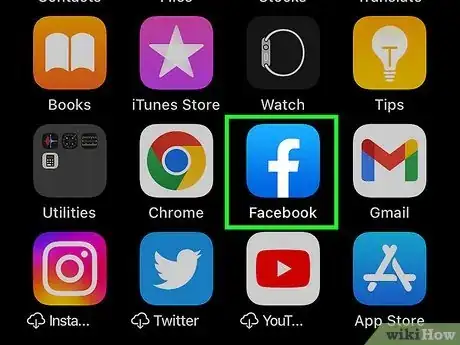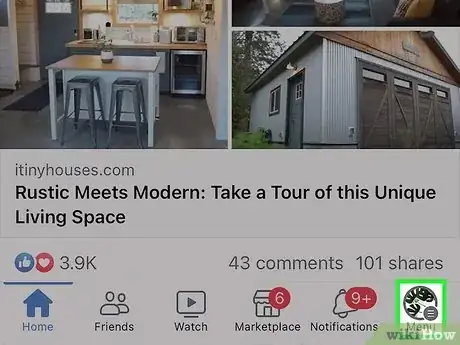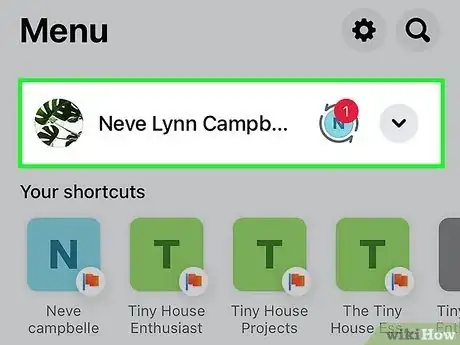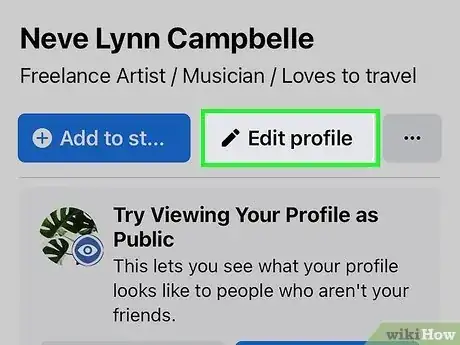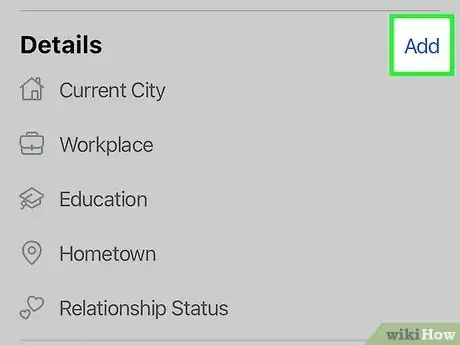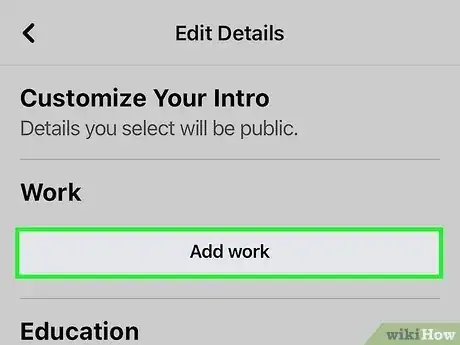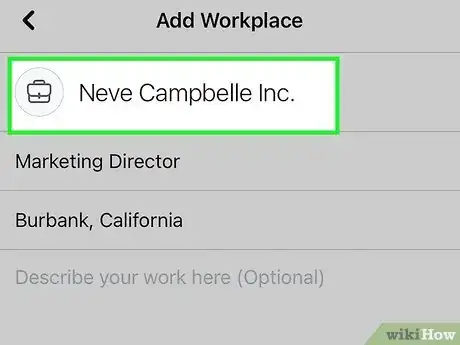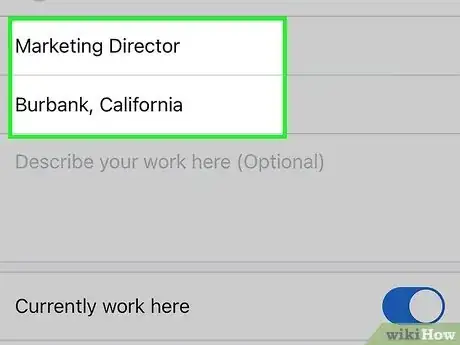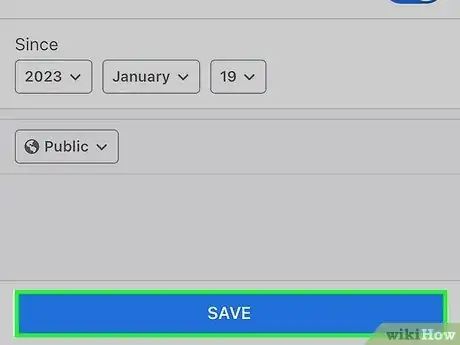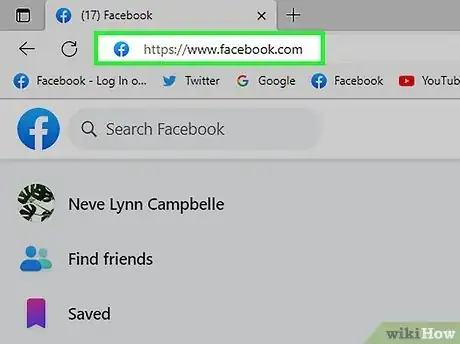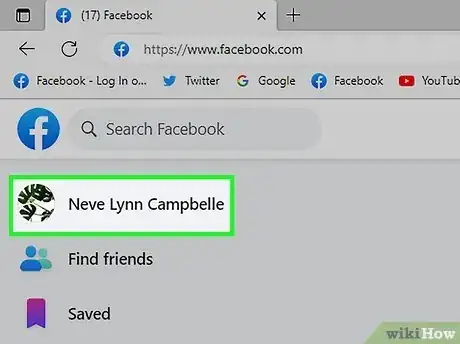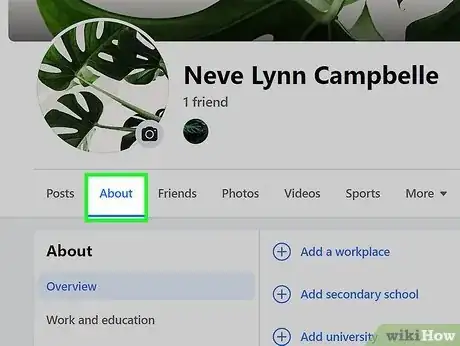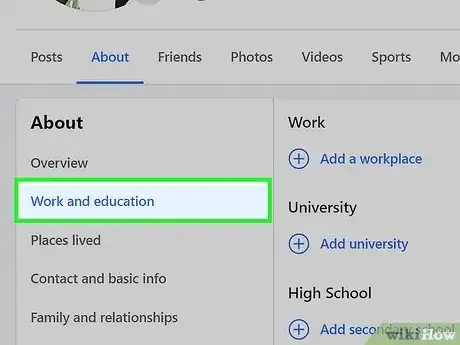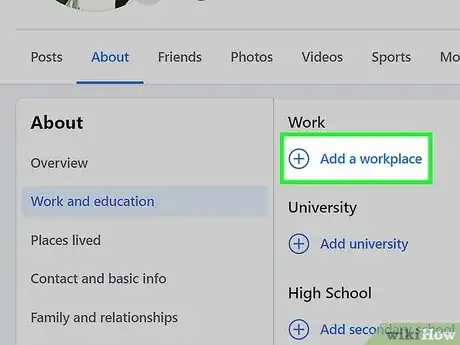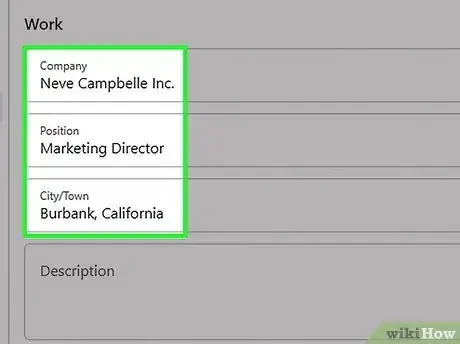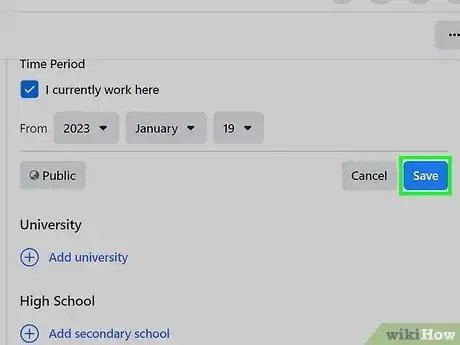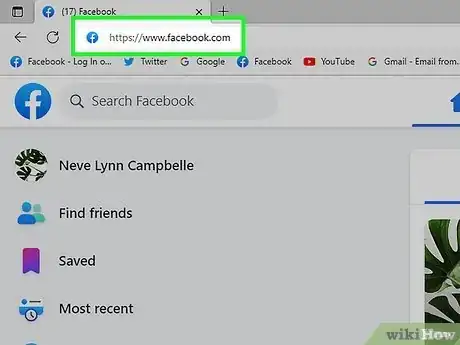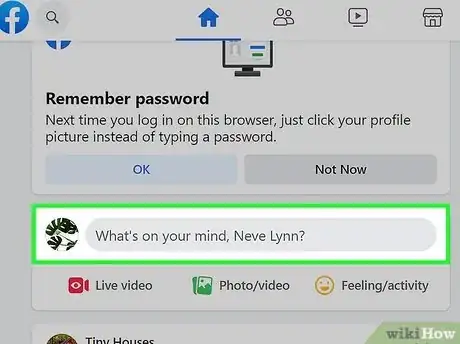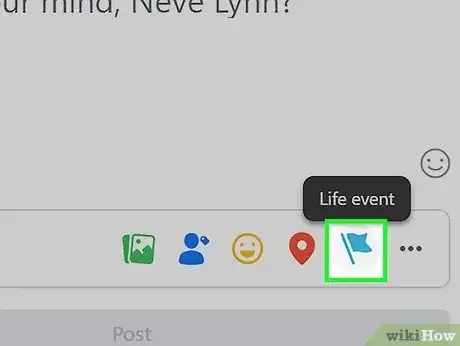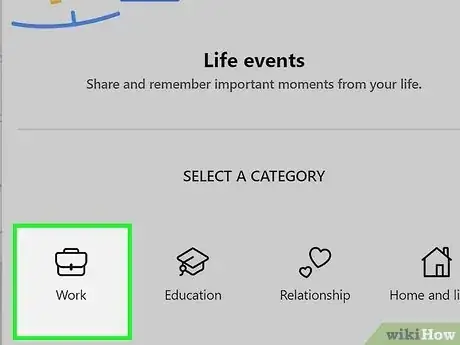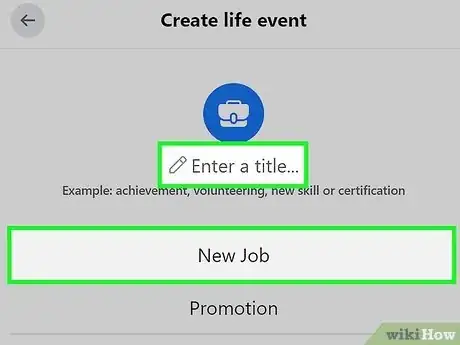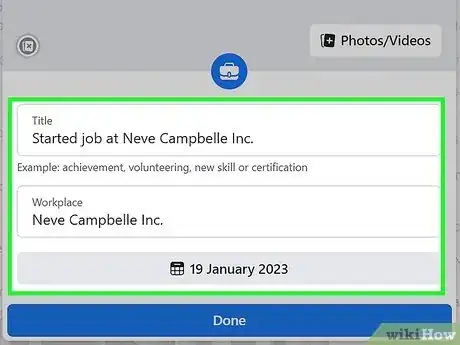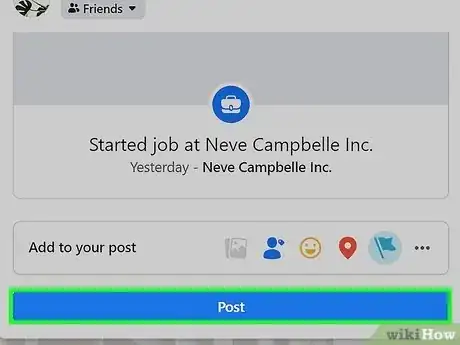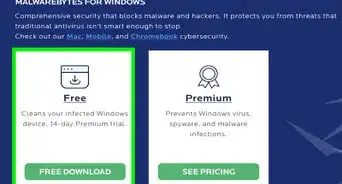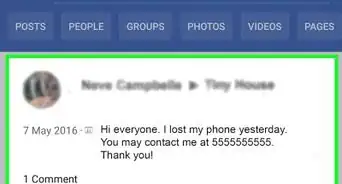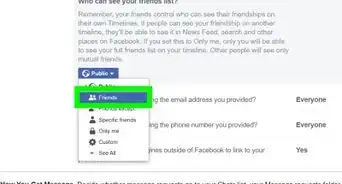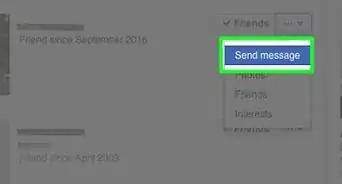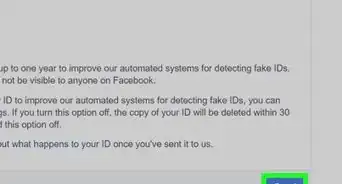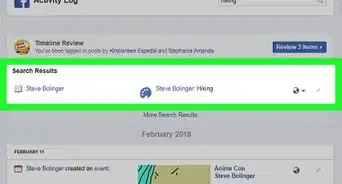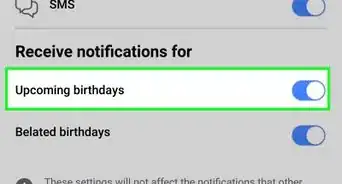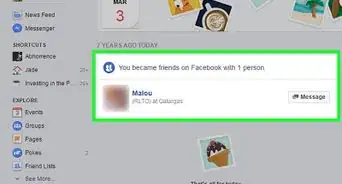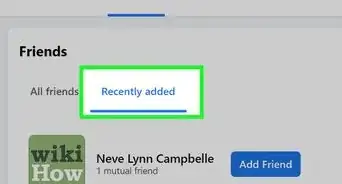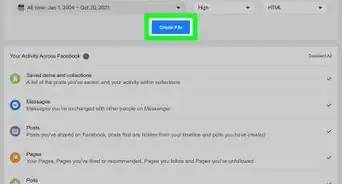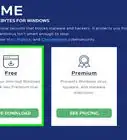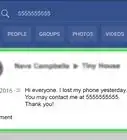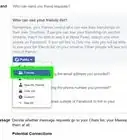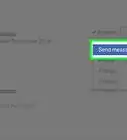This article was co-authored by wikiHow staff writer, Rain Kengly. Rain Kengly is a wikiHow Technology Writer. As a storytelling enthusiast with a penchant for technology, they hope to create long-lasting connections with readers from all around the globe. Rain graduated from San Francisco State University with a BA in Cinema.
The wikiHow Tech Team also followed the article's instructions and verified that they work.
This article has been viewed 218,836 times.
Learn more...
Do you want to add your current or previous job to your Facebook profile? You can easily add or update your work experience on Facebook using the mobile app or a web browser. If you want to create a post to share your new position or employer, you can make a Life event post. You can change its visibility settings at any time. This wikiHow will show you how to add your job and employment history to Facebook using your computer, iPhone, iPad, or Android device.
Things You Should Know
- On mobile, go to your profile → "Edit Profile" → "Add" → "Add work".
- On desktop, go to your profile → "About" → "Work and education" → "Add a workplace".
- Create a Life event by clicking the new post box and selecting the "Life event" icon. Fill in all required fields.
Steps
Adding Work on Mobile
-
1Open the Facebook app. This looks like a white f on a blue background.
- If you aren't logged into Facebook, enter your email address (or phone number) and password to log in.
- Facebook is available for iOS in the App Store and for Android in the Google Play Store.
-
2Tap ☰. This will be at the bottom-right corner (iOS) or top-right corner (Android).Advertisement
-
3Tap your profile picture. Your profile page will open.
-
4Tap Edit Profile. A new page will open.
-
5Tap Add. This will be to the right of the Details header.
-
6Tap Add work. You can find this at the top, underneath the Work header.
-
7Enter a company. Before you can fill additional details, you must enter a company in the Workplace Name field. Begin typing, then select it from the suggested list.
- You can adjust your privacy settings by tapping Public and selecting: Friends, Friends except…, Specific friends, or Only me.
-
8Enter additional details (optional). You can add a Job Title, Location, and Description.
- Toggle on Currently work here if this is your current job.
- Adjust your start date by tapping the drop-down menu for year, month, and date.
-
9Tap Save. Your new workplace will be saved to your profile.
- On mobile, you may be prompted to share this new workplace as a New Life Event. Tap Share to do so now, or you can create a Life Event manually.
- If needed, tap Save again to apply your changes.
Adding Work on Desktop
-
1Go to https://www.facebook.com in a web browser. By default, your home page should be your feed.
- If you aren't logged in, enter your email address (or phone number) and password in the upper-right side of the page to log in, or create a new account.
-
2Click your profile icon. This will be at the top of the left panel. You'll be taken to your profile page.
-
3Click About. This is the tab underneath your profile picture, between Posts and Friends.
-
4Click Work and education. This will be on the left panel.
-
5Click Add a workplace. You can find this underneath the Work header. Clicking this will expand the section with
-
6Complete the forms. You can add the Company, Position, City/Town, Description, and Time Period. Official pages for these categories will appear as you type. Click it to add it to the field.
- Check the box next to I currently work here if this is your current job. You can use the drop-down menu next to From to set a start year.
- By default, this information will be public. To change your privacy settings, click Public and select: Friends, Friends except…, Specific friends, Only me, or Custom.
-
7Click Save. This is at the bottom-right of the form. Your new workplace will be saved to your profile.
Creating a New Work Life Event
-
1Go to https://www.facebook.com in a web browser or open the Facebook app. By default, your home page should be your feed.[1]
- If you aren't logged in, enter your email address (or phone number) and password in the upper-right side of the page to log in.
- Use this method if you want to create and share a post about your new workplace.
-
2Click What's on your mind?. This will open a dialogue box.
-
3Click the "Life event" icon. This looks like a teal flag.
- On mobile, you may need to swipe up to reveal all available options.
-
4Click Work. This will be underneath a briefcase icon.
-
5Click Enter a title…. This will open a new window.
- You can also select a template by clicking: New Job, Promotion, Left Job, or Retirement.
-
6Complete the forms. You must include a title for your Life event. You can also add a description and the date of the event.
- Change your audience by clicking Friends and selecting: Friends, Friends except…, Specific friends, Only me, or Custom.
- To change the image, click one of the preset images in the bottom-left corner of the image. Alternatively, click Photos/Videos to browse your device for an image.
-
7Click Share. This will post your Life event to your feed. Approved friends with be able to like, comment, and share your Life event.
Warnings
- Your Workplace shows up as public by default.⧼thumbs_response⧽
References
About This Article
1. Go to https://www.facebook.com/
2. Click your name and select Edit Profile
3. Click + Edit Your About Info
4. Click Work and Education
5. Click Add a workplace
6. Enter your work details.
7. Click Save Changes