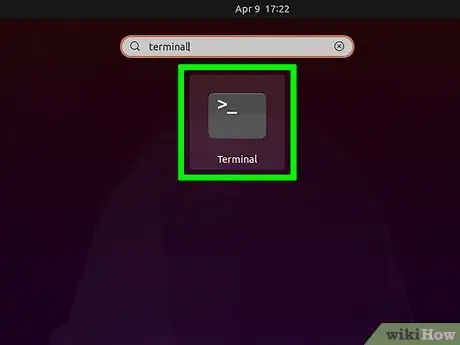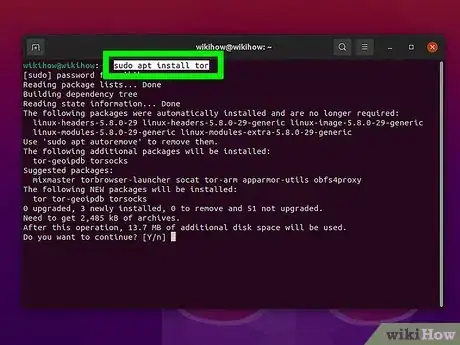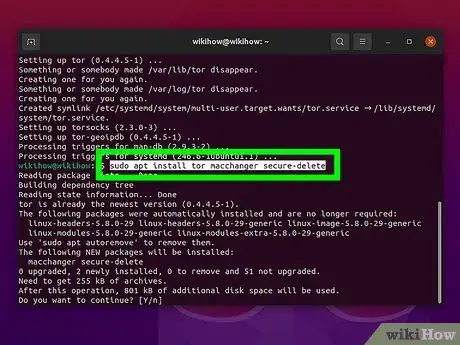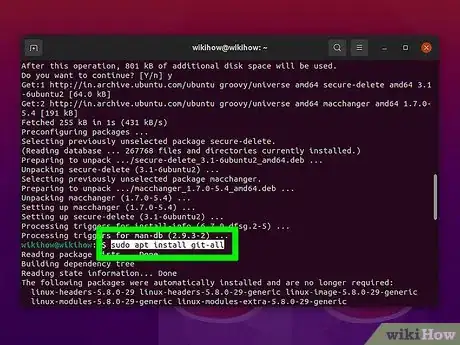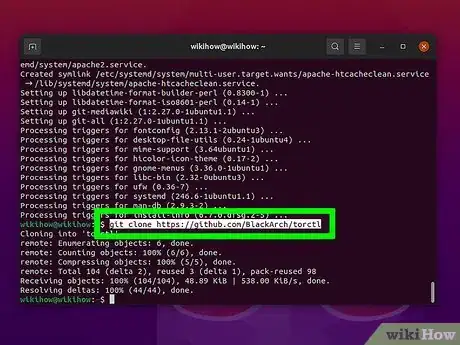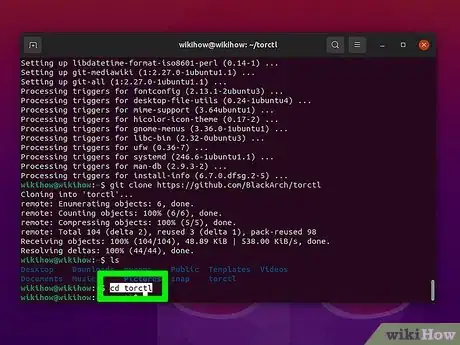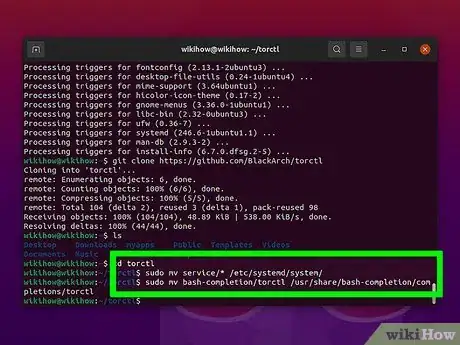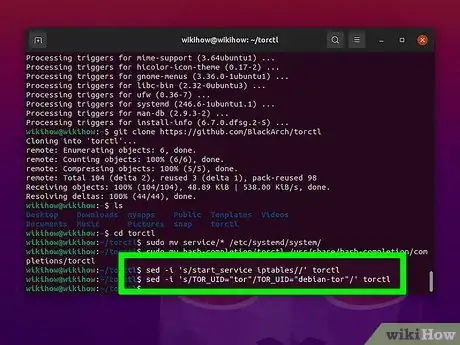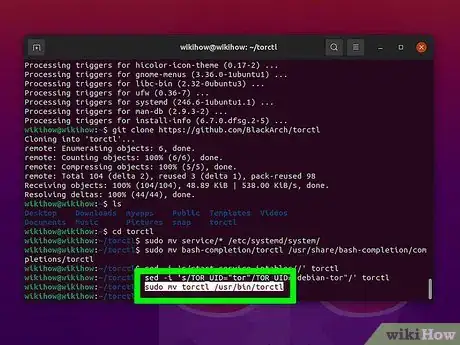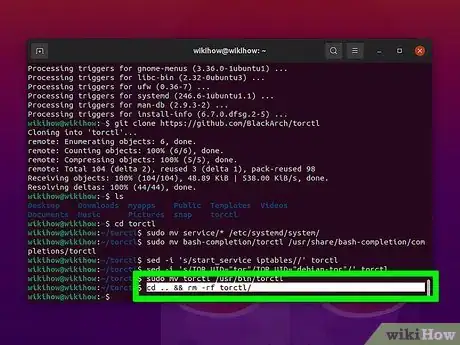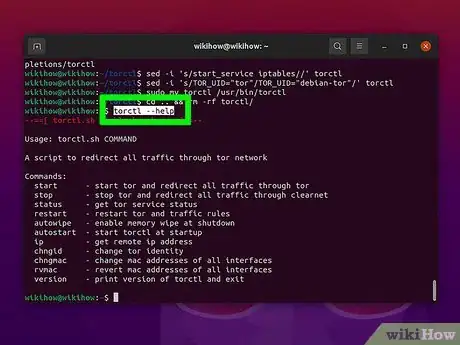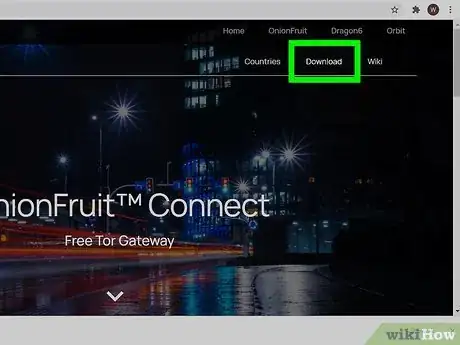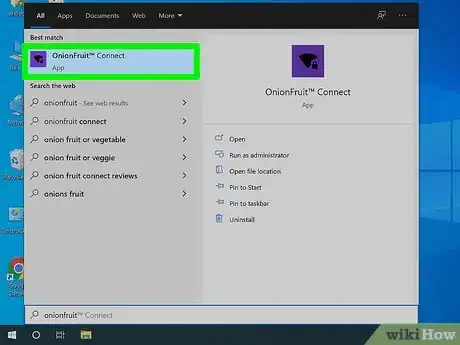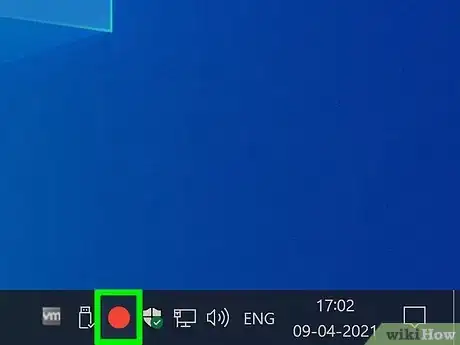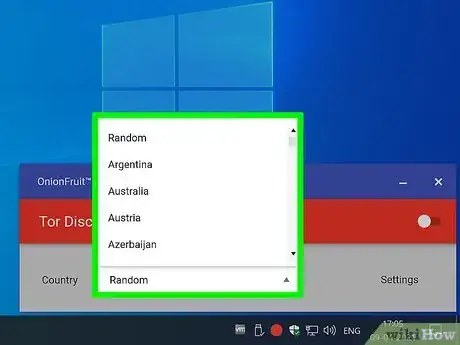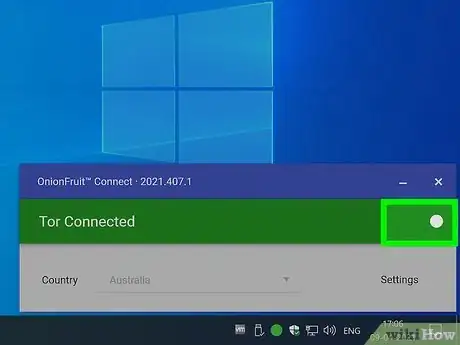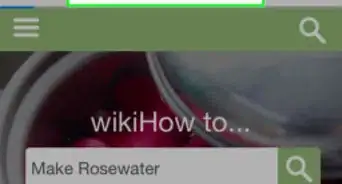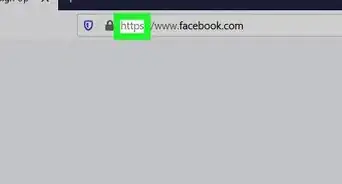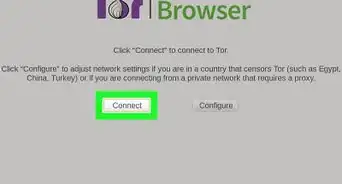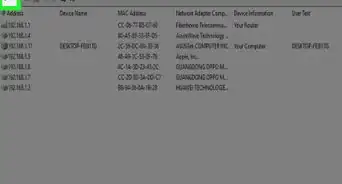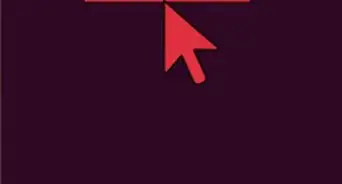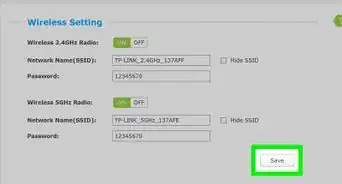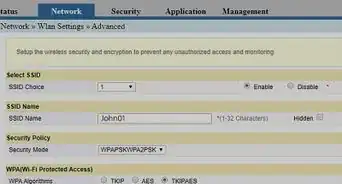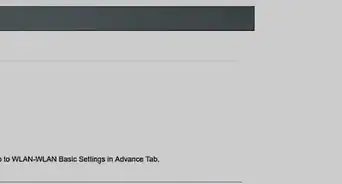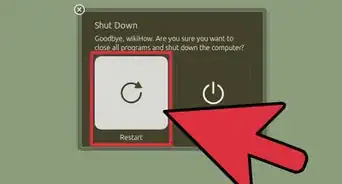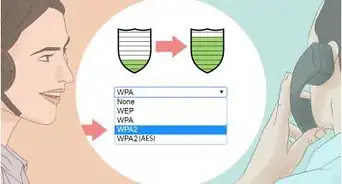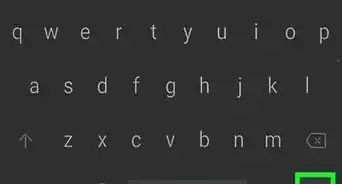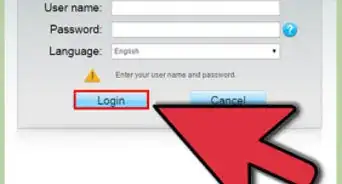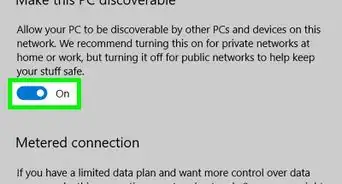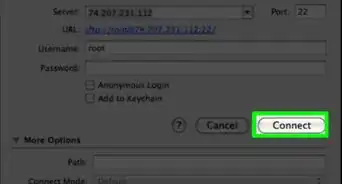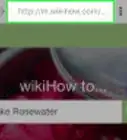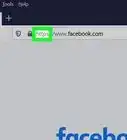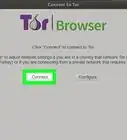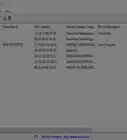This article was co-authored by wikiHow staff writer, Travis Boylls. Travis Boylls is a Technology Writer and Editor for wikiHow. Travis has experience writing technology-related articles, providing software customer service, and in graphic design. He specializes in Windows, macOS, Android, iOS, and Linux platforms. He studied graphic design at Pikes Peak Community College.
This article has been viewed 217,950 times.
Learn more...
The Tor Network is a service that allows you to make your internet traffic anonymous. It is designed to use transmit data that uses a SOCKS protocol. Any data that does not support this protocol cannot be routed through the Tor Network. Therefore, it is not possible to route all traffic through the Tor Network. There are a number of scripts available that you can use to route traffic through the Tor browser on Linux. Torctl is an easy and versatile script to use. Linux is the most secure option for routing traffic through the Tor Network. There is an easy-to-use app for Windows that can route all supported internet traffic through the Tor Network as well. Though there is currently no easy solution available for Mac. This wikiHow teaches you how to route all supported network traffic through the Tor Network.
Steps
Using Torctl on Linux
-
1
- If you are running BlackArch Linux, simply type sudo pacman -S torctl and press Enter to install Torctl. Then go to the second step 5
-
2Open the Terminal. The Terminal usually has an icon that resembles a black screen with a text cursor. Click the Terminal icon in whichever Linux distribution you are running.Advertisement
-
3Install Tor. If you haven't already done so, install Tor by entering the following command and pressing Enter:
- sudo apt install tor
-
4Install GNU MAC changer. GNU MAC changer allows you to change your MAC address. Enter the following command and press Enter to download and install the MAC changer:
- sudo apt install tor macchanger secure-delete
-
5Install Git. If you haven't already done so, enter one of the following commands and press Enter to install Git on your Linux distribution:
- RPM-based Linux distributions: sudo dnf install git
- Debian-based Linux distributions: sudo apt install git
-
6Clone the Torctl directory. Enter the following command in the Terminal and press Enter to clone the GitHub directory on your Linux system.
- git clone https://github.com/BlackArch/torctl
-
7Type cd torctl and press ↵ Enter. This opens the Torctl directory that you just created. All the files you need to install Torctl are in this folder.
-
1Move the contents of the "service" and "completion" folders. If you are using a regular Linux distribution, there are a few files you need to move. Enter the following commands and press Enter to move the contents of the folders.
- sudo mv service/* /etc/systemd/system/
- sudo mv bash-completion/torctl /usr/share/bash-completion/completions/torctl
-
2Edit the input commands of the script. If you are using a regular Linux distribution, you need to edit the input commands of the script. Skip this step if you are using BlackArch. Enter the following commands and press Enter to edit the input commands of the script:
- sed -i 's/start_service iptables//' torctl
- sed -i 's/TOR_UID="tor"/TOR_UID="debian-tor"/' torctl
-
3Move the Torctl script you just edited. After you finish editing the script, go ahead and enter the following command and press Enter to move it to the proper folder:
- sudo mv torctl /usr/local/bin/torctl.
-
4Remove the Torctl script from the original folder. After you move the script to its new folder, enter the following command and press Enter to delete the original copy:
- cd .. && rm -rf torctl/
-
5Use Torctl Terminal commands to operate Torctl: Enter any of the following commands in the Terminal and press Enter to operate Torctl::
- Display list of commands: torctl --help
- Find your IP address: torctl ip
- Start Torctl and start routing traffic: sudo torctl start
- Stop Torctl: sudo torctl stop
- Check Torctl status: torctl status
- Change your IP address on the Tor Network: sudo torctl chngid
- Change MAC address: sudo torctl chngmac
- Recover original MAC address: sudo torctl rvmac
- Automatically start Torctl on startup: sudo systemctl enable torctl-autostart.service
- Remove Torctl from startup services: sudo systemctl disable torctl-autostart.service
- Add automatic memory cleaning when you shut down your computer: sudo systemctl enable torctl-autowipe.service
- Disable automatic memory cleaning: sudo systemctl disable torctl-autowipe.service
Using OnionFruit on Windows
-
1Download and install OnionFruit. OnionFruit is a tool for Windows that allows you to connect your PC to the Tor network and use it like it's a VPN. It's only available for Windows. Use the following steps to download and install OnionFruit:
- Go to https://dragonfruit.network/onionfruit in a web browser.
- Click Download in the upper-right corner.
- Click the Install.exe file in your web browser or Downloads folder.
-
2Open OnionFruit. OnionFruit will open automatically once it finishes downloading. To open OnionFruit manually, click the purple icon that resembles a diamond with a lock next to it on your Windows Start menu.
-
3Open OnionFruit in the taskbar. If you don't see the OnionFruit toggle switch pop-up in the lower-left corner of your computer screen, click the orange circle icon in the taskbar to open OnionFriut.
-
4Select a country (optional). If you want to select a country to connect to as your point of entry, use the drop-down menu in the OnionFruit interface to select a country. If you don't have a particular country you want to connect to in mind, leave it as "Random."
-
5Click the toggle switch next to "Tor Disconnected." It's the orange bar in the interface. This switches the toggle switch on and connects your PC to the Tor Network. When it is connected, the orange bar in the OnionFruit interface will turn green. Your web browser will also open a landing page that says you are connected to Tor.
Warnings
- Don't connect to dangerous onion links with JavaScript enabled!⧼thumbs_response⧽
- This only affects programs that use a proxy!⧼thumbs_response⧽
References
About This Article
1. Download and install OnionFruit from https://dragonfruit.network/onionfruit on a Windows computer.
2. Launch OnionFruit.
3. Click the toggle switch next to "Tor Disconnected."