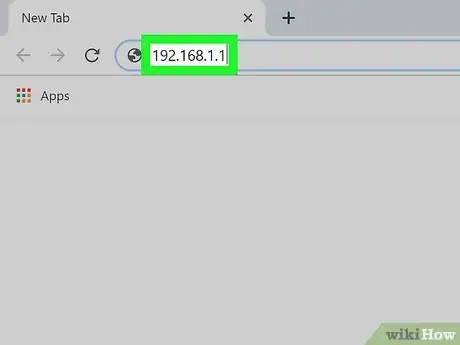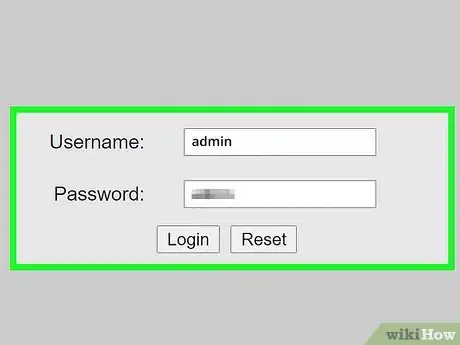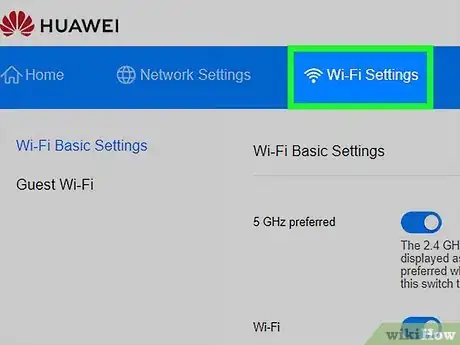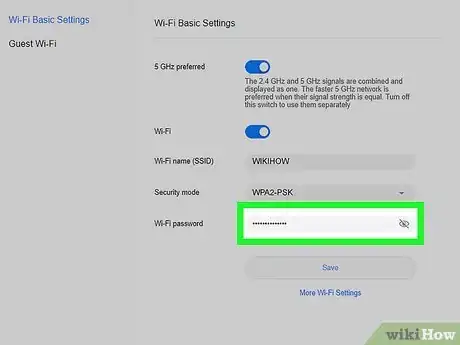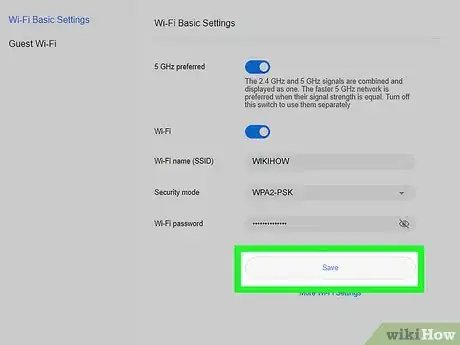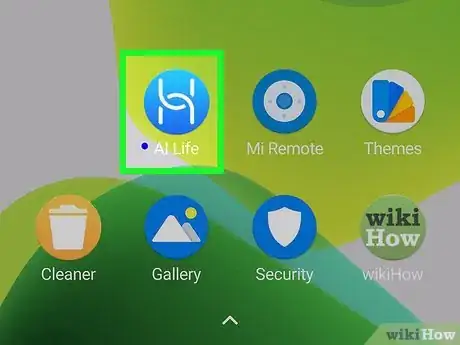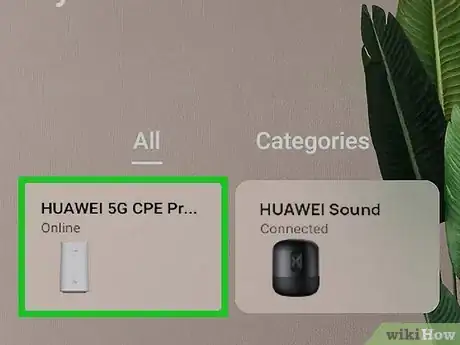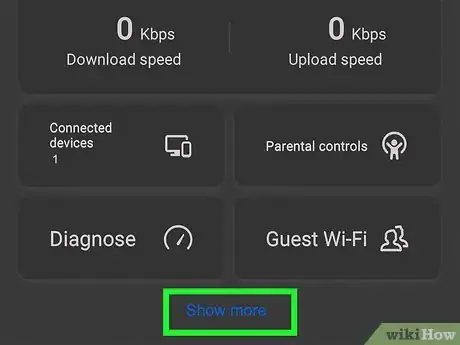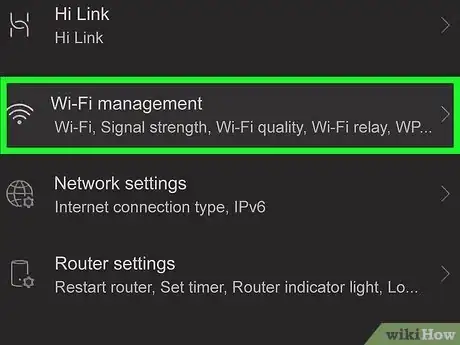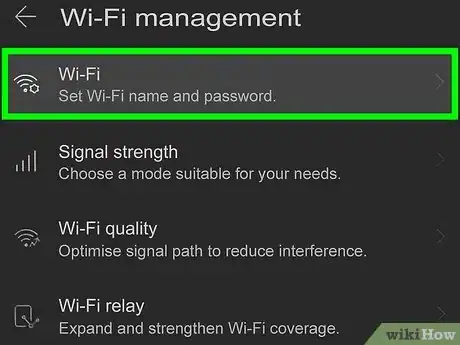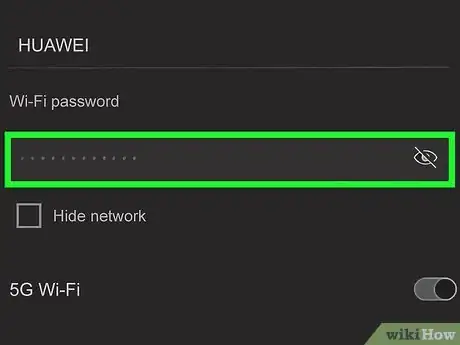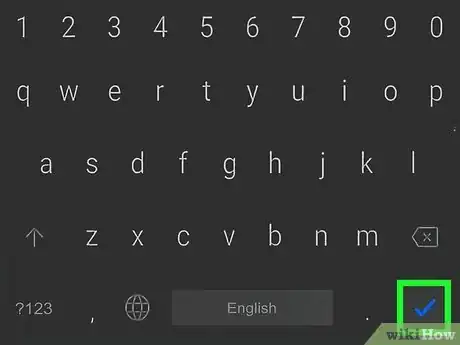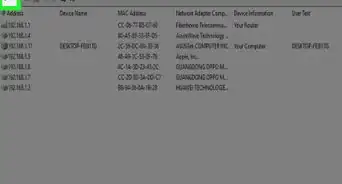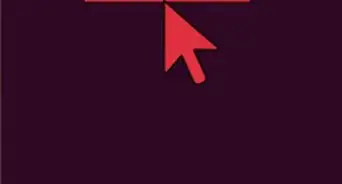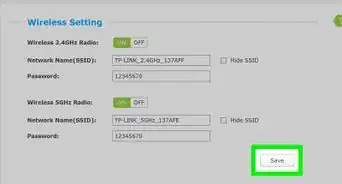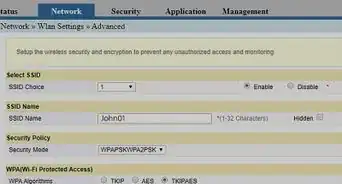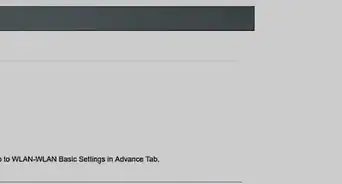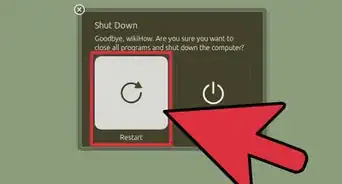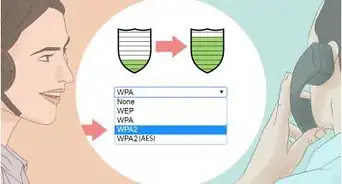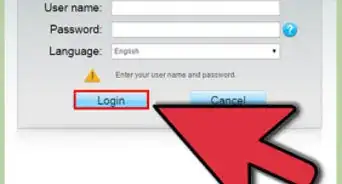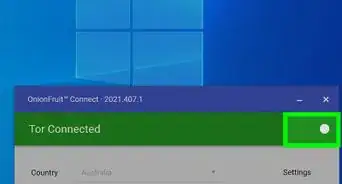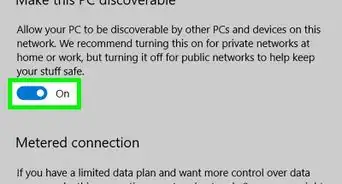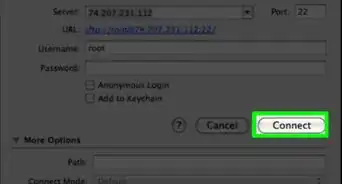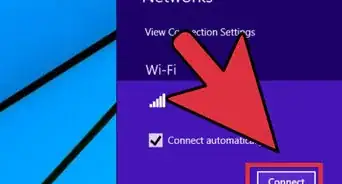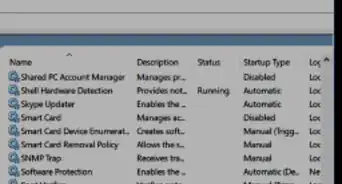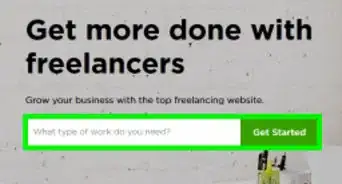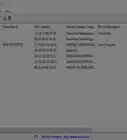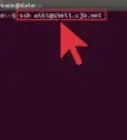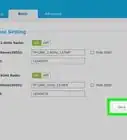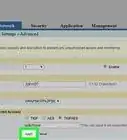This article was written by Luigi Oppido and by wikiHow staff writer, Darlene Antonelli, MA. Luigi Oppido is the Owner and Operator of Pleasure Point Computers in Santa Cruz, California. Luigi has over 25 years of experience in general computer repair, data recovery, virus removal, and upgrades. He is also the host of the Computer Man Show! broadcasted on KSQD covering central California for over two years.
This article has been viewed 17,555 times.
For security and personal reasons (like a newer password that will be easier to remember and harder for hackers to guess), you'll want to change your password occasionally. This wikiHow article will teach you how to change your Huawei WiFi password using your web browser or the Huawei AI Life mobile app. Either method will work if you use Huawei routers like the mobile Wi-Fi routers or mesh system.
Steps
Using Your Browser
-
1Go to your router's web-based management page. There is usually a numerical web address (similar to 192.168.3.1) printed on the side or at the bottom of your router along with your username and password. Insert this numerical address in the URL bar of any web browser as long as you're connected to your router's WiFi or plugged in with an ethernet cable.
- If you don't have the mobile app, this is a great alternative to use.
-
2Enter your username and password, then click Log In. The default username and password are located on your router.Advertisement
-
3Click the Wi-Fi Settings tab. You should see any of these near the top of the page next to Network Settings and Tools.
-
4Enter a new password in the "Wi-Fi Password" field. You can click the eye icon to see what you're typing.
- If you don't see this, click Wi-Fi Basic Settings in the menu on the left side of the page.
-
5Click Save. You'll see this at the bottom of the page. Once you save your settings, all of the devices in your Wi-Fi network will need to enter the new password to continue using the network.[1]
- If you want to prevent someone from using your Wi-Fi, open a web browser and go to your router's homepage.
- Login with the router's username and password. You can see the names attached or connected devices.
- Click on that to see the list of all the people connected to your Wi-Fi network. Click on the name of the person you want to remove. You can block the person, device, IP, or MAC address.
Using the Mobile App
-
1Open AI Life. It's a mobile app that provides internet service tools, like Wi-Fi management.
- If you do not have the AI Life mobile app, you can get it from the App Store or Google Play Store.
-
2Tap your router under "Devices." If you have multiple routers, they are listed by model names.
-
3Tap Show More. It's at the bottom of your screen.
-
4Tap Wi-Fi Management. You'll see this next to a Wi-Fi icon in the third grouping of menu options.
-
5Tap Wi-Fi. This is usually the first option in the "Wi-Fi Management" menu.
-
6Change the text under "Wi-Fi password." If you want to see what you're typing, tap the eye icon. You might have to erase the original password to enter a new one.
-
7Tap . You'll see this checkmark in the top right corner of your screen. It will save your changes.[2]
References
About This Article
1. Reset your modem (only if you changed your password and forgot it).
2. Go to https://192.168.1.1) and sign in.
3. Click the Network tab.
4. Click Advanced (for 2.4G networks) and/or 5G Advanced (for 5G networks).
5. Enter your new password in the "Passphrase" field.
6. Click Apply.