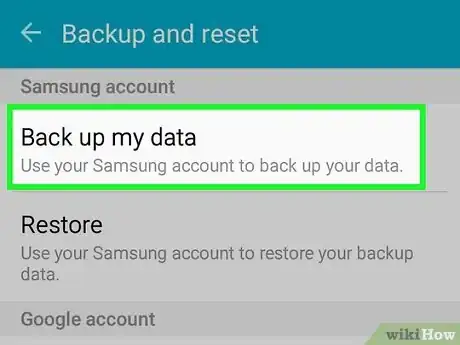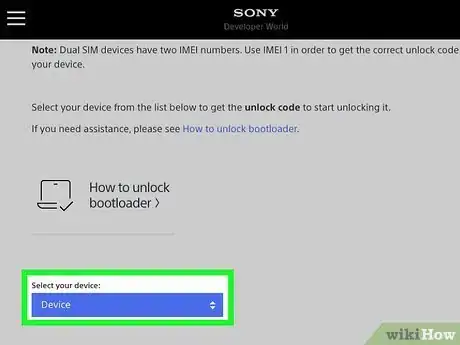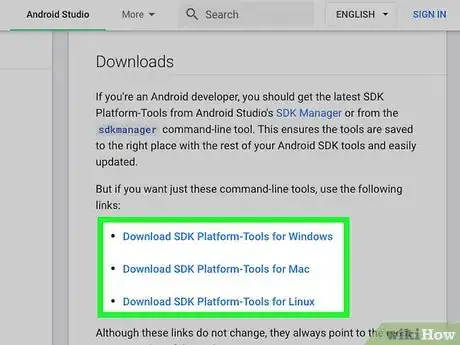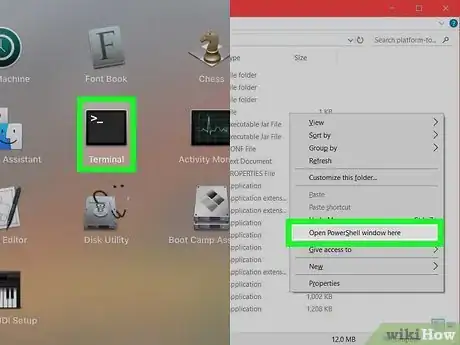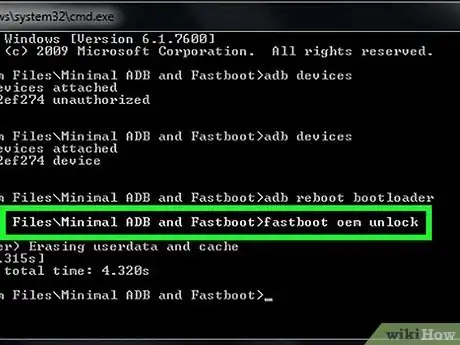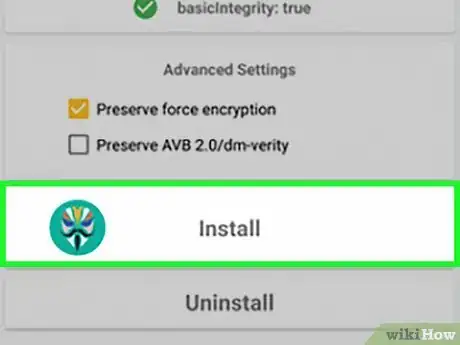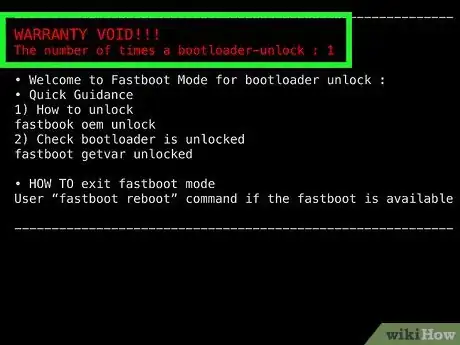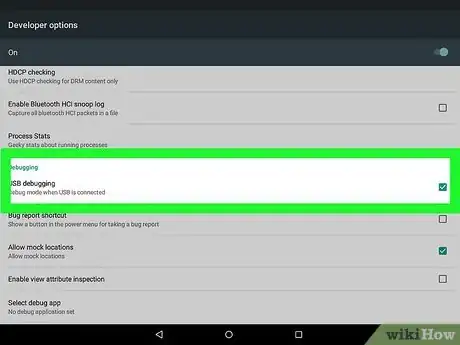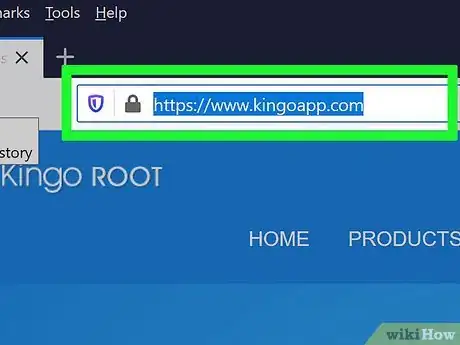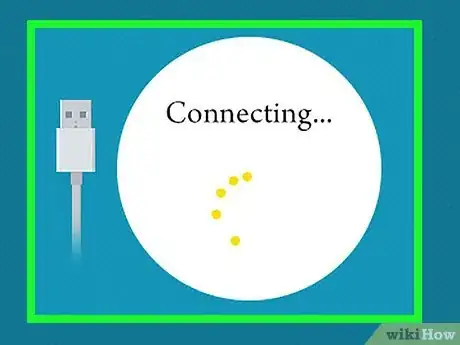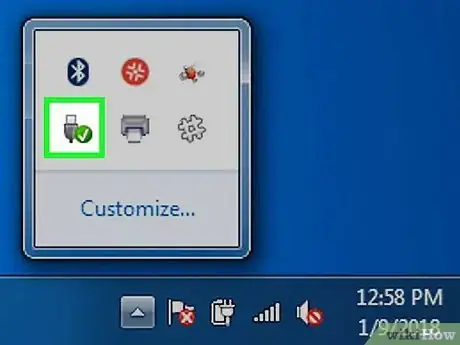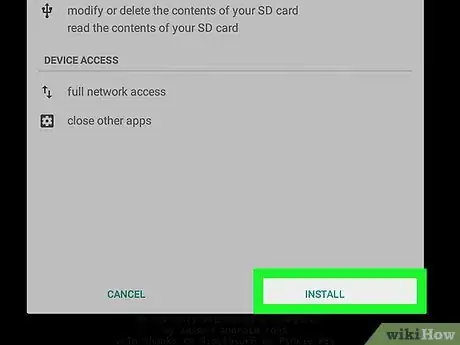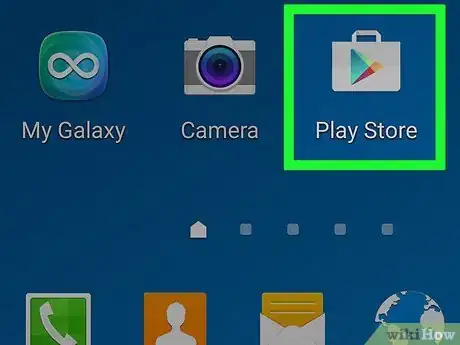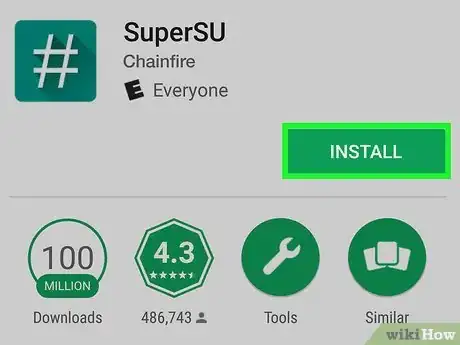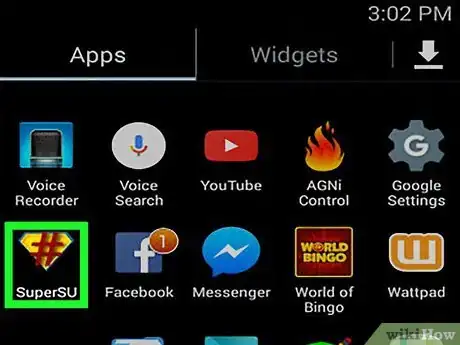This article was co-authored by wikiHow staff writer, Travis Boylls. Travis Boylls is a Technology Writer and Editor for wikiHow. Travis has experience writing technology-related articles, providing software customer service, and in graphic design. He specializes in Windows, macOS, Android, iOS, and Linux platforms. He studied graphic design at Pikes Peak Community College.
This article has been viewed 119,580 times.
Learn more...
Rooting your Android tablet comes with multiple benefits, such as the ability to gain administrative rights to the Android operating system, the option to extend your battery life and memory, and the ability to install apps exclusive to rooted devices. The method you use to root your Android device is different depending on the make and model of your tablet, as well as the version of Android you are running. If you are running an older version of Android (5.1.1 "Lollipop" and below), you maybe be able to use a one-click app such as KingoRoot, TowelRoot, or One Click Root. If you are using an new version of Android (6.0 "Marshmallow" or newer), you'll need to use Magisk Root, which requires you to unlock your bootloader and flash a new custom recovery. This wikiHow teaches how to root your Android tablet.
Things You Should Know
- While rooting gives you superuser permissions and unlimited customization, it does open your tablet up to potential security threats.
- Most Android root tools require you to connect your tablet to a computer with a USB cable.
- If you want to root a Samsung Galaxy tablet, you will lose access to Samsung services like Samsung Pay and the Galaxy Store.
Steps
Magisk (Marshmallow & Later)
-
1Understand the risks of rooting your tablet. Rooting your tablet gives you superuser permissions over your tablet. The process for rooting your tablet varies quite a bit from one model to the next. It also takes away many of the security features that Google has put in place. This puts your tablet at greater risk of viruses and malware. Some apps and services may stop working on a rooted tablet. Many carriers do not support rooting your tablet and may deny access to their network. In most cases, rooting your tablet will void the warranty from your carrier or tablet's manufacturer. Continue at your own risk.
- Many tablet models and carriers do not allow you to unlock bootloader. If you are unable to unlock bootloader, you may be able to find an unofficial way to unlock your bootloader at https://forum.xda-developers.com/. If you can't find an unofficial way to unlock the bootloader on your tablet, it is unlikely you will be able to root your tablet.
- Unlocking the bootloader on Samsung tablets will break Knox and you will not be allowed to use any Samsung services such as the Galaxy Store, Samsung Pay, Samsung Cloud, etc. Additionally, the process will wipe all data from your tablet.
-
2Back up everything you want to keep on your tablet. The process for rooting your Android tablet requires you to flash a new recovery system onto your tablet. This may wipe all data on your tablet. Before you begin, be sure to transfer any photos and videos you want to keep to your computer. You can back up your account settings, app data, and other information to your Google Cloud account using thing the following steps:
- Open the Settings app.
- Tap the magnifying glass icon in the upper-right corner.
- Search the Settings menu for "Backup".
- Tap the Backup & Restore option.
- Tap Backup data.
- Tap Back up.
Advertisement -
3Install the USB drivers for your tablet on your computer. You'll need the USB drivers for your Android tablet to interface with your computer. Especially if you are using a Windows computer. You'll need to download the drivers from the manufacturer's web page. Use Google to search for the drivers for the make and model of your Android tablet. Locate the drivers on your manufacturer's web page and download and install them. The following are some of the websites you can download the device drivers for your Android tablet:
-
4Get the unlock code from your tablet's manufacturer (if needed). Some tablet manufacturer's such as Sony, HTC, and Huawei require you to get a special code to unlock the bootloader for your tablet. To do get that, you will need to go to the manufacturer's bootloader unlocking page and select your tablet model. Then you will need to sign in or create an account to request an unlock code. You should receive the bootloader unlock code an any special instructions through email.
- Samsung does not offer unlock codes for their products. Instead, you will need to download and install a separate program called Odin on your computer, which can be used flash new firmware onto Samsung tablets. Odin is available for both Windows and Mac.
-
5Download and install Android SDK. Android SDK are command line tools that allow your computer to interface with your device using the command prompt or terminal. Use the following steps to download Android SDK tools.
- Go to https://developer.android.com/studio/releases/platform-tools in a web browser.
- Click the download link for the operating system your computer is using.
- Open the zip file in your web browser or Downloads folder.
- Extract the "Platform-tools" folder to your desktop or another location or your choice.
-
6Enable OEM unlocking and USB debugging on your tablet. In order to interface with your tablet on your computer, you'll need to enable OEM unlocking and USB debugging. Not all tablets have OEM unlocking. Don't worry too much if it's not available on your tablet. Use the following steps to enable OEM unlocking and USB debugging mode.
- Open the Settings app in your Apps menu.
- Tap About tablet.
- Tap Build number 7 times to unlock Developer Options.
- Tap the back button in the upper-right corner to return to the root Settings menu.
- Tap Developer Options.
- Tap the toggle switch to enable OEM unlocking (if available) and enter your passcode.
- Tap the toggle switch to enable USB debugging and enter your passcode.
-
7Boot your tablet into Bootloader mode and connect it to your computer. The way you do this is going to be different depending on the make and model of your tablet. First you'll need to start by completely turning off your tablet. Then you'll need to press and hold a button combination to boot your tablet into bootloader mode. If your tablet displays a boot menu, use the Volume Up and Volume Down buttons to navigate the menu. Press the Power button to select the bootloader option. The button combination to unlock the Bootloader is as follows:
- Press and hold the Volume Up and Power button to boot into the bootloader menu on most Android tablets. Release the power button and continue holding the Volume Up botton when you see your tablet's logo on-screen.
- Some tablet models require you to press and hold the Volume Down and Power button to boot into the Bootloader menu.
- On Samsung Galaxy tablets with a Bixby button, press and hold the Bixby, Volume Down, and the Power button all at the same time.
- Alternatively, you can connect your tablet to your computer, open the Terminal on Mac, or open the "Platform-tools" folder, hold Shift and right-click any empty space and click Open Powershell window here. Type adb reboot bootloader and press Enter.
-
8Open the Terminal on Mac or "Platform-tools" folder in a CMD/Powershell window on Windows. If you are using a Mac, you only need to open the Terminal. On Windows, open the Platform-tools folder you downloaded and extracted, hold Shift and right-click any empty space. Then click Open Powershell window here
- To check if your tablet is properly connected, type the command "adb devices". It should display your tablet's serial number.
- To see if your bootloader is unlockable type the command "fastboot flashing get_unlock_ability". If it returns a code of "1", your tablet's bootloader can be unlocked. If it returns a code of "0", your bootloader can't be unlocked and you will need to find an unofficial way to unlock your tablet's bootloader.
-
9Enter the command to unlock your tablet's bootloader. This is different depending on the your tablet's make and model. The most common command to unlock the bootloader is "fastboot oem unlock" or "fastboot flashing unlock". Some tablet models may require you to enter the unlock code in addition to the command. Follow the instructions from your tablet's manufacturer to enter the correct unlock command. You may also see a confirmation prompt on your tablet's screen. If so, use the volume buttons to select the option to confirm that you want to unlock your bootloader. [1] [2]
- Be aware that this will most likely void your warranty on your tablet.
- Samsung users will not be able to unlock their bootloader using the terminal or command line. Instead, launch Odin.
-
10Download TWRP for your tablet. TWRP is a custom recovery that allows you to install custom software on your tablet, including the software needed to root your tablet. TWRP is not available for all tablet models, but it is available for most. If you can't find it on the website, try search Google or xda-developers.com. Use the following steps to download TWRP for your tablet model.
- Go to https://twrp.me/Devices/ in a web browser.
- Click your tablet's manufacturer name.
- Click your tablet's model.
- Click the download like to download TWRP for your tablet.
- Download the latest ".img" file for TWRP (Samsung users download the ".img.tar" file).
-
11Download Magisk. Magisk is the utility that you will be using to root your tablet. Use the following steps to download Magisk:
- Go to https://github.com/topjohnwu/Magisk in a web browser.
- Scroll down and click the latest version of Magisk below "Downloads".
- Save the zip file to your tablet's internal storage where you can find it. You can transfer files using the USB connection.
-
12Boot your tablet into fastboot mode and connect it to your computer. If your tablet is not already in fastboot mode and connected to your computer use the same methods as before to put it in fastboot mode and use the USB cable to connect it to your computer. Open the terminal or Powershell window in the Platform-tools folder and type "adb devices" and press enter to make sure it is connected.
-
13Type fastboot boot and drag the TWRP image file into the window. This will give you the command to boot your tablet into the TWRP custom recovery from the file on your computer. This will not install TWRP on your tablet, but it will temporarily boot it into TWRP. When your tablet boots TWRP, select "Keep read only" and swipe the arrows at the bottom to the right.
- Samsung users open Odin and click AP on Windows or PDA on Mac. Select the TWRP "img.tar" file and click Open. Click the Options tap and uncheck Auto Recovery. Then click Start to flash TWRP to your tablet. Then you will need to reboot your tablet into recovery mode to boot into TWRP. You will also need to use TWRP to wipe the data on your tablet in order to remove the encryption. Additionally, you will need to download a file called No Verity from here and save it to your tablet's internal storage. This file will keep your tablet from getting stuck in a boot loop and unable to function.[3]
-
14Flash Magisks to your tablet. Almost done. Once you flash Magisk to your tablet it will reboot and then it will be rooted. Use the following steps to flash Magisk to your tablet in TWRP.
- Tap Install.
- Browse to and select the Magisk zip file.
- Swipe to flash the magisk file to your tablet (Samsung users also need to use this same method to install the No Verity file).
Kingo Root (Lollipop & Earlier)
-
1Understand the risks of rooting your tablet. Rooting your tablet gives you superuser permissions over your tablet. The process for rooting your tablet varies quite a bit from one model to the next. It also takes away many of the security features that Google has put in place. This puts your tablet at greater risk of viruses and malware. Some apps and services may stop working on a rooted tablet. Many carriers do not support rooting your tablet and may deny access to their network. In most cases, rooting your tablet will void the warranty from your carrier or tablet's manufacturer. Continue at your own risk.
- Rooting a Samsung tablets will break Knox and you will not be allowed to use any Samsung services such as the Galaxy Store, Samsung Pay, Samsung Cloud, etc. Additionally, the process will wipe all data from your tablet.
-
2Back up your data. You can back up all data on your Android to Google’s servers, your computer, or to a third-party cloud storage service. Rooting will erase all personal data from your tablet, such as photos, contacts, and music.[4]
-
3Open the Settings menu. It has an icon that resembles a gear. You can find it in your Apps drawer.
-
4Unlock Developer Options. Use the following steps to unlock Development Options in the Settings menu:
- Scroll down and tap About Tablet'.
- Tap the Build Number 7 times.
- Tap the back arrow to return to the root Settings menu.
-
5
-
6Navigate to http://www.kingoapp.com/ in a web browser on your computer. This is the website where you can download Kingoroot. It is the software needed to root your Android device.
-
7Select the option to download the Kingo app to your computer. Kingo is available for both Windows and Mac. Click which ever version is appropriate for your system.
-
8Install Kingo. Double-click on the Kingo installation file in your Downloads folder or web browser. Then follow the on-screen prompts to install Kingo on your computer.
-
9Connect the tablet to your computer using a USB cable. Kingo will automatically detect your device, and start installing the latest drivers for the tablet on your computer.
- If it does not install the latest drivers for your Android Tablet, you can download them from the the manufacturer's web page of your Android tablet.
- If you are asked if you want to allow your computer to connect to your Android tablet, place a checkmark next to “Always allow from this computer” on your tablet, then tap on Ok.
-
10Click Root in the Kingo app on your computer. Kingo will start rooting your tablet, which may take up to several minutes.
-
11Click Finish. This will appear when Kingo displays that it has successfully rooted your Android tablet.
-
12Eject the tablet from your computer. To eject your tablet, open File Explorer on Windows or Finder on Mac. On Windows, right-click your tablet name and click Eject. On Mac, click the eject icon next to your tablet.
-
13Restart your tablet. If it doesn't reboot automatically, simply press and hold the power button to power off and then press it again to power it back on. After your tablet restarts, the SuperSU app will display in the app tray, and your Android will be rooted.
Towelroot (Lollipop & Earlier)
-
1Understand the risks of rooting your tablet. Rooting your tablet gives you superuser permissions over your tablet. The process for rooting your tablet varies quite a bit from one model to the next. It also takes away many of the security features that Google has put in place. This puts your tablet at greater risk of viruses and malware. Some apps and services may stop working on a rooted tablet. Many carriers do not support rooting your tablet and may deny access to their network. In most cases, rooting your tablet will void the warranty from your carrier or tablet's manufacturer. Continue at your own risk.
- Rooting a Samsung tablets will break Knox and you will not be allowed to use any Samsung services such as the Galaxy Store, Samsung Pay, Samsung Cloud, etc. Additionally, the process will wipe all data from your tablet.
-
2Back up your data. You can back up all data on your Android to Google’s servers, your computer, or to a third-party cloud storage service. Rooting will erase all personal data from your tablet, such as photos, contacts, and music.[5]
-
3Open the Settings menu. It has an icon that resembles a gear. To open the Settings app, tap on Menu, then tap on “Settings” on your Android tablet.
-
4Tap on Security. The Security menu has an option that allows you to allow your tablet to download apps from unknown sources.
-
5Place a checkmark next to “Unknown sources." This will allow your tablet to install programs from sources outside of Google Play Store.[6]
-
6Navigate to https://towelroot.com/ in a web browser. This is the website where you can download to Towelroot APK file. Use any web browser on your tablet to navigate to the website.
-
7Tap on the Lambda symbol. It is the red icon that kind of resembles an "A". It's located in the middle of the landing page.
-
8Select the option to save the Towelroot .apk file to your tablet. This will download a file called "tr.apk" to your tablet.
-
9Install TowelRoot. When the download is finished, tap on Download Complete, then tap on Install. The Towelroot app will begin the installation process on your tablet.
-
10Root your tablet. When the installation is complete, tap on Installation Complete, then tap on Make it Ra1n. Your Android tablet will begin the rooting process, which may take up to several minutes to complete.
-
11Launch the Google Play Store app on your tablet when rooting is complete.
-
12Search for an app called “SuperSU” by Chainfire. This superuser app will help prevent unauthorized apps from making changes to your tablet.
-
13Select the option to install the SuperSU app.
-
14Open SuperSU when installation is complete. The app will automatically configure and prepare your device for use with rooted apps, and the rooting process will be complete.[7]
Troubleshooting
-
1Follow these steps to unbrick your rooted Android device if the rooting process renders your tablet inoperable. The rooting process is not supported by Android, and may not work across all devices. Unbricking your Android can often help resolve major software problems, and return your device to the original factory settings.
-
2Try using another rooting software program if the first method you choose fails to properly root your device. For instance, Towelroot may not work effectively for Android tablets manufactured by HTC or Motorola. In most cases, you can check the developer’s website for updates regarding software compatibility for your Android tablet.
-
3Try performing a recovery reset on your Android if rooting fails to work and causes problems on your device. A recovery reset, also known as a hard reset, can help restore your device back to the original factory settings.
Community Q&A
-
QuestionCan this work on my Tecno Lite 8?
 Umitalia nyanCommunity AnswerProbably not. Android 6.0 cannot usually be rooted, sadly. Try it with the app and then with a computer.
Umitalia nyanCommunity AnswerProbably not. Android 6.0 cannot usually be rooted, sadly. Try it with the app and then with a computer.
Warnings
- Rooting your Android tablet will void its warranty with the manufacturer. Keep in mind that if your rooted device malfunctions, you may not be able to return, exchange, or have your device repaired under the manufacturer’s warranty. If your device requires repairs, follow these steps to unroot your Android tablet and reinstate the warranty.⧼thumbs_response⧽
References
- ↑ https://www.youtube.com/watch?v=SqJArNiMJJM&t=196s
- ↑ https://www.howtogeek.com/239798/how-to-unlock-your-android-phones-bootloader-the-official-way/
- ↑ https://www.youtube.com/watch?v=1APxJdqzN04
- ↑ http://www.pcadvisor.co.uk/how-to/google-android/how-root-android-device-3342120/
- ↑ http://www.pcadvisor.co.uk/how-to/google-android/how-root-android-device-3342120/
- ↑ http://www.digitaltrends.com/mobile/how-to-root-android/3/
- ↑ http://theunlockr.com/2014/06/24/how-to-root-your-android-device-towelroot-method-video/