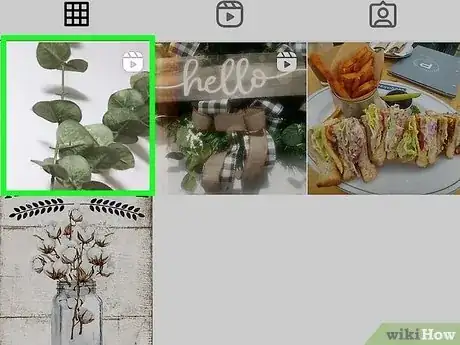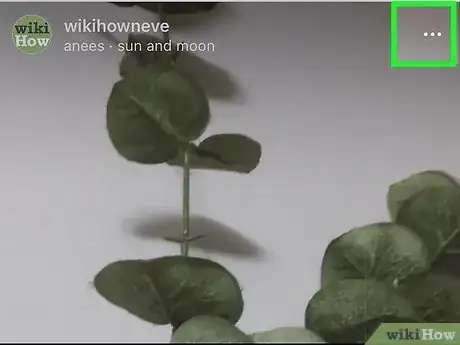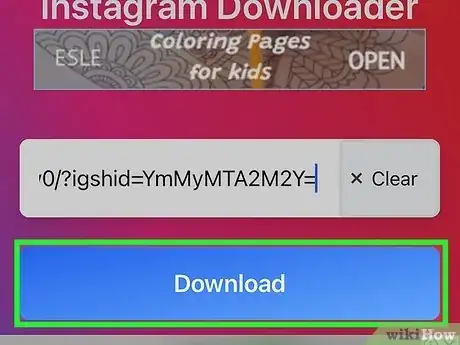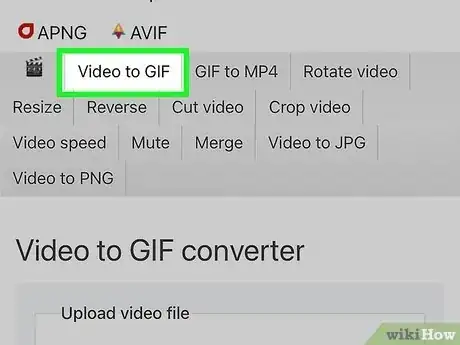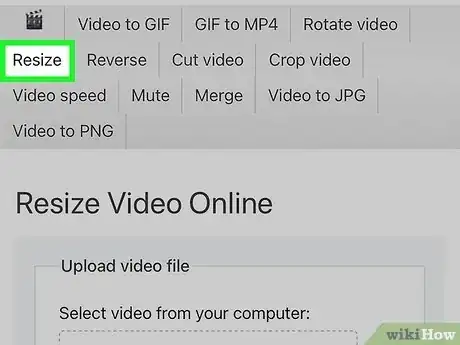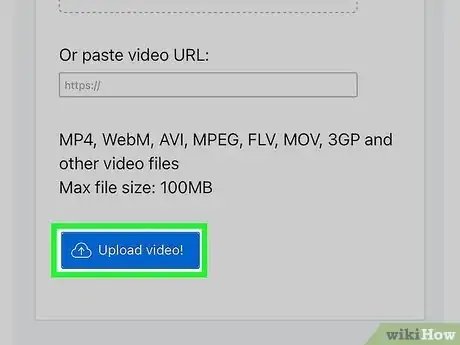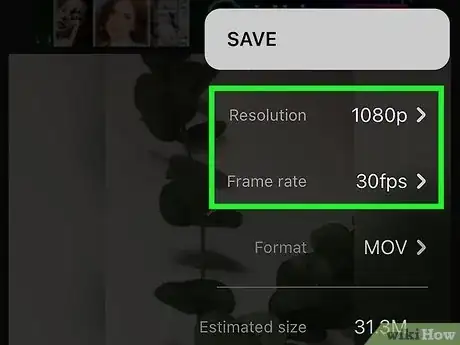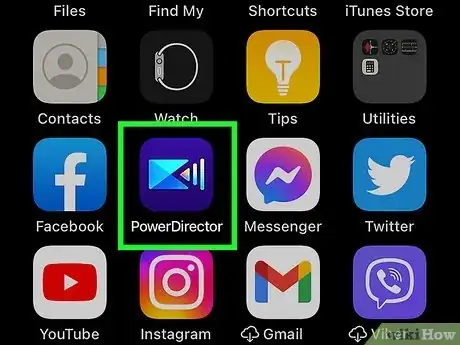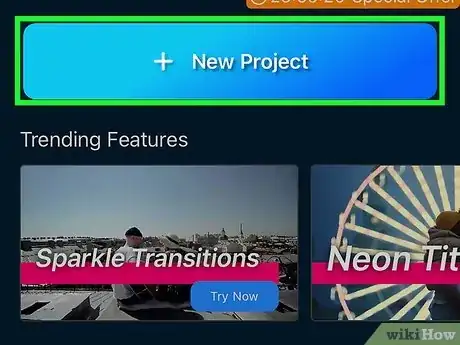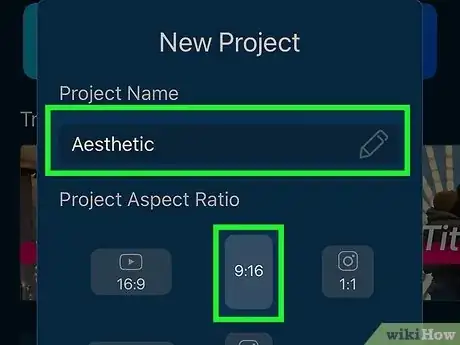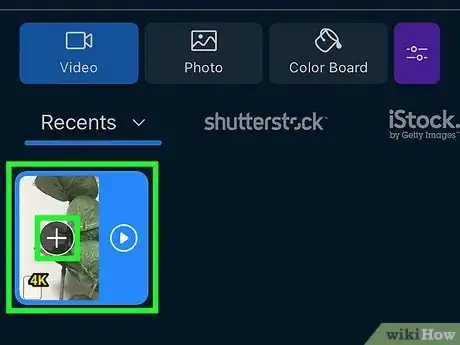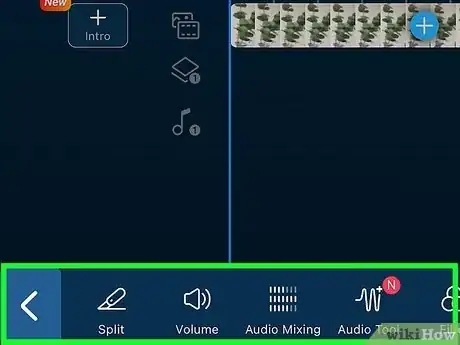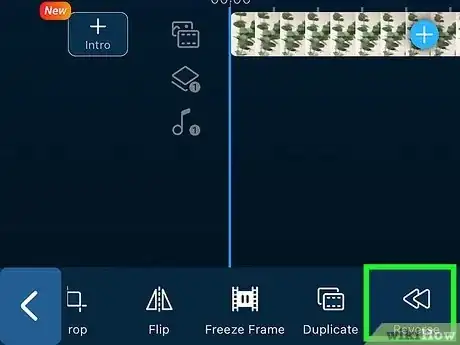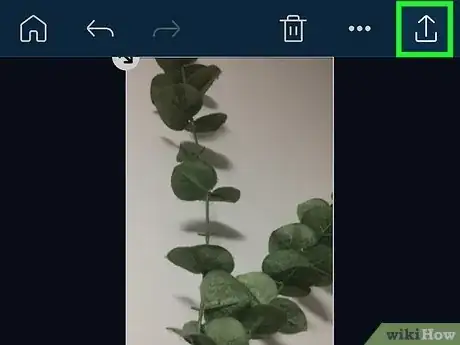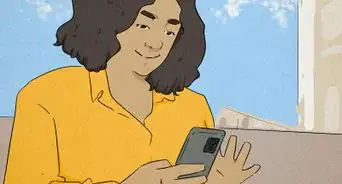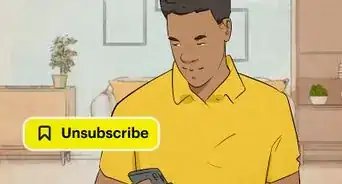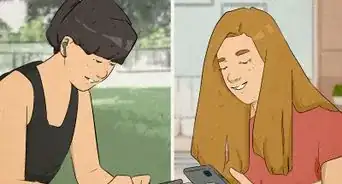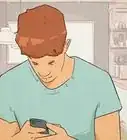This article was co-authored by wikiHow staff writer, Travis Boylls. Travis Boylls is a Technology Writer and Editor for wikiHow. Travis has experience writing technology-related articles, providing software customer service, and in graphic design. He specializes in Windows, macOS, Android, iOS, and Linux platforms. He studied graphic design at Pikes Peak Community College.
This article has been viewed 15,307 times.
Learn more...
Do you want to learn how to reverse audio on Instagram video? In a recent trend on Instagram, people are uploading videos with a reversed sound or song and asking their followers to try to figure out what it is. Unfortunately, Instagram doesn't have a built-in feature that allows you to download videos or reverse audio or video. However, you can use third-party apps and websites to download Instagram videos and reverse the video and/or sound. This wikiHow article teaches you how to download Instagram videos and reverse the audio and video.
Things You Should Know
- If you don't already have a video you want to reverse, you can download one from Instagram, YouTube, or another source.
- Apps like InShot and PowerDirector make it easy to reverse videos on your Android, iPhone, or iPad.
- If you don't want to download an app, you can use EZGif in your browser to reverse audio, video, or both.
Steps
Downloading Instagram Videos
-
1Find a video you want to reverse on Instagram. You can find videos on your feed, in Instagram Stories, or in Reels. Tap the icon that resembles a house at the bottom of the screen to view your feed. Tap the icon that resembles a director's clapboard with a play triangle to view Reels. To view a user's stories, tap their profile picture at the top of your Instagram feed.
- To search for a video from a particular user, tap the magnifying glass icon at the bottom of the screen. Then enter the person's username in the search bar and tap their username in the search results. Tap the icon that resembles a director's clapboard in their profile to view their Reels. Tap the icon that resembles a play triangle to view videos they have uploaded to their feed.
- Do not download and alter another user's Instagram videos without their permission.
- You can also download audio from other websites, like YouTube, and Tumblr. You can also download Facebook and YouTube videos.
-
2Tap the icon with three vertical dots ⋮. It'll either be on the left side of the video or in the upper-right corner. This displays a menu.Advertisement
-
3Tap Copy Link Link, For Instagram Stories and Reels videos, tap the option that says Copy Link. For videos in your Instagram feed, tap the option that has an icon that resembles a chainlink.
-
4Go to an Instagram video download site. Instagram doesn't have a feature that allows you to download videos However, there are websites that allow you to download videos from Instagram. Use a web browser on your computer or mobile device to visit one of the following websites:
-
5Paste the video link in the bar. There will be a bar in the center of the screen that says "Paste link here," "Insert link here," or something similar. Tap and hold the bar, or right-click and click or tap Paste to paste the link to the Instagram video.
-
6Click Download. It is usually right next to the bar where you paste the link. This processes the video.
-
7Download the video. Once the video is done processing, click Download or Download.mp4 to download the video. This downloads the video to your device. By default, you can find your downloaded files in your Downloads folder.
Reversing a Video With EZGif
-
1Go to https://ezgif.com in a web browser. EZGif.com is a website that allows you to upload videos and turn them into gifs. It also has a feature that allows you to upload videos and reverse them. Navigate to ezgif.com in any web browser on your computer or mobile device.[1]
-
2Click or tap Video to GIF. It's the second tab at the top of the website.
-
3Click or tap Resize. It's the fourth tab in the submenu below the main tabs at the top of the website.
-
4Click or tap Choose File. This opens a dialogue box that allows you to select a video from your device.
-
5Select the video you downloaded from Instagram. If you are using a mobile device, select the Files or My Files app and navigate to the video you downloaded. Then tap it. If you are using a PC, navigate the video you downloaded, and click on it to select it. Then click Open.
-
6Click Upload Video. It's the blue button below the page. This uploads the video to the website.
-
7Click or tap the checkbox next to "Reverse sound." It's the first option in the "Sound options" box below the video.
-
8Click or tap Reverse video. It's the blue button at the bottom of the screen below the Sound Options box. This creates a reversed copy of the video.
-
9Click or tap Save. After the video is done processing, you will see a preview of the reversed video at the bottom of the screen. If you want to preview it, you can click the play icon in the video preview. To save the reversed video to your device, click or tap Save in the menu at the bottom of the screen below the video preview. It has an icon that resembles an old floppy disk. You can use the reversed copy of the video to post to your Instagram.
Reversing a Video with InShot
-
1Download InShot. InShot is a free video editor app that is available for iPhone, iPad, and Android. Open the Google Play Store on Android or the App Store on iPhone and iPad, and download InShot for your device.
-
2Open InShot. InShot has a pink icon with an image that resembles a camera. Tap the InShot icon on your Home screen or Apps menu when InShot is finished downloading. Alternatively, you can tap Open in the Google Play Store or App Store after InShot is finished downloading.
- If you are asked to agree to the terms and conditions when you first open InShot, tap Agree to continue.
-
3Tap Video. It's the first option in the "Create New" menu when you first open InShot. It has an icon that resembles a director's clapboard.
- The first time you open InShot, you may be asked to allow InShot to access your videos and pictures. Tap Allow to grant InShot access.
-
4Select the video you want to reverse. All videos on your device are displayed in the menu. Tap the thumbnail image for the Instagram video you downloaded. Then tap the checkmark icon in the lower-right corner to start editing it.
- Long-press a video to preview it.
-
5Tap the video clip at the bottom of the screen. The timeline at the bottom of the screen displays all the video clips you are working on. Right now, you should only have the one video you downloaded in the timeline. Tap it to select it.
-
6Scroll right on the panel at the bottom and tap the "Reverse" option. You'll see a panel with a variety of options above the timeline at the bottom of the screen. Swipe left and right on the panel to scroll through the options. Then tap the "Reverse" option, which has an icon that resembles two triangles pointing left next to a line. It may take a few minutes for it to process the video.
-
7Tap Save. It's in the upper-right corner of the screen.
-
8Select the resolution and frame rate (optional). By default, the video will be saved in the same frame rate and resolution as it was originally. If you want to save space on your device, you can use the drop-down menu next to "Resolution" and "Frame Rate" to lower the resolution and frame rate. This will lower the quality of the original video.
- Saving the video with a higher frame rate or resolution will not improve the quality of the video, but it may make the video file larger.
-
9Tap Save. It's the white button in the upper-right corner. This saves a reversed copy of the video to your phone. You can use the reversed copy of the video to post to your Instagram page.
Using PowerDirector to Reverse Video
-
1Download PowerDirector. PowerDirector is another video editing app that is free to download. The free version lets you produce videos that are 720p resolution and have a watermark in the lower-right corner. If you want to produce higher-quality videos without a watermark, you need to subscribe to PowerDirector Pro. Download PowerDirector from the Google Play Store on Android, or the App Store on iPhone and iPad.
-
2Open PowerDirector. It has a blue icon with triangles arranged in the shape of a video camera. Tap the PowerDirector icon on your Home screen or Apps menu to open PowerDirector. Alternatively, you can tap Open in the App Store or Google Play Store once the app is finished downloading.
- The first time you open PowerDirector, you will need to agree to the terms and conditions. Tap Agree & continue to do so.
-
3Tap New Project. It's the blue button in the center of the page. This starts a new project.
-
4Enter a name for your project and select the "9:16" aspect ratio. If you want to give your project a name, go ahead and enter it in the field below "Project Name." Otherwise, the default name will be "Project" followed by the date. Then tap the "9:16" below "Project Aspect Ratio." This is the aspect ratio used by most Instagram videos.
-
5Turn your phone sideways and tap the Video tab. PowerDirector uses a widescreen format, so you'll need to turn your phone sideways to use PowerDirector. Turn your phone sideways and tap the icon with a filmstrip and a music note in the menu to the left. This displays all the albums and folders with videos on your phone.
-
6Select the Instagram video you downloaded. To do so, tap the folder the video downloaded to. Then tap the video to select it. Tap the plus (+) icon in the video thumbnail image to add the video to your project.
- If you wish to preview the video, tap the icon that resembles a play triangle in the video thumbnail.
-
7Tap the video clip to select it. It'll be next to the icon that resembles two overlapping filmstrips in the timeline. It's the first bar at the top of the timeline. Tap the video clip to select it.
- If you only want to reverse the audio without the video, you can tap and drag the video clip down to the bar that has a music note next to it. This will covert the video clip into an audio format.
-
8
-
9Scroll right in the edit menu and tap the "Reverse" option. Swipe left and right on the Edit menu at the bottom to scroll Scroll all the way to the right and tap the reverse icon. It has two triangles pointing left. Then tap Ok to confirm that you want to reverse the video.
-
10Save the video. After saving a reversed copy of the video, you can post it on your Instagram profile. Use the following steps to save the video:
- Tap the icon that resembles a trey with an arrow pointing up in the upper-right corner.
- Tap Save to Gallery to save the video to your phone, or tap Share on Instagram to immediately post the video to your Instagram.
- Tap Produced to save the video or tap Next to open Instagram and post the video.