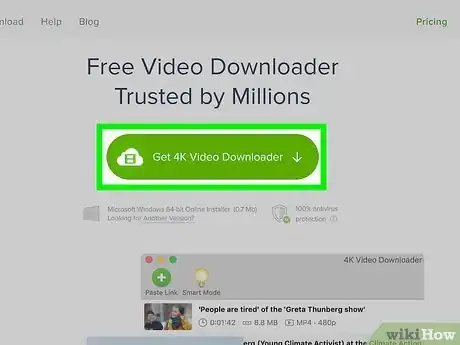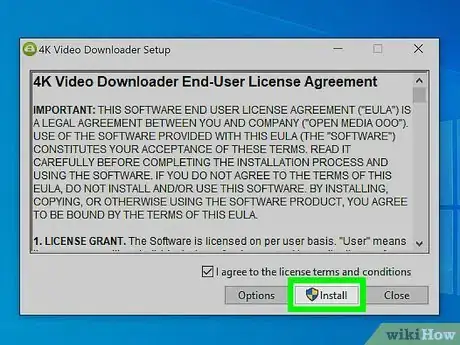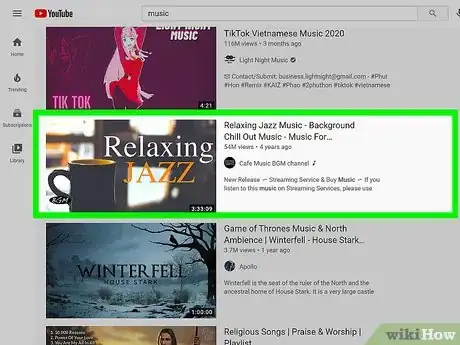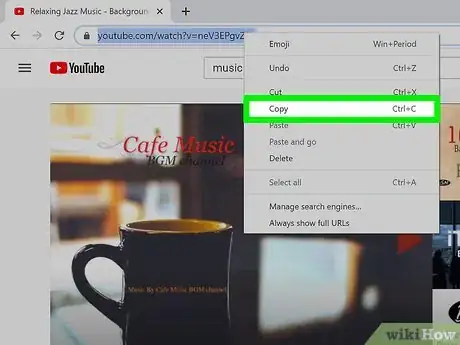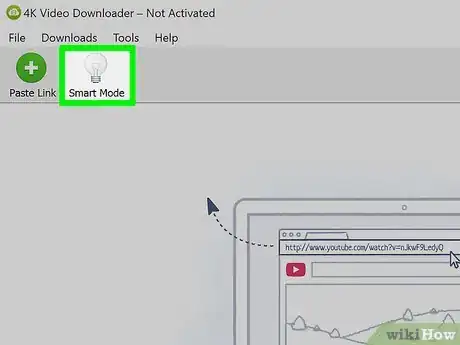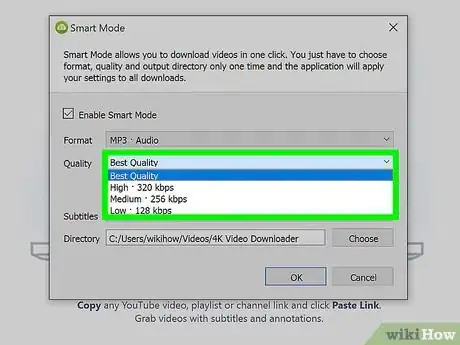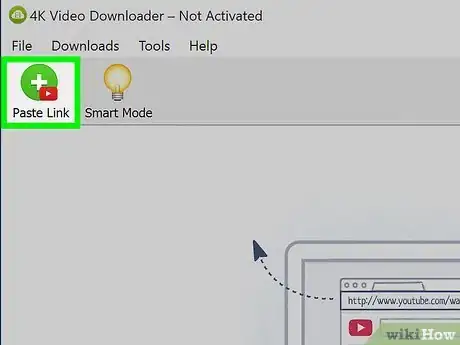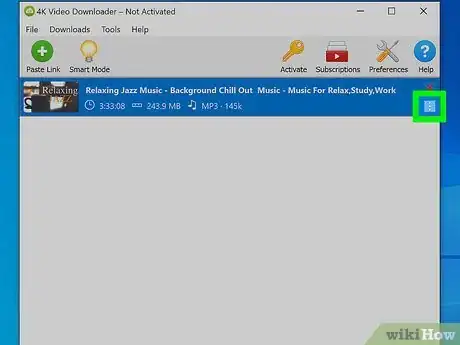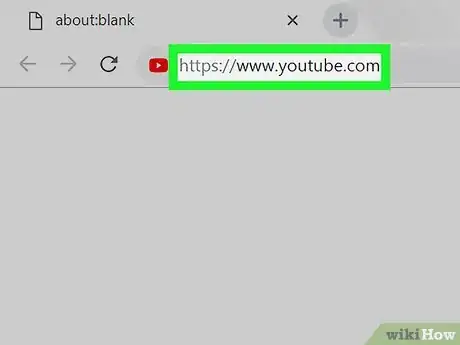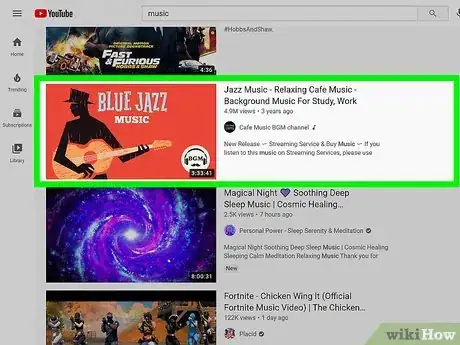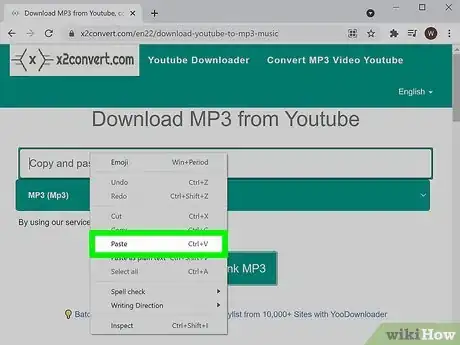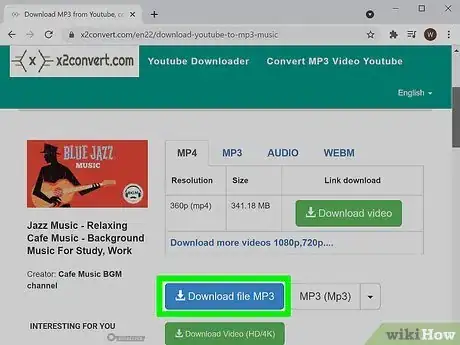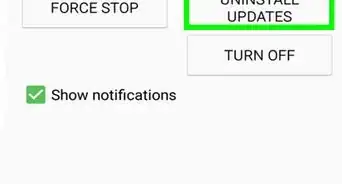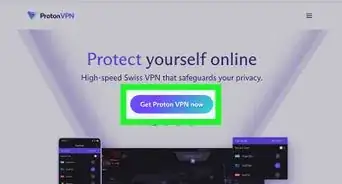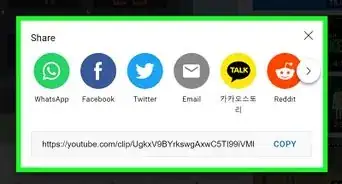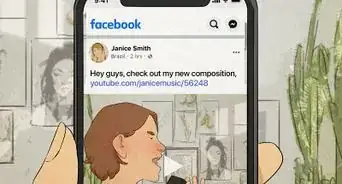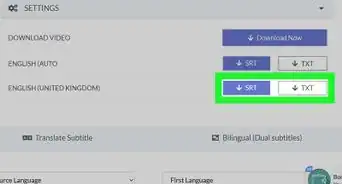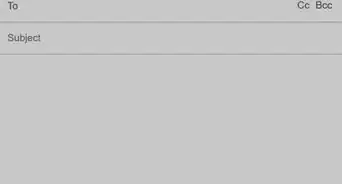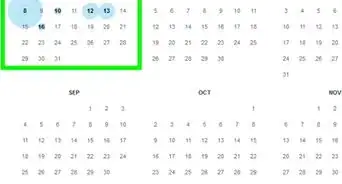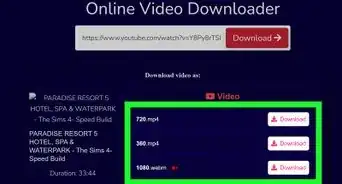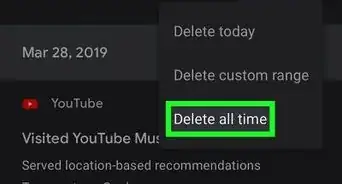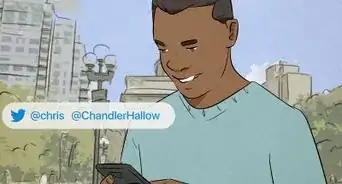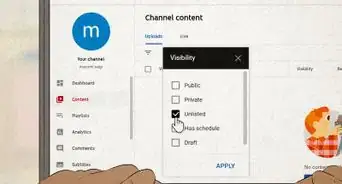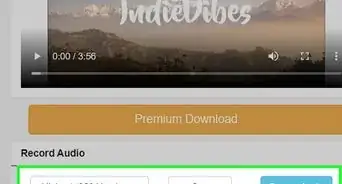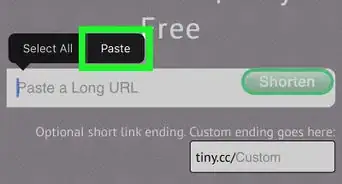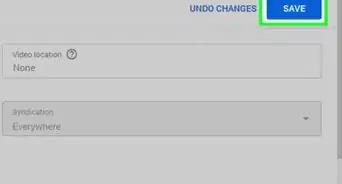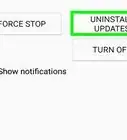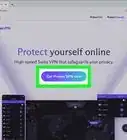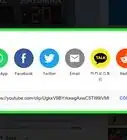This article was co-authored by wikiHow staff writer, Travis Boylls. Travis Boylls is a Technology Writer and Editor for wikiHow. Travis has experience writing technology-related articles, providing software customer service, and in graphic design. He specializes in Windows, macOS, Android, iOS, and Linux platforms. He studied graphic design at Pikes Peak Community College.
The wikiHow Tech Team also followed the article's instructions and verified that they work.
This article has been viewed 337,546 times.
Learn more...
This wikiHow teaches you how to download an audio version of a YouTube video. The most reliable way to do this is by using the free program 4K Video Downloader, though you can also use the X2Convert online website if you're attempting to download a video that doesn't contain copyrighted music or content. Keep in mind that you cannot use either of these services to download audio from YouTube videos which aren't available in your country.
Steps
Using 4K Video Downloader
-
1Download the 4K Video Downloader setup file. 4K Video Downloader is a desktop app that allows you to download videos and audio from YouTube. Use the following steps to download the 4K Video Downloader setup file:
- Go to https://www.4kdownload.com/products/product-videodownloader in your computer's web browser.
- Click Get 4K Video Downloader on the left side of the page.
-
2Install 4K Video Downloader. By default, you can find the setup file downloaded to your Downloads folder or you can open it from within your web browser. Use one of the following steps to install 4K Video Downloader.
- Windows — Double-click the setup file. Click Yes when prompted, and follow the on-screen setup instructions.
- Mac — Double-click the setup file, verify the installation if necessary, click and drag the 4K Video Downloader app icon onto the "Applications" folder. Follow any on-screen instructions.
-
3Go to the YouTube video you want to use. Open YouTube by going to https://www.youtube.com/ in your web browser, then use the bar at the top to search for the video from which you want to download the audio. Then click the video to open it.
- Make sure you're selecting a single video and not a playlist (or a video from a playlist's list of videos).
-
4Copy your YouTube video's address. Select the whole address in the URL bar at the top of your browser's window, then press Ctrl + C on Windows or Command + C on Mac to copy the address. You can also right-click the highlighted URL and click Copy.
-
5Open 4K Video Downloader. If it didn't open automatically, click or double-click the 4K Video Downloader app icon. It's a green icon with a white cloud in the middle. On Windows, click the Windows Start menu and type "4K Video Download" and click the 4K Video Downloader icon. On Mac, open the Finder and click the Applications folder. Click the 4K Video Downloader icon.
-
6Click Smart Mode. It's the button that has an icon that resembles a light-bulb. It's the second button at the top. The Smart Mode menu allows you to select which format you want to extract and download from the video.
-
7Select "MP3 • Audio" from the "Format" menu. Click the drop-down menu next to "Format" and select the option to extract an MP3 from the video.
- Alternatively, you can select "M4A" or "OGG" as the audio format.
-
8Select the quality you want to download. Use the drop-down menu next to "Quality" to select the quality. "Best Quality" is already selected by default. You can also select "High • 320 Kbps", "Medium • 256 Kbps", or "Low • 128 Kbps". Higher quality files will take up more space but will sound better.
-
9Click Paste Link. It's in the top-left corner of the 4K Video Downloader window. This will paste in the copied YouTube video address and automatically start downloading the audio clip from the video. Allow a few minutes for the app to parse the audio and download it.
- If you receive an error that says the video can't be downloaded, try downloading another video's audio through 4K Video Downloader without clearing your downloads. This will usually fix the error.
- If your video won't download due to copyright issues, wait for a few hours and then try again. 4K Video Downloader typically patches copyright issues within a day.
-
10Click ⋮ next to the audio file. Once the audio file finishes downloading, click the icon with three vertical dots to the right of the file. This displays a menu. Alternatively, you can right-click the file in the list to display the menu.
-
11Click Show in Folder. This opens the folder with the mp3s and video files that have been extracted by 4K Video Downloader. Click an mp3 file to play it in your default audio player program.
Using X2Convert
-
1Go to https://www.youtube.com/ in your computer's web browser. You can use any web browser on your PC or Mac.
- You don't need to be signed into your YouTube account unless you're downloading an age-restricted video.
-
2Select a YouTube video. Use the search bar at the top to search for the video from which you want to download the audio. Then click the video's title to open it.
- Make sure you're selecting a single video and not a playlist (or a video from a playlist's list of videos).
-
3Copy your YouTube video's address. Select the whole address in the URL bar at the top of your browser's window. Then press Ctrl + C on a Windows PC or Command + C on Mac to copy the address. Alternatively, you can right-click the highlighted URL and click Copy.
-
4Go to https://x2convert.com/en21/download-youtube-to-mp3-music in a web browser. This is the link to the x2convert.com web page that allows you to extract mp3s from YouTube videos.
- Be aware that websites that allow you to download videos or files from YouTube tend to get shut down pretty quickly, but they are usually quickly replaced. If x2convert.com isn't available, use Google to search for "Download audio from YouTube" to find another website.
-
5Paste the URL in the bar in the middle. Click the bar that says "Copy and paste link here" in the middle of the page. Then right-click the cursor and click Paste. This pastes the YouTube link in the search bar. The website will automatically start parsing the video from the YouTube URL.
-
6Click Download. It's the green button at the top of the page on the center-left. It's below the video title. This downloads the MP3 file. You can find your downloaded mp3s in your Downloads folder on your Windows PC or Mac.
- Be careful. Sometimes x2convert has pop-ups or redirects to other websites that contain malware or viruses when you download a link. Don't click any links if any new browser windows or tabs pop-up, or if you are redirected to another site.
Warnings
- Downloading audio from YouTube might be against your ISP's terms of use.⧼thumbs_response⧽
About This Article
1. Go to https://www.4kdownload.com/products/product-videodownloader in a web browser.
2. Download and install 4K Video Downloader.
3. Go to YouTube.com and search for a video you want to extract audio from.
4. Copy the URL for the video.
5. Open 4K Video Downloader.
6. Click Smart Mode.
7. Select MP3 • Audio as the format and click Ok.
8 Click Ok.
9. Click Paste Link at the top and wait for the download to finish.
10. Right-click the file in the list and click Show in Folder.