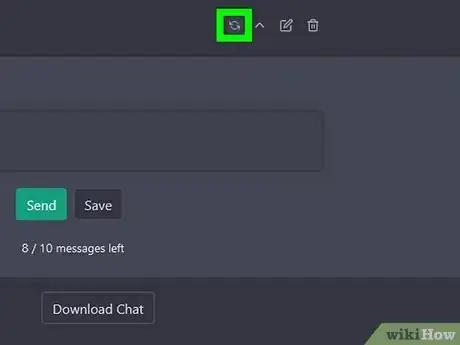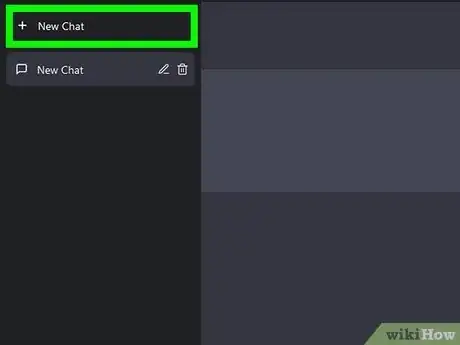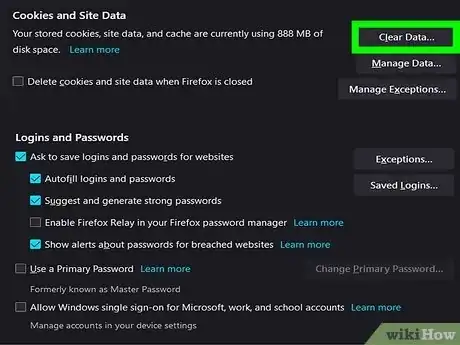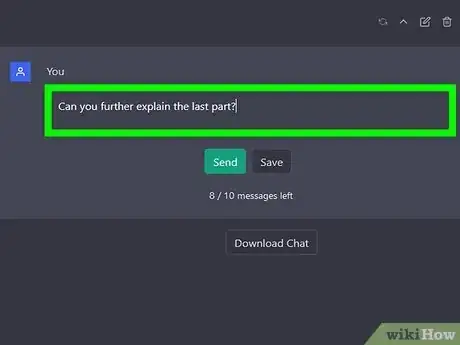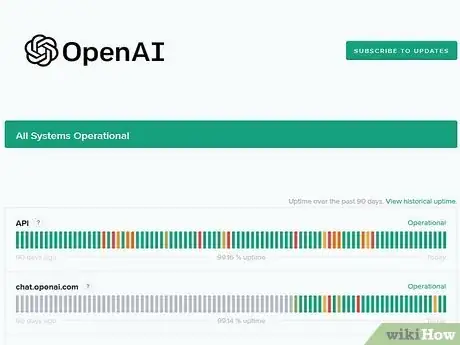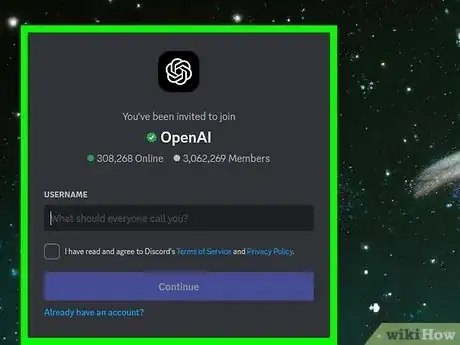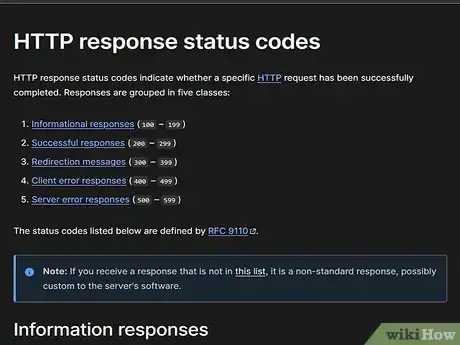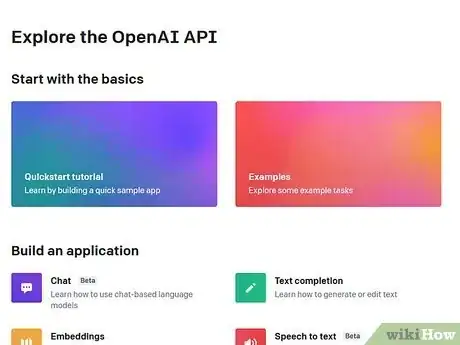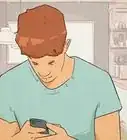What to do when you see "Error in Body Stream" in ChatGPT
This article was co-authored by wikiHow staff writer, Kyle Smith. Kyle Smith is a wikiHow Technology Writer, learning and sharing information about the latest technology. He has presented his research at multiple engineering conferences and is the writer and editor of hundreds of online electronics repair guides. Kyle received a BS in Industrial Engineering from Cal Poly, San Luis Obispo.
This article has been viewed 6,322 times.
Learn more...
Have you encountered the "Error in Body Stream" message while using ChatGPT? Don't worry, it tends to be easy to fix! This error occurs when ChatGPT is responding to a request but has an issue creating the response. You can try regenerating the request, starting a new chat, or clearing your web browser cache. You can also check the ChatGPT server status and alter your request. If you're using an API request, you might need to adjust the syntax of your code. This wikiHow guide will show you how to fix the Error in Body Stream while using ChatGPT.
Things You Should Know
- Try regenerating the response or starting a new chat to quickly resolve the error.
- If the error persists, try clearing your web browser cache.
- You can also reduce the length and complexity of your request to potentially solve the issue.
Steps
Generate the response again.
Create a new chat.
Clear your cache.
Check your network.
-
Check the status of your internet connection. If your internet is down or slow, ChatGPT may return an error.
- To check whether your internet connection is completely down, try going to https://www.google.com. If the website doesn't load, there's a problem with your internet service.
- To check your internet speed, go to https://www.speedtest.net to run a speed test. If your internet speed is under 5 Mbps, you may encounter network errors using ChatGPT.
Reduce the input word count.
-
Write shorter requests to avoid errors. Long ChatGPT inputs can cause errors while the AI is responding. Try splitting your query into multiple questions or more specific parts.
- You can also ask followup questions after your initial query. This can be something like "can you further explain [this part]?"
Check the ChatGPT server status.
-
Take a look at the ChatGPT server status. You can check the official server status at https://status.openai.com/ under the "chat.openai.com" section. If the server is down, you'll need to wait for the developers to resolve the issue before you can use ChatGPT to continue improving your writing skills and crafting new emails.
- If ChatGPT is at capacity, you'll need to try again later at a less busy time.
Check the OpenAI Discord server.
-
Join the OpenAI Discord for official updates about ChatGPT's status. You can get additional information about ChatGPT outages by joining the official OpenAI Discord server at https://discord.com/invite/openai. Developers will sometimes provide more information about server errors and other issues.
Troubleshoot an API request.
-
Check your API request's input. If you're using an API request to generate a ChatGPT response, check your input arguments. You may need to adjust the syntax or spelling to get it exactly correct.
- Test the API by running your code and checking the API response code. 200 indicates that the request was successful. See a list of status codes at https://developer.mozilla.org/en-US/docs/Web/HTTP/Status.
- Search for the API request error to see how other programmers have resolved the issue.
- You can check out the official API documentation at https://platform.openai.com/docs/api-reference/introduction.
Contact OpenAI support.
-
Send a support chat to OpenAI about the issue. If the issue persists after trying a few troubleshooting methods, you can contact OpenAI by following these steps:
- Go to https://platform.openai.com/overview.
- Click Chat with us at the bottom of the page.
- Click Send us a message in the chat window.
- Follow the prompts to report the issue.
You Might Also Like
 What Does <3 Mean on Social Media?
What Does <3 Mean on Social Media?

 What Does DW Mean? Snapchat, Texting, and More
What Does DW Mean? Snapchat, Texting, and More
 What Does ONG Mean? Snapchat, TikTok, & More
What Does ONG Mean? Snapchat, TikTok, & More
 What Does SFS Mean? Snapchat, Instagram, and More
What Does SFS Mean? Snapchat, Instagram, and More
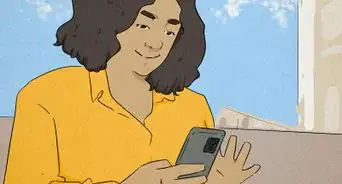 How to See Your Watch History on TikTok in 5 Easy Steps
How to See Your Watch History on TikTok in 5 Easy Steps
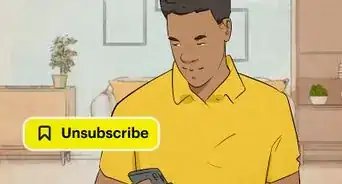 What Does Subscription Mean on Snapchat?
What Does Subscription Mean on Snapchat?
 What Does the 🙌🙏 Two Hands Emoji Mean?
What Does the 🙌🙏 Two Hands Emoji Mean?
 Can You Hide Liked Tweets on Twitter?
Can You Hide Liked Tweets on Twitter?
 How To Leave a Private Story on Snapchat
How To Leave a Private Story on Snapchat

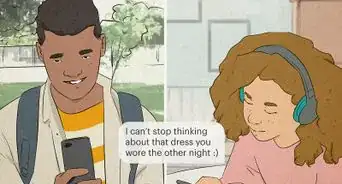

 9 Easy Steps to Create Text Posts on Instagram
9 Easy Steps to Create Text Posts on Instagram
About This Article