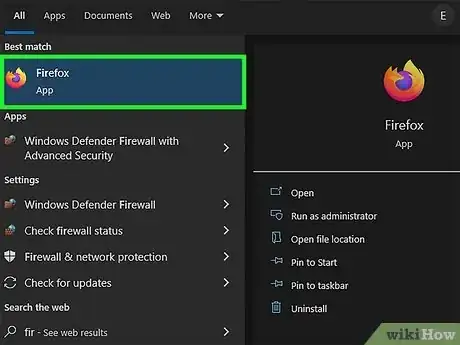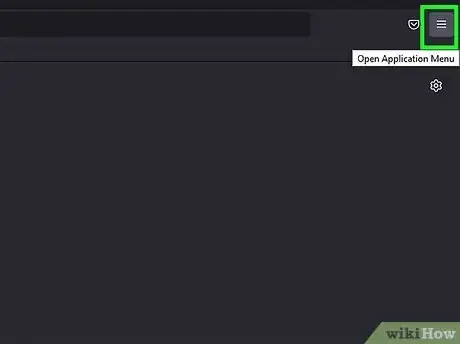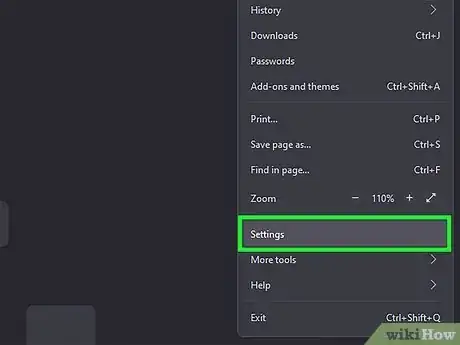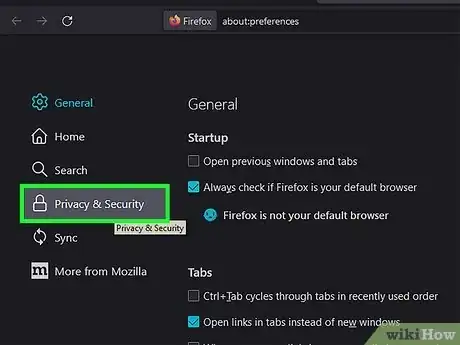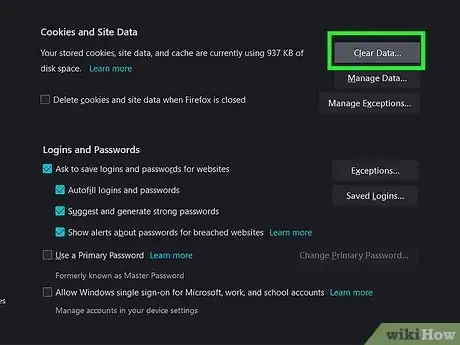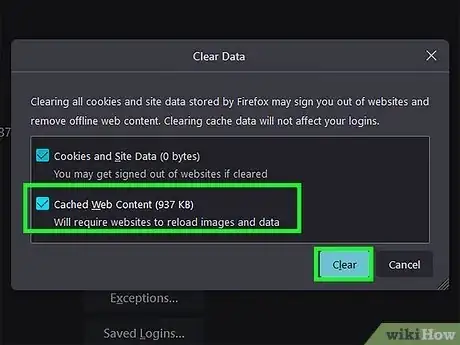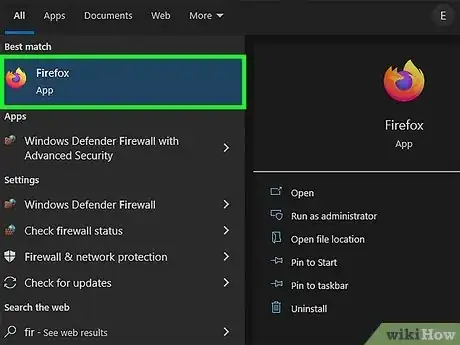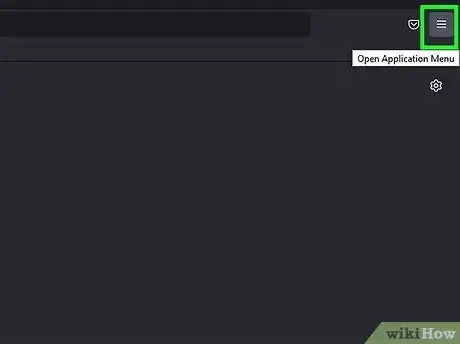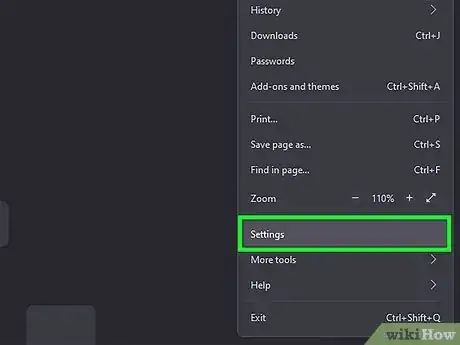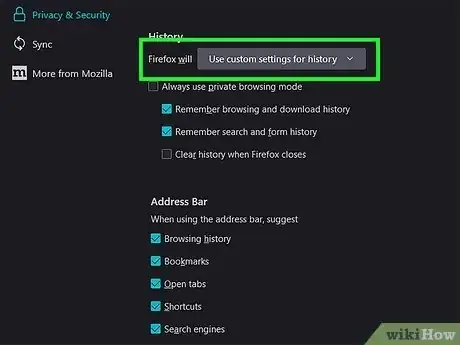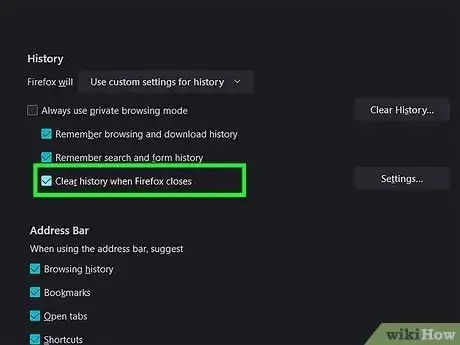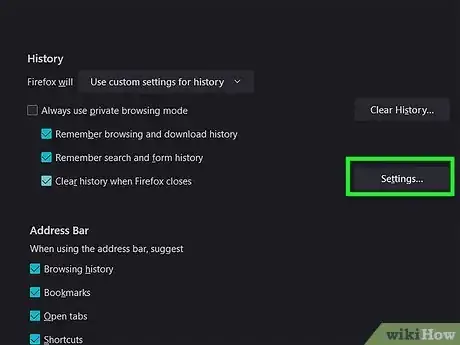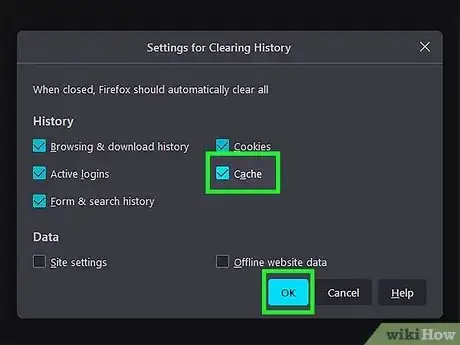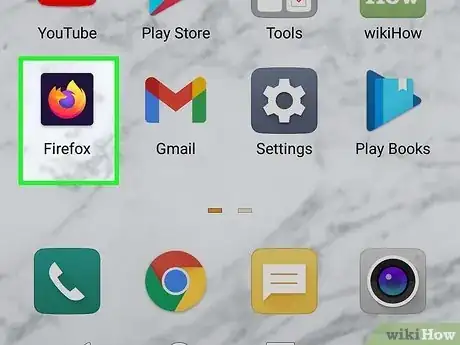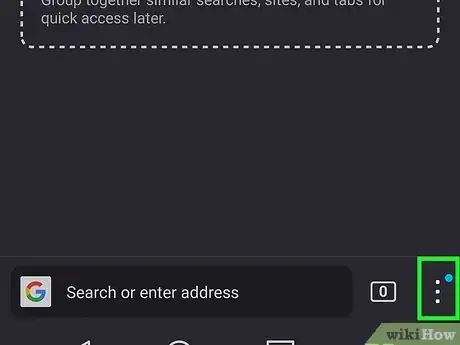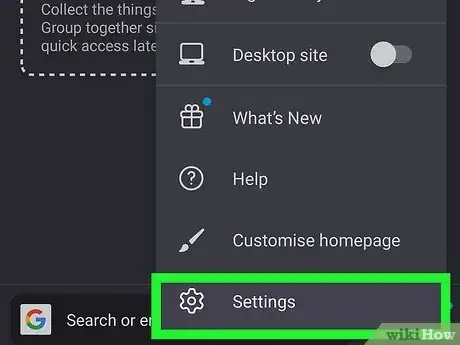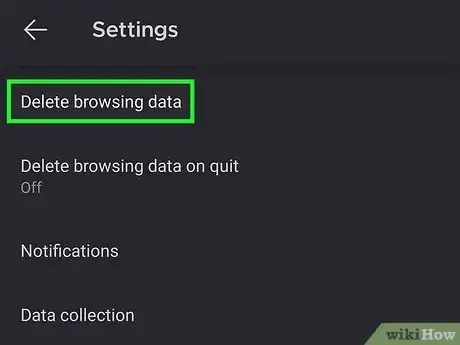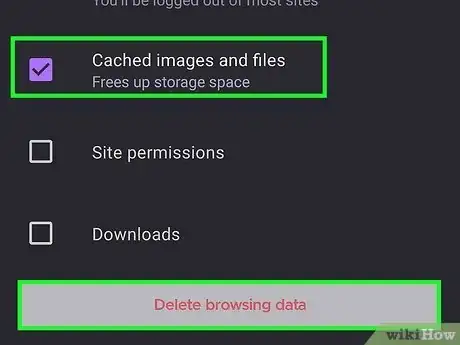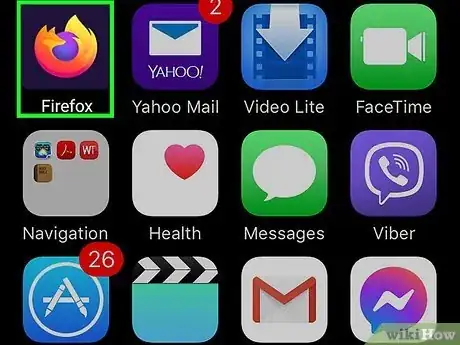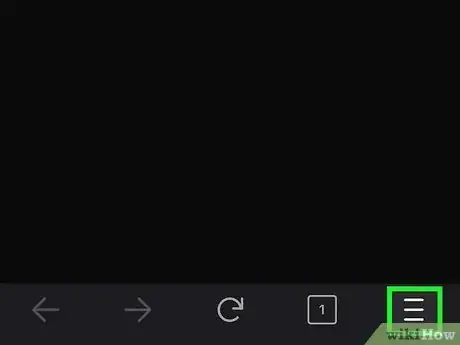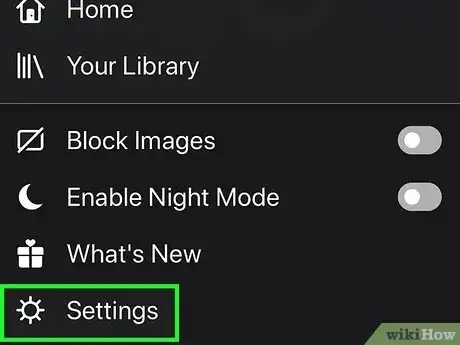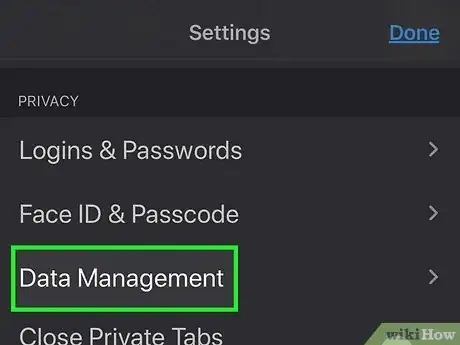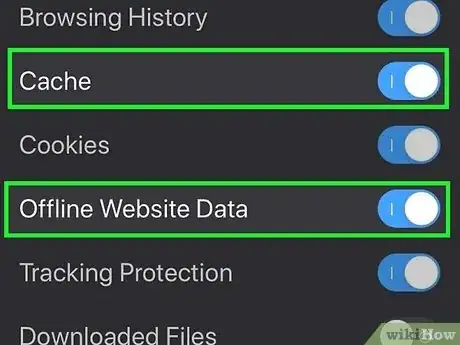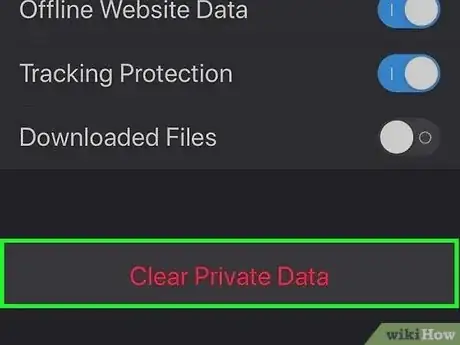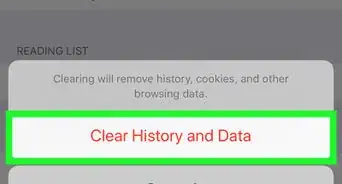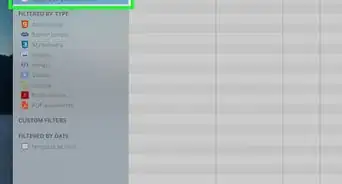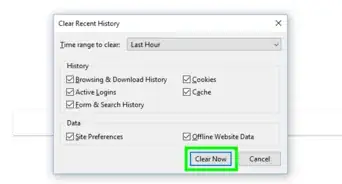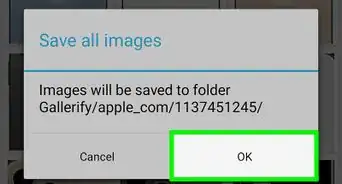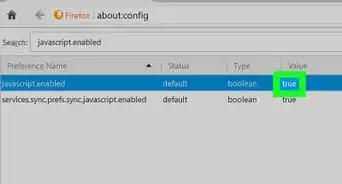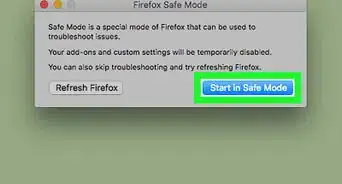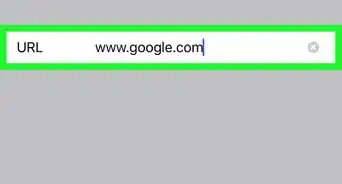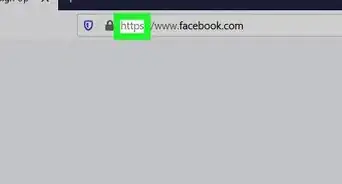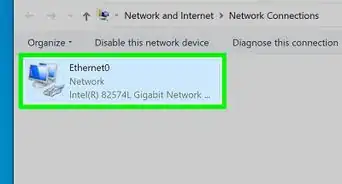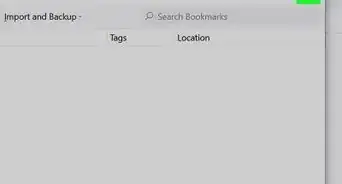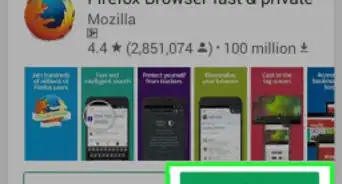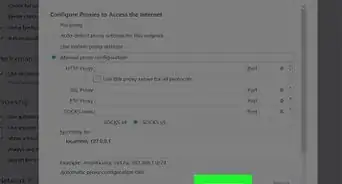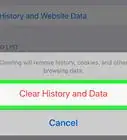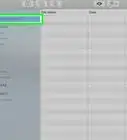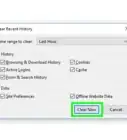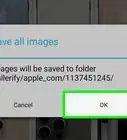This article was co-authored by wikiHow staff writer, Darlene Antonelli, MA. Darlene Antonelli is a Technology Writer and Editor for wikiHow. Darlene has experience teaching college courses, writing technology-related articles, and working hands-on in the technology field. She earned an MA in Writing from Rowan University in 2012 and wrote her thesis on online communities and the personalities curated in such communities.
This article has been viewed 113,140 times.
Learn more...
Are you experiencing poor performance in Firefox? Clearing the cache is usually one of the first steps you take to resolve this issue. Since your cache is a collection of temporary Internet files that your browser stores on your computer, your browser loads websites faster, but these files can clog up to your computer and slow it down. This wikiHow article teaches you how to clear the cache in Firefox on mobile and your Windows or Mac computer.
Steps
Clearing the Cache Manually on a Computer
-
1Open Firefox. This web browser icon looks like an orange fox or flame around a purple orb.
- This method works for any computer that does not use a mobile web browser, including Windows and Mac.
-
2Click ☰. This three-line menu icon is in the top right corner of your browser.Advertisement
-
3Click Settings. It's near the bottom of the menu.
-
4Click Privacy & Security. You'll see this in the panel on the left side of the window next to a lock icon.
-
5Click Clear Data in "Cookies and Site Data." You may need to scroll down the page a bit to find this. The Clear Data button is on the right side of the page.
-
6Click to check the box next to "Cached Web Content" and click Clear. Doing so will require websites to reload images and data, which may make them run slower.
- If you want to, click to check the box next to "Cookies and Site Data" as well, but that will also sign you out of all the sites you're signed into.
- Alternatively, you can go to ☰ > History > Clear Recent History and select "Everything" from the "Time range to clear" drop-down menu. Finally, make sure you've selected Cache and click Ok.[1]
- On Windows and Mac computers, you can also press the keyboard shortcut Ctrl + Alt + Delete to open the menu in Cookies and Site Data.[2]
Clearing the Cache Automatically on a Computer
-
1Open Firefox. This web browser icon looks like an orange fox or flame around a purple orb.
- This method works for any computer that does not use a mobile web browser, including Windows and Mac.
-
2Click ☰. This three-line menu icon is in the top right corner of your browser.
-
3Click Settings. It's near the bottom of the menu.
-
4Click Privacy & Security. You'll see this in the panel on the left side of the window next to a lock icon.
-
5Click Firefox will under "History" and select Use custom settings for history. You may need to scroll down the page to find the "History" section.
- Once you select Use custom settings for history, you'll see more options appear in the section.
-
6Click to check the box next to "Clear history when Firefox closes." When this box is selected, the Settings button to the right will become clickable.
-
7Click Settings. A "Settings for Clearing History" window will open.
-
8Click to select the box next to "Cache" to check it and click OK. This will change your settings so Firefox will clear your browser cache every time it's closed.[3]
Clearing the Firefox Cache on Android
-
1Open Firefox. This web browser icon looks like an orange fox or flame around a purple orb.
- This method only works on Android's mobile web browser version for Firefox.
-
2Tap ⋮. This three-dot menu icon is either in the top right corner of your screen or the bottom right corner, depending on where you've opted for the toolbar to appear.
-
3Tap Settings. It's usually at the bottom of the menu next to an icon of a gear.
-
4Tap Delete browsing data. You'll have to scroll to find the "Privacy and security" header.
-
5Uncheck everything except "Cached images and files" and tap Delete browsing data. A check mark inside the box means it's selected. Since you're deleting the cache, you'll want "Cached images and files" to remain checked.
- A "Browsing data deleted" message will appear at the bottom of the screen to confirm your action.
- If you want Firefox to automatically delete the cache when you close the app, go to ⋮ > Settings > Delete Browsing data on quit then switch the toggle on. Finally, select Cached images and files and close Firefox to apply your changes.
Clearing the Firefox Cache on iOS
-
1Open Firefox. This web browser icon looks like an orange fox or flame around a purple orb.
- This method only works in the iOS mobile version of Firefox including the browser on an iPhone or iPad.
-
2Tap ☰. You'll see this three-line menu icon in the top or bottom corner of the browser window, depending on the location you set for the toolbar.
-
3Tap Settings. It's usually at the bottom of the menu next to an icon of a gear.
-
4Tap Data Management. You'll see this under the "Privacy" header that you may need to scroll to find.
-
5
-
6Tap Clear Private Data. You might need to tap Ok to confirm and continue the deletion process.
Community Q&A
-
QuestionWhat do I do if I don't have a Firefox button in the upper left?
 Community AnswerDownload the Firefox. Then try different settings to see which works best.
Community AnswerDownload the Firefox. Then try different settings to see which works best.
References
About This Article
1. Open Firefox.
2. Click the three-line menu icon.
3. Click Settings.
4. Click Privacy & Security.
5. Click Clear Data in "Cookies and Site Data."
6. Click to check the box next to "Cached Web Content" and click Clear.