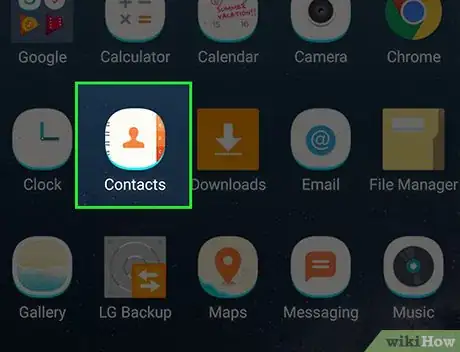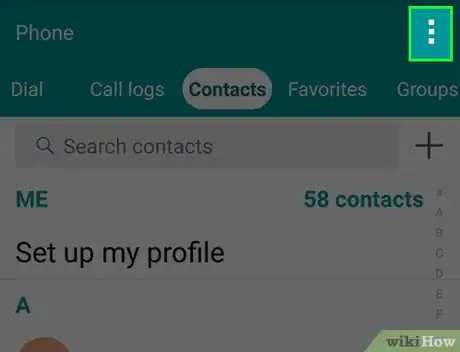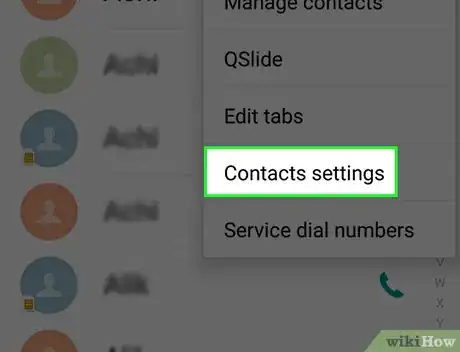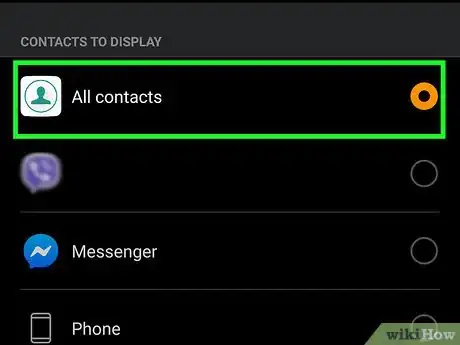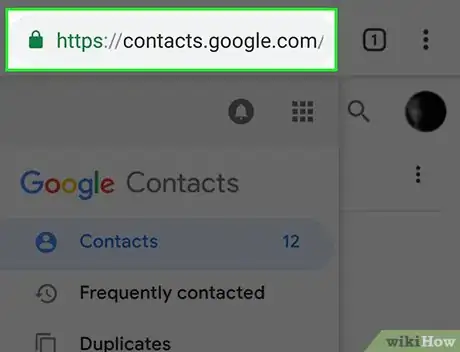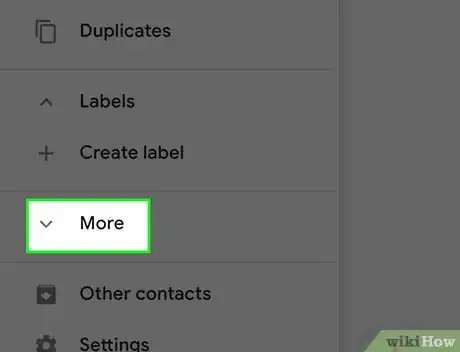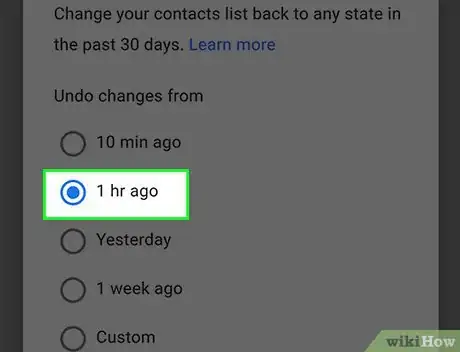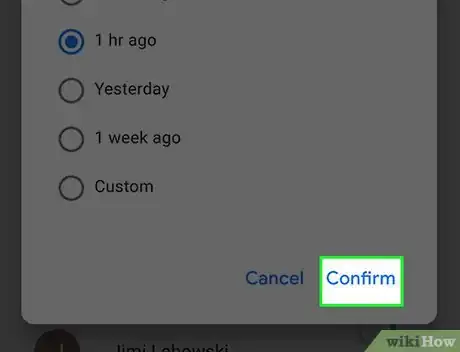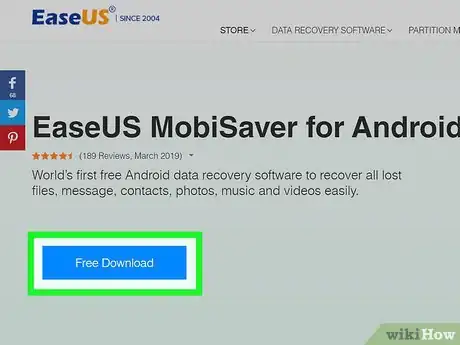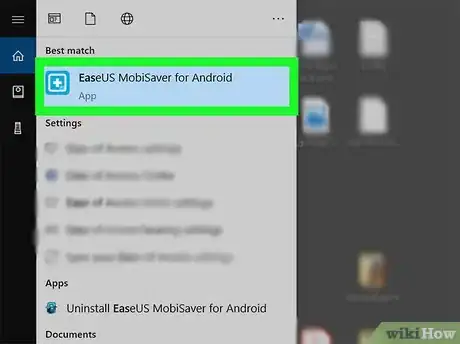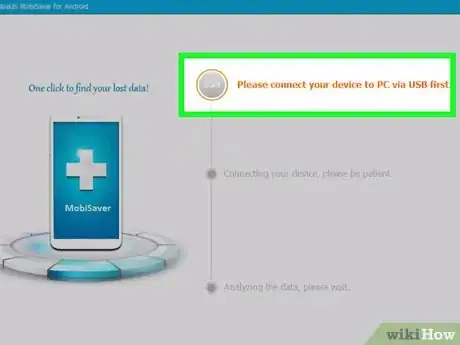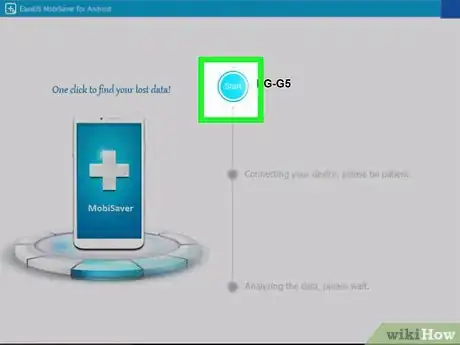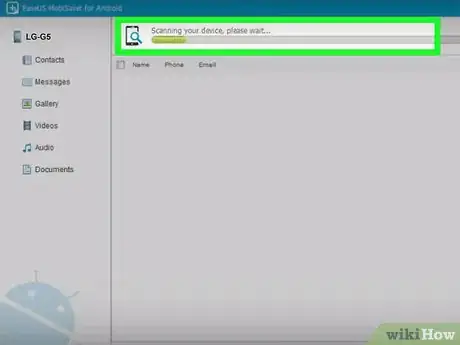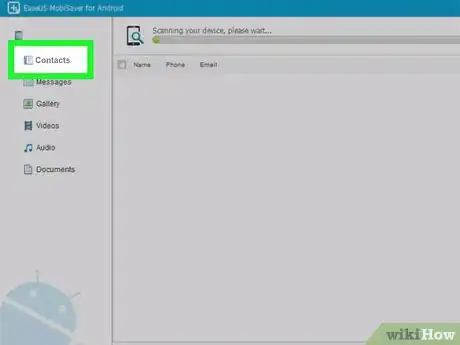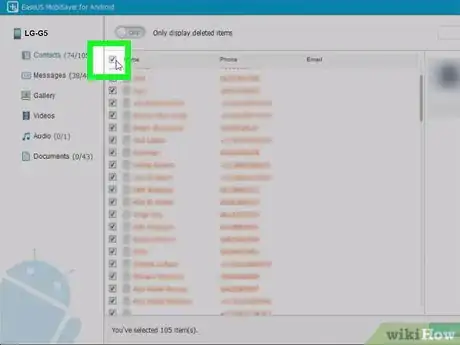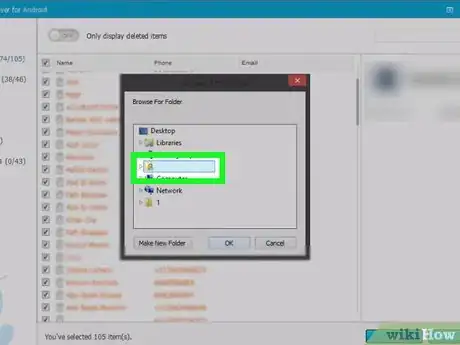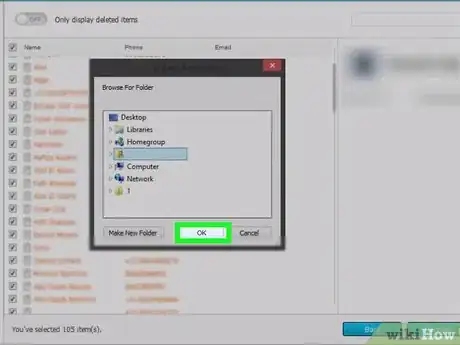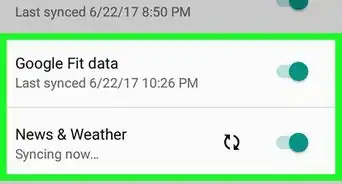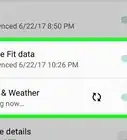This article was co-authored by wikiHow staff writer, Jack Lloyd. Jack Lloyd is a Technology Writer and Editor for wikiHow. He has over two years of experience writing and editing technology-related articles. He is technology enthusiast and an English teacher.
The wikiHow Tech Team also followed the article's instructions and verified that they work.
This article has been viewed 54,276 times.
Learn more...
This wikiHow teaches you how to place deleted Android contacts back on your phone. You should first check to see if your contacts are just hidden, rather than deleted. If your contacts are indeed gone, you can restore them from your Google account provided they were backed up within the last thirty days; otherwise, you'll need to use a third-party contact recovery program.
Steps
Unhiding Contacts
-
1Open your Android's Contacts. It has an image of a person on it. You should find this app in the App Drawer, or on the Home Screen.
-
2Tap ⋮. It's in the top-right corner of the screen. Doing so will invoke a pop-out menu.Advertisement
-
3Tap Contacts to display. This option should be at the top of the pop-out menu.
- On some Androids, you may first have to tap Settings and then tap Contacts.
-
4Make sure "All contacts" is checked. If it isn't, tap it, then look for your missing contacts. If "All Contacts" is checked, however, you'll need to proceed with restoring your deleted contacts.
Restoring from a Backup
-
1Open the Google Contacts site. It's located at https://contacts.google.com/. This method will only work if you synchronized your Android's contacts with Google.[1]
- If you aren't signed into Google Contacts, you'll be prompted to enter your email address and/or password before continuing.
-
2Click More. This tab is on the left side of the page.
-
3Click Undo changes. It's an option below the More heading. Doing so will invoke a pop-up window with different backup dates:
- 10 minutes ago
- 1 hour ago
- Yesterday
- 1 week ago
- Custom - Enter a number of days, hours, and/or minutes to revert back to.
-
4Click a backup time. This will set it as your recovery option.
- For example, selecting 1 hour ago will restore any contacts you deleted between now and sixty minutes ago.
- Keep in mind that any contacts you've added between now and the selected recovery point will be removed from your phone.
-
5Click CONFIRM. It's in the bottom-right corner of the "Undo changes" window. After a moment, your contacts will be restored.
Using Recovery Software
-
1Go to the EaseUS MobiSaver download page. It's at http://www.easeus.com/android-data-recovery-software/free-android-data-recovery.html. If you can't restore your deleted contacts from a Google backup, you'll need to use third-party software to attempt to salvage them.
-
2Click the FREE DOWNLOAD button. This is the blue button in the middle of the page. Doing so will prompt the file to download to your computer.
-
3Install MobiSaver. This process will differ depending on your computer type:
- Windows - Double-click the downloaded setup file, follow the on-screen instructions, and click Finish when MobiSaver finishes installing.
- Mac - Open the setup file, then drag MobiSaver into your Applications folder.
-
4Open MobiSaver if it doesn't automatically open. To do so, simply double-click the MobiSaver icon, which resembles a blue box.
-
5Attach your Android to your computer. You'll use the USB charger cable that came with your phone or tablet to do so.
-
6Click Start. This will prompt MobiSaver to begin scanning your Android.
-
7Wait for the scan to finish. You can monitor the scan's progress by watching the bar at the top of the MobiSaver window.
-
8Click the Contacts tab. It's in the upper-left area of the MobiSaver window.
-
9Click the checkboxes next to contacts' names. If you want to recover every contact listed here, simply click the checkbox next to "Name" at the top of the page.
-
10Click Recover. This button is in the bottom-right corner of the window. Doing so will bring up a window in which you select a save location for these contacts.
-
11Select your Android as a save location. You should see your Android phone listed as a save location in this window, though you may need to scroll down to see it.
-
12Click OK. Your contacts will begin restoring to your Android.
- Don't unplug your computer or your Android until the restoration is complete.
Warnings
- If possible, stop using your Android immediately when you realize you've lost your contacts. The less recent data you have on your Android, the more feasible recovery will be.⧼thumbs_response⧽
About This Article
1. Go to https://contacts.google.com/.
2. Select More.
3. Select Undo changes.
4. Select a restore point.
5. Select CONFIRM.