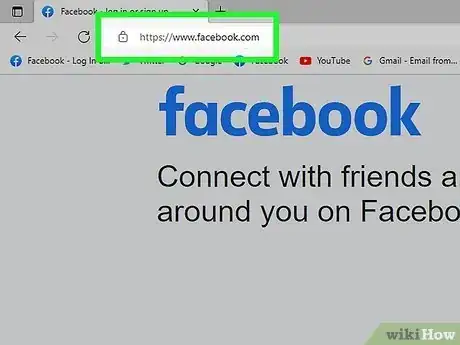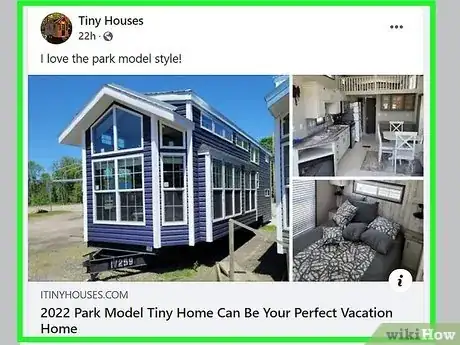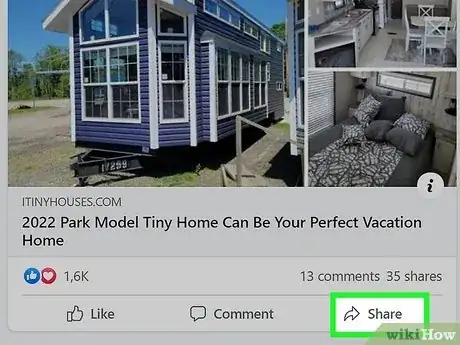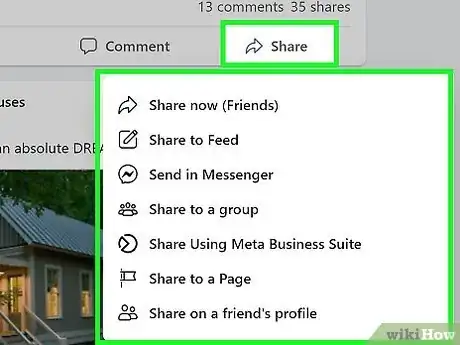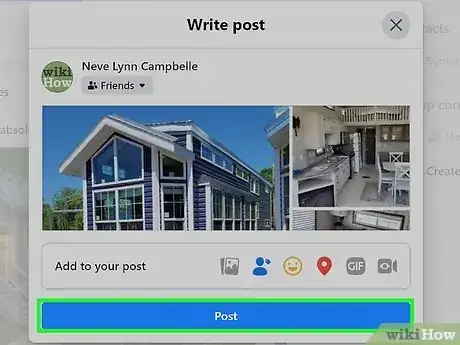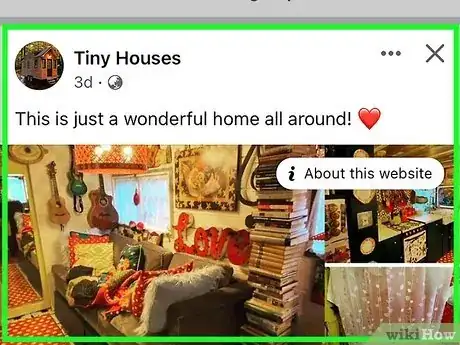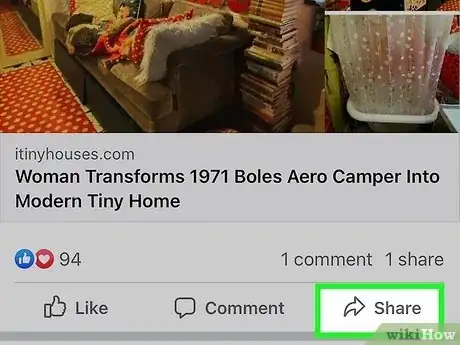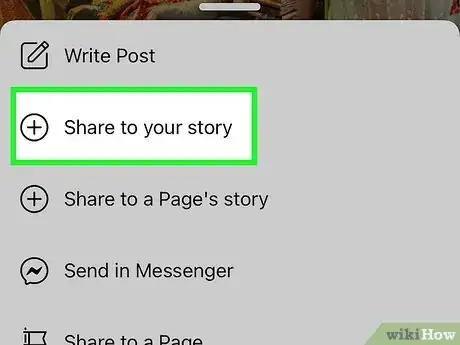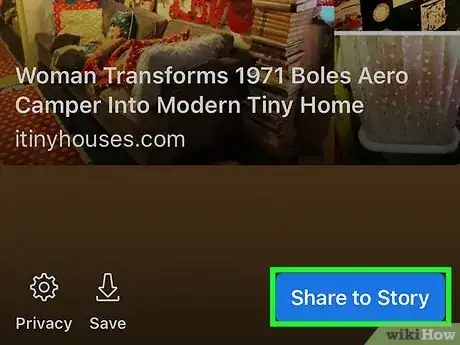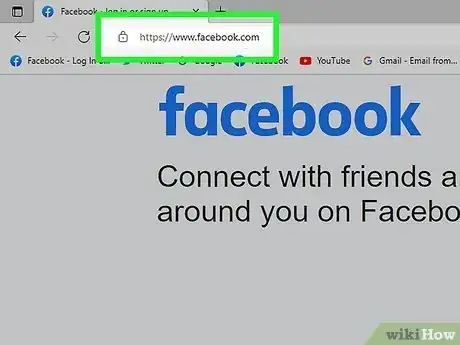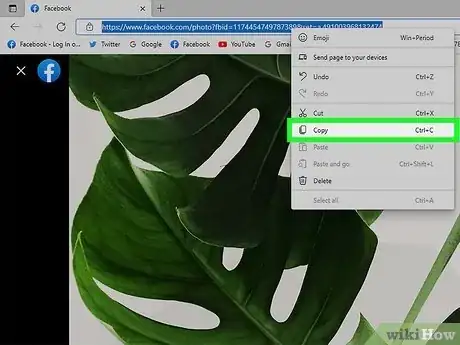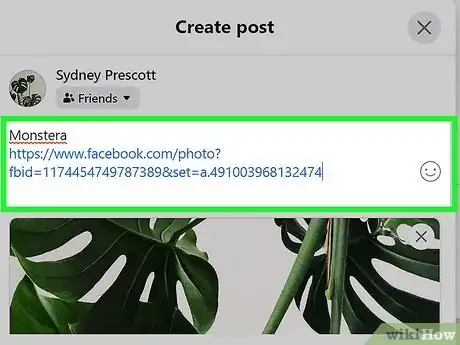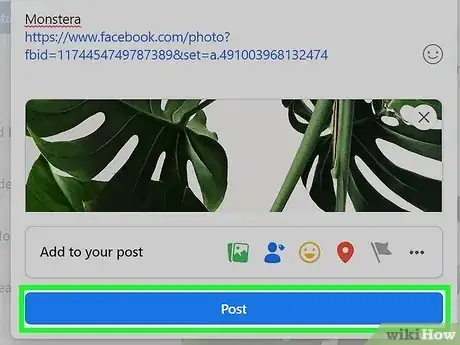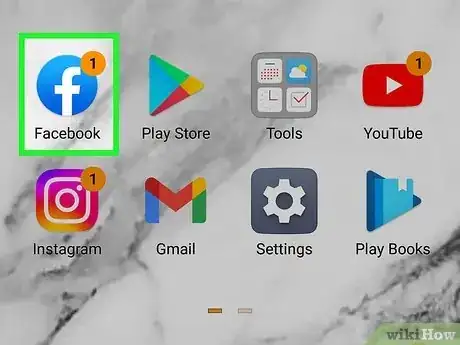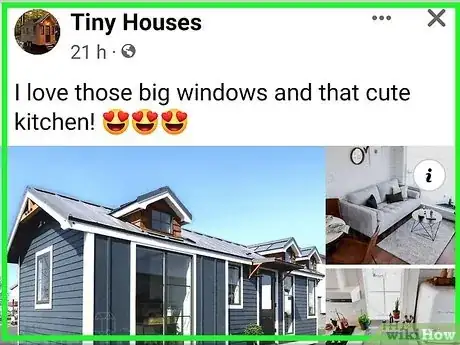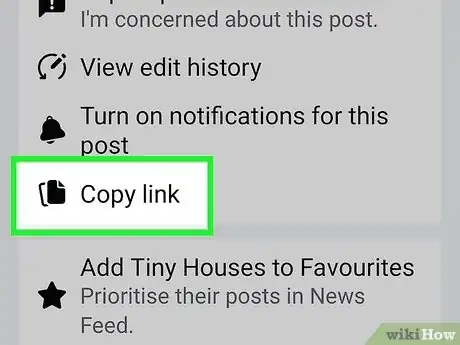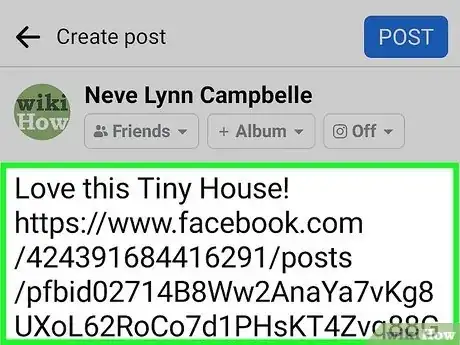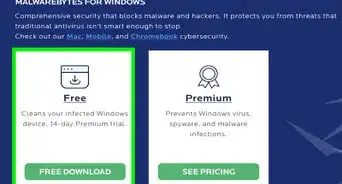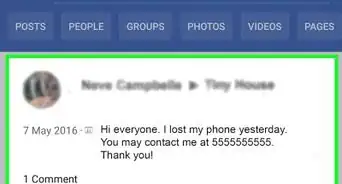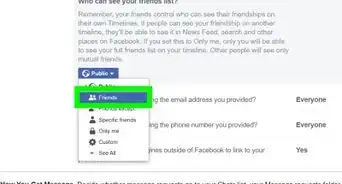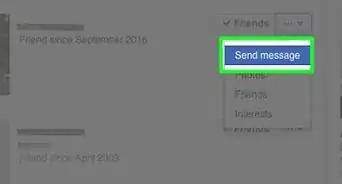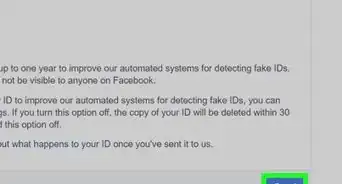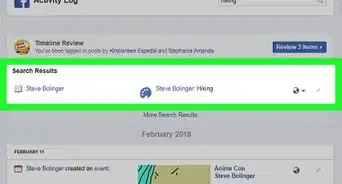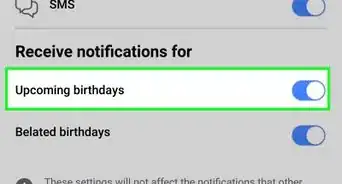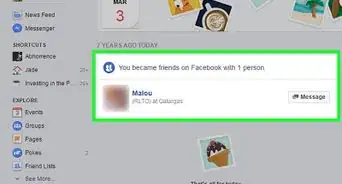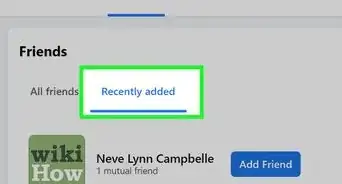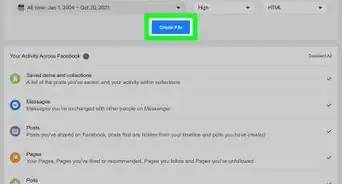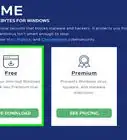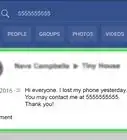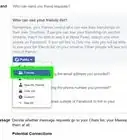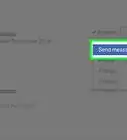This article was co-authored by wikiHow staff writer, Darlene Antonelli, MA. Darlene Antonelli is a Technology Writer and Editor for wikiHow. Darlene has experience teaching college courses, writing technology-related articles, and working hands-on in the technology field. She earned an MA in Writing from Rowan University in 2012 and wrote her thesis on online communities and the personalities curated in such communities.
This article has been viewed 503,287 times.
Learn more...
Did your friend post something hilarious on Facebook, and you want to share it with the people you know? Facebook allows you to quickly repost things that others have posted, including status updates, images, videos, and more. When you use the "Share" feature on a friend's post, you will essentially be making a new post without any of the likes and comments. If you want to preserve the likes and comments on a post, liking it or commenting on it yourself will bump it to the top of your friends' feeds. This wikiHow article teaches you how to repost on Facebook.
Things You Should Know
- You can share to repost posts on Facebook to your own timeline or a friend's profile.
- Reposting without using the Share button is an option as well, though using the Share button is easier.
Steps
Reposting and Sharing on the Web
-
1Navigate to https://facebook.com and log in. You can use any desktop web browser to share and repost on Facebook.
-
2Find the content that you want to repost to your feed. You can browse through your News Feed (the Home icon) to find content to share or you can click Friends from the panel on the left side of the window.
- You can also use this method to repost an old post made by you or a friend. Find the original post (you may have to go back through their profile) and then read on.
Advertisement -
3Click Share. It's with an icon of a Share arrow below the post. If you don't see this, the original poster may have restricted sharing in their privacy settings or it may have been posted in a closed group, which can't be shared with non-group members.
-
4Select a sharing option. There are multiple ways that you can share the post, depending on the original poster's privacy settings:
- Share now: This shares the post immediately with your last-used audience setting. For example, if the last post on Facebook was intended for "Friends," then this post will also be set to "Friends."
- Share to Feed: This option allows you to compose the post, like add a description and change the audience.
- Share to your Story: Choosing this will share the post to your Story immediately.
- Send in Messenger: Use this if you want to send this post in a chat message instead of on your (or their) profile on Facebook.
-
5Change the audience and click Post (if prompted). Depending on what type of sharing you picked, you may need to click a person's name to send the post to them or the post will repost immediately on your profile and you don't need to do anything!
- Once it's reposted to your profile, your friends will be able to view the original post by clicking your post (it will enlarge to cover the entire screen and any comments will appear on the right side of the window).[1]
- You'll see more options like Copy link or Embed if the post is part of a public group, so you have even more sharing options.
Reposting and Sharing on the Mobile App
-
1Open Facebook. Tap this app icon that looks like a white lowercase "f" on a blue background.
-
2Navigate to the content that you want to repost to your feed. You can browse through your News Feed (the Home icon) to find content to share.
- You can also use this method to repost an old post made by you or a friend. Find the original post (you may have to go back through their profile) and then read on.
-
3Tap Share. It's with an icon of a Share arrow below the post. If you don't see this, the original poster may have restricted sharing in their privacy settings or it may have been posted in a closed group, which can't be shared with non-group members.
-
4Tap a sharing option or tap Share Now. There are multiple ways that you can share the post, depending on the original poster's privacy settings:
- Share to your story: This is only available if the post is a video.
- Send in Messenger: Use this if you want to send this post in a chat message instead of on your (or their) profile on Facebook.
- More options: Gives you more items to choose from, like creating the post yourself (similar to Share now, but you have the option to change the audience), sharing it to a friend's profile, sharing to a group, or posting it on a page.
- Copy link: This lets you copy the link to your clipboard and paste the link to that post outside of Facebook, like if you're in a Discord community where you want to share the Facebook post. The link will post to the channel, but others will need to be signed into Facebook to see your linked content.
- Embed: This is useful if you have your own website that allows you to embed outside code. Using this, you can post the Facebook post on your website.
- Share via: This isn't always available for every post, but you can also share it to Twitter or WhatsApp when you choose this option.
-
5Tap Share (if prompted). Depending on what type of sharing you picked, you may need to click a person's name to send the post to them or the post will repost immediately on your profile and you don't need to do anything!
- Once it's reposted to your profile, your friends will be able to view the original post by clicking your post (it will enlarge to cover the entire screen and any comments will appear on the right side of the window).[2]
-
1Navigate to https://facebook.com and log in. You can use any desktop web browser to share and repost on Facebook.
- You can use this method if you want to share a post from a closed group. Be aware that privacy settings usually restrict this sort of action to protect the original poster of some posts.
-
2Find the content that you want to repost to your feed. You can browse through your News Feed (the Home icon) to find content to share or you can click Friends from the panel on the left side of the window.
-
3Copy the URL of the post. To get the link, click the post until it enlarges to cover your entire screen, then highlight and copy the URL in the address bar.
-
4Create a new post and paste the URL into the "What's on your mind?" status box. Return to the main page of https://facebook.com and click the "What's on your mind?" box to create a new post. Press Ctrl/Cmd + V to paste from your clipboard.
-
5Click Post. The post that you previously couldn't share will share to your profile.
-
1Open Facebook. Tap this app icon that looks like a white lowercase "f" on a blue background.
- You can use this method if you want to share a post from a closed group. Be aware that privacy settings usually restrict this sort of action to protect the original poster of some posts.
-
2Navigate to the content that you want to repost to your feed. You can browse through your News Feed (the Home icon) to find content to share.
-
3Tap ••• . This three-dot menu icon is in the top right corner of the post.
-
4Tap Copy link. This will save the link to your clipboard.
-
5Create a new post and paste the copied link into the post. You can either return to your Home page (by tapping the Home icon) or go to a friends' profile page and tap "Write something" or "What's on your mind?" to create a new post.
- Tap and press the screen until Paste appears and tap that.
-
6Tap Post. It's in the top right corner of your screen and will post the pasted post.
Community Q&A
-
QuestionHow do I re-post my previous post when replying to a friend
 wikiHow Staff EditorThis answer was written by one of our trained team of researchers who validated it for accuracy and comprehensiveness.
wikiHow Staff EditorThis answer was written by one of our trained team of researchers who validated it for accuracy and comprehensiveness.
Staff Answer wikiHow Staff EditorStaff AnswerNavigate to your post then click Share and Share on a friend's profile. Then enter your friends' name when prompted to share the post on their profile.
wikiHow Staff EditorStaff AnswerNavigate to your post then click Share and Share on a friend's profile. Then enter your friends' name when prompted to share the post on their profile. -
QuestionI can copy to my clipboard, but how do I paste something on my Facebook page?
 Community AnswerOnce you've copied something onto your clipboard, go into the status posting space (at the top of your Facebook feed), right-click, and select "Paste." That will paste the content into your status to share with your friends.
Community AnswerOnce you've copied something onto your clipboard, go into the status posting space (at the top of your Facebook feed), right-click, and select "Paste." That will paste the content into your status to share with your friends. -
QuestionCan I share a post I was tagged in? Hitting "share" didn't work.
 Community AnswerNo, you can't share such posts because they'll show up in your timeline anyway.
Community AnswerNo, you can't share such posts because they'll show up in your timeline anyway.