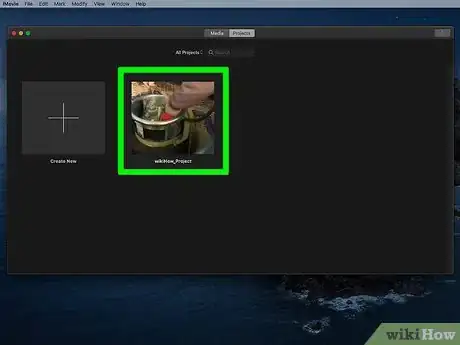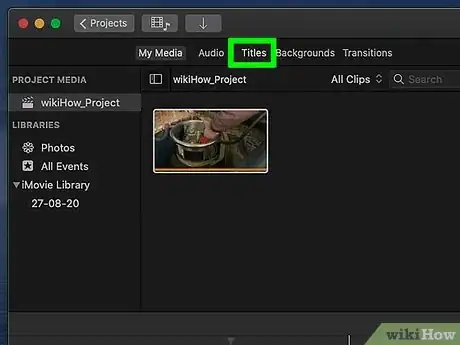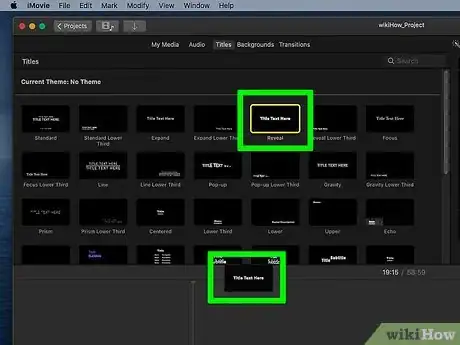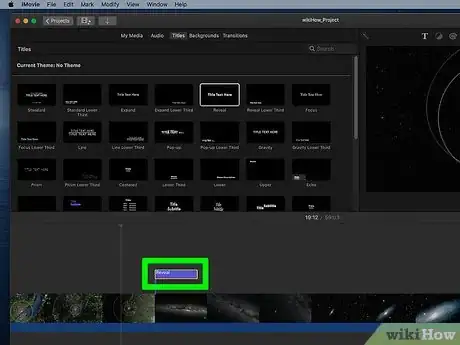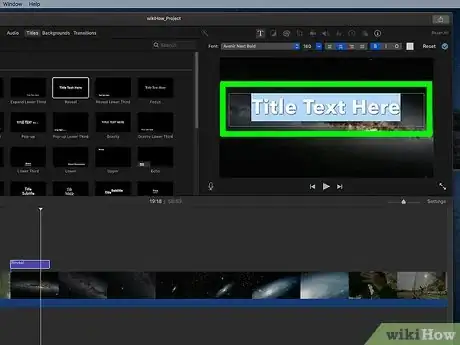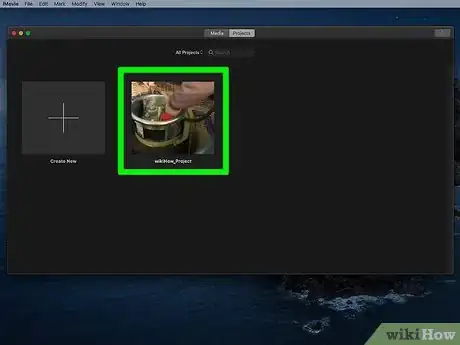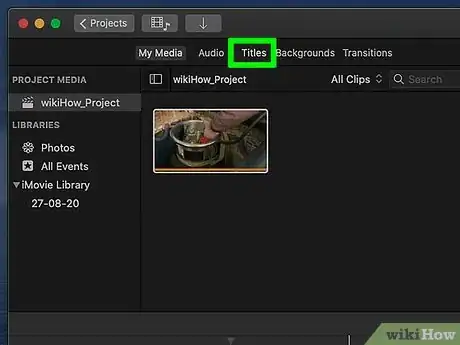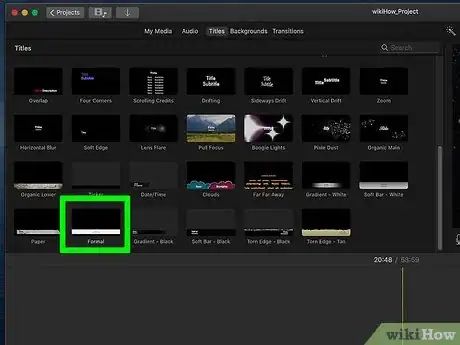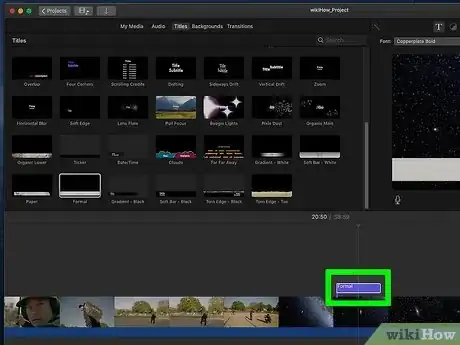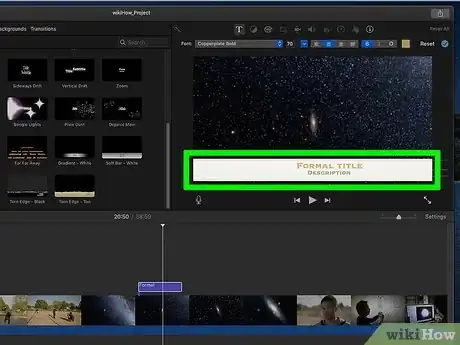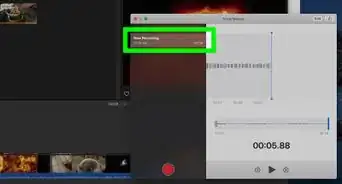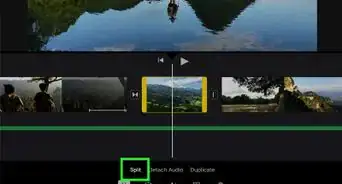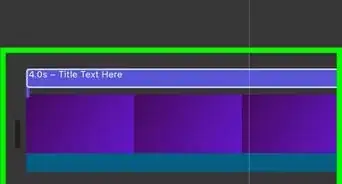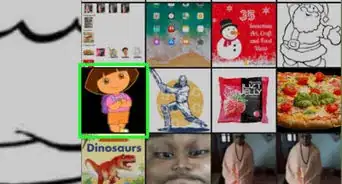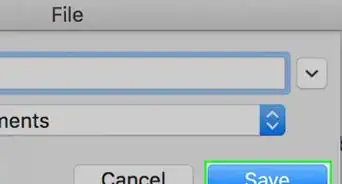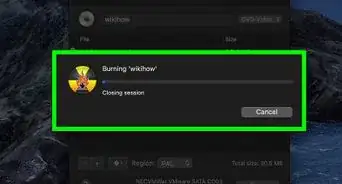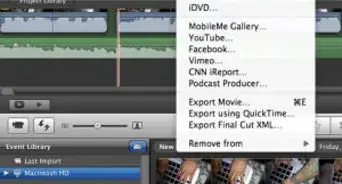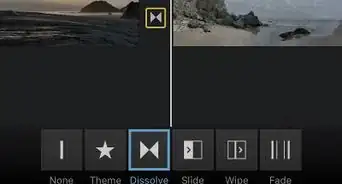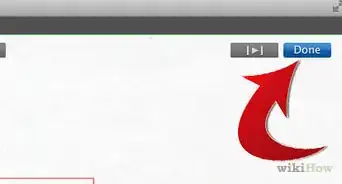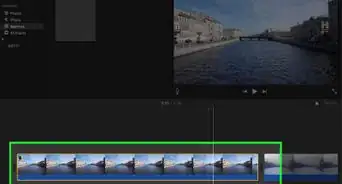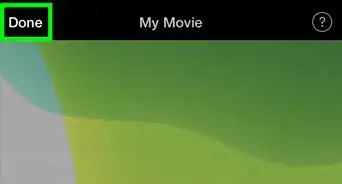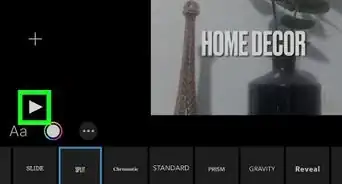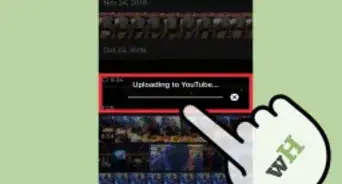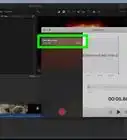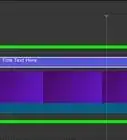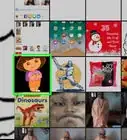This article was co-authored by wikiHow staff writer, Darlene Antonelli, MA. Darlene Antonelli is a Technology Writer and Editor for wikiHow. Darlene has experience teaching college courses, writing technology-related articles, and working hands-on in the technology field. She earned an MA in Writing from Rowan University in 2012 and wrote her thesis on online communities and the personalities curated in such communities.
This article has been viewed 20,002 times.
Learn more...
This wikiHow will show you how to add text to an iMovie on Mac, iPhone, and iPad like a title or subtitle. Since iMovie itself doesn't have preset features to add subtitles, you'll need to tweak a title to suit your subtitle needs.
Steps
Adding a Title
-
1Open your project in iMovie. You can open iMovie, then click your project from the list of projects, or you can right-click the file in Finder and select Open With > iMovie.
- You can also create a new project in iMovie by dragging your video into the timeline at the bottom of your screen.
- If you're using an iPad or iPhone, the steps to add a title or subtitle are nearly identical, however, a few icons may look a little different.
-
2Click Titles. You'll see this above the movie preview panel next to My Media, Audio, and Transitions.
- If you're on an iPhone or iPad, the tiles button is at the bottom of the screen and looks like a "T."
- You'll see a list of premade titles that you can choose from. Hover your mouse over a title to see how it will look.
Advertisement -
3Drag the title tile to your movie timeline where you want it to appear. You'll see the title tile appear as an overlay over your clip.
-
4Double-click the text box to edit it. Once you double-click the text box, you'll see the title overlay on the preview so you can type your title.
- The toolbar above the preview has options for you to change the font, text size and alignment, formatting, and color. When you're satisfied, press Return on your keyboard.
-
5Adjust the text box above the timeline to change when the title appears. Drag the left side of the text overlay box that sits above the timeline to adjust how long the title will appear on-screen.
- If you want the title to appear between video clips instead of an overlay, drag the title tile between two clips in the timeline.
Adding Subtitles
-
1Open your project in iMovie. You can open iMovie, then click your project from the list of projects, or you can right-click the file in Finder and select Open With > iMovie.
- You can also create a new project in iMovie by dragging your video into the timeline at the bottom of your screen.
- Since there are no pre-made subtitles, you'll have to make your own. First, pick the "Formal" title, then edit it to appear as a subtitle.
- If you're using an iPad or iPhone, the steps to add a title or subtitle are nearly identical, however, a few icons may look a little different.
-
2Click Titles. You'll see this above the movie preview panel next to My Media, Audio, and Transitions.
- If you're on an iPhone or iPad, the tiles button is at the bottom of the screen and looks like a "T."
- You'll see a list of premade titles that you can choose from. Hover your mouse over a title to see how it will look.
-
3Drag the "Formal" title tile to your movie timeline where you want it to appear. You'll see a text box appear as an overlay over the clip you dragged the tile to.
-
4Double-click the text box to edit it. Once you double-click the text box, you'll see the text overlay on the preview so you can type your subtitle to match the visuals.
- The bar above the preview has options for you to change the font, text size and alignment, formatting, and color. When you're satisfied, press Return on your keyboard.
-
5Adjust the text box above the timeline to change when the subtitle appears. Drag the left side of the text overlay box that sits above the timeline to adjust how long the subtitle will appear on-screen.
- If you need to, add another "Title" to create another line of subtitles.[1]
About This Article
1. Open your project in iMovie.
2. Click Titles.
3. Drag the title tile to your movie timeline where you want it to appear.
4. Double-click the text box to edit it.
5. Adjust the text box above the timeline to change when the title appears.