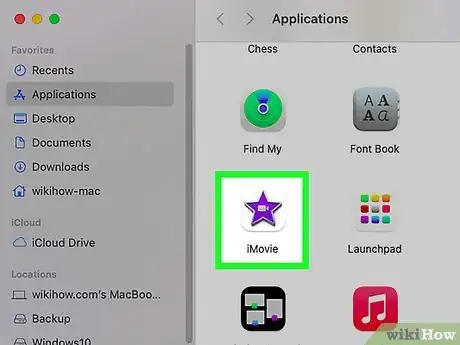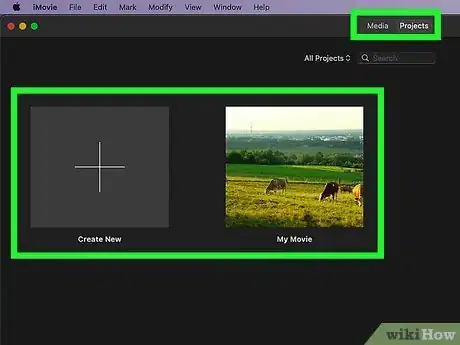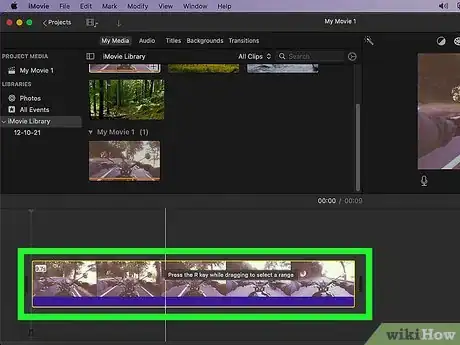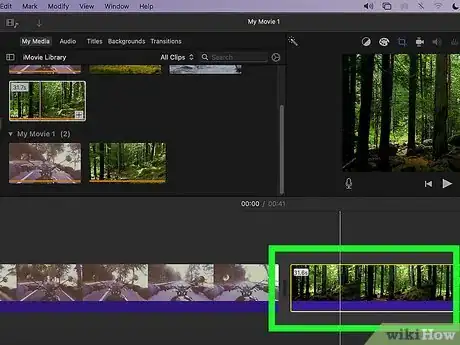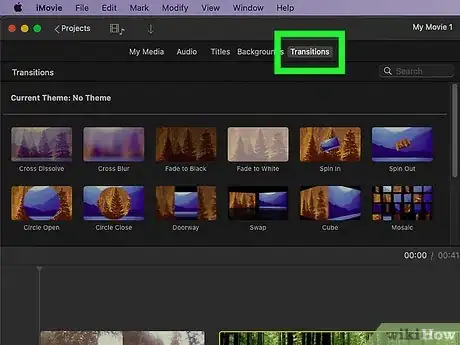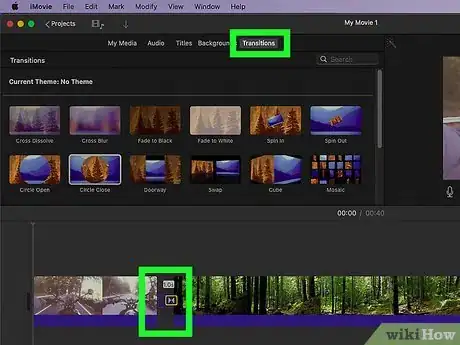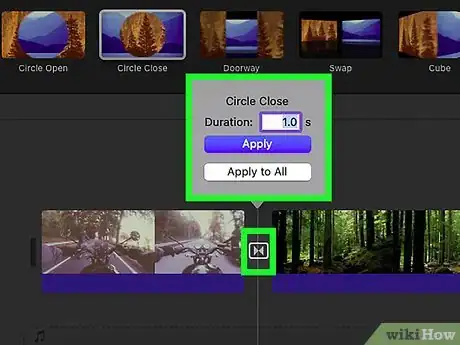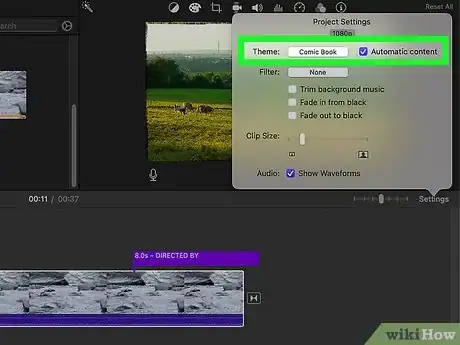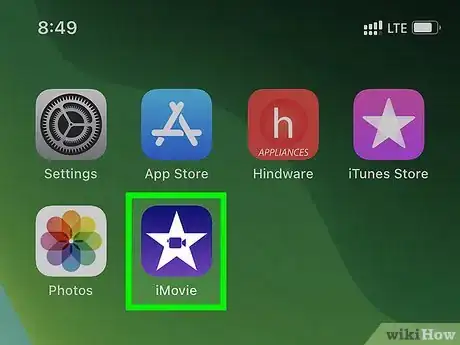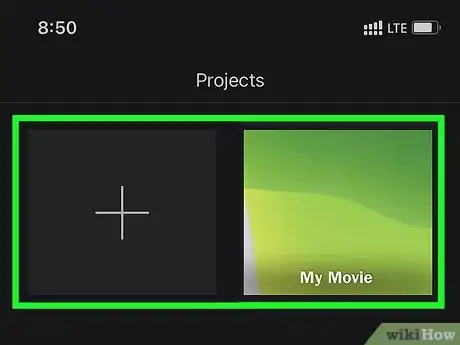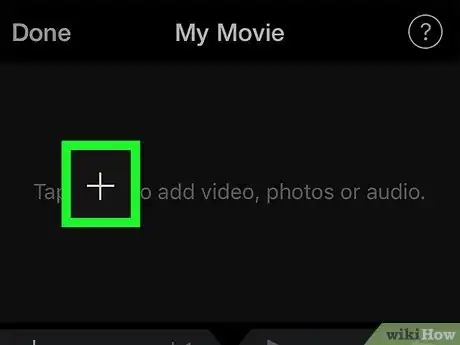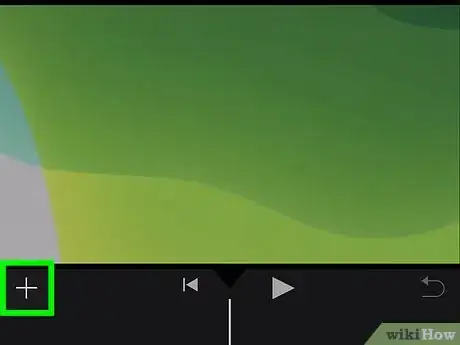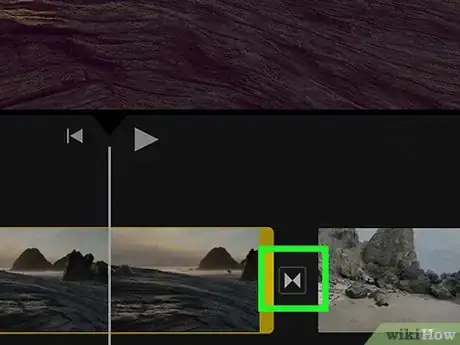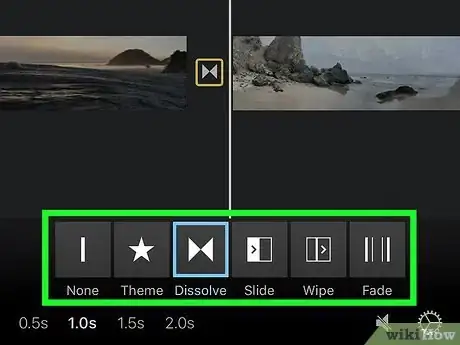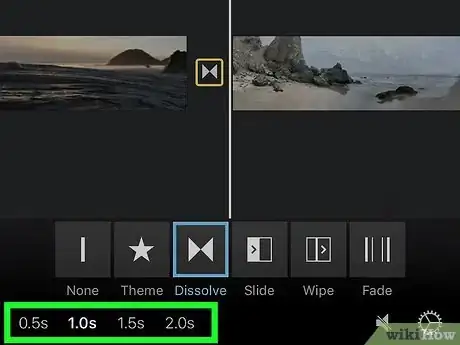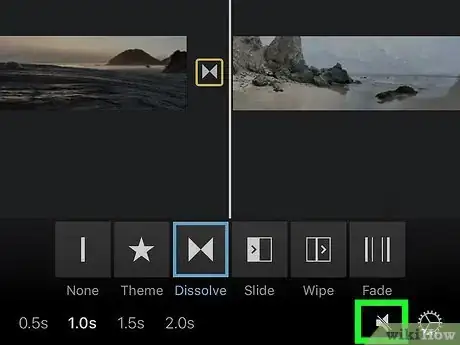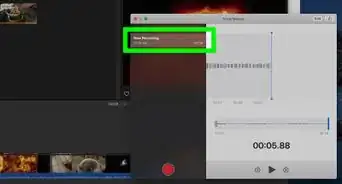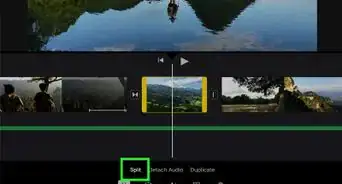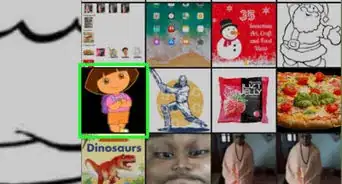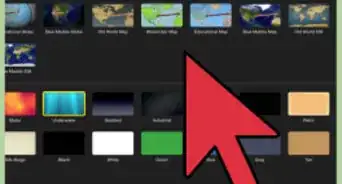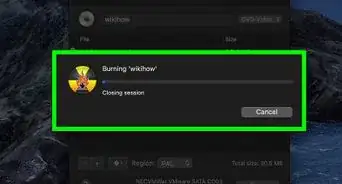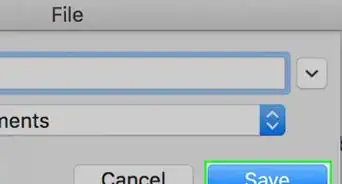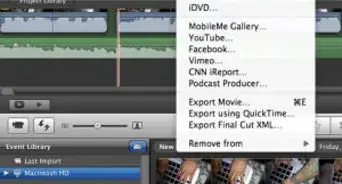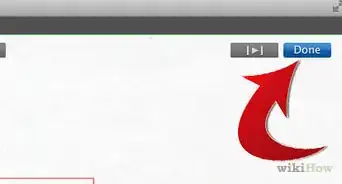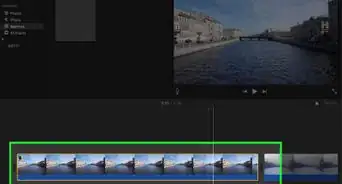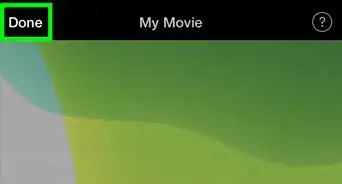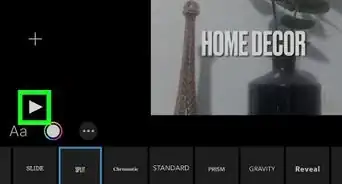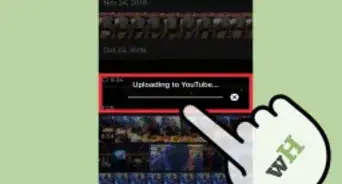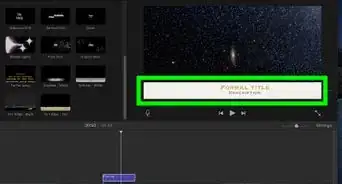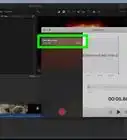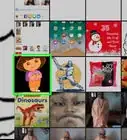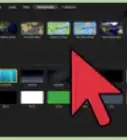This article was co-authored by wikiHow staff writer, Travis Boylls. Travis Boylls is a Technology Writer and Editor for wikiHow. Travis has experience writing technology-related articles, providing software customer service, and in graphic design. He specializes in Windows, macOS, Android, iOS, and Linux platforms. He studied graphic design at Pikes Peak Community College.
This article has been viewed 76,034 times.
Learn more...
iMovie is a full-featured piece of video editing software developed by Apple. iMovie provides a simple interface through which the user can add video clips to the project, and add transitions between clips to create a more cinematic look. iMovie comes pre-installed on most Mac computers. There is also a mobile version available for free from the App Store on iPhone and iPad. This wikiHow article teaches you how to add transitions in between clips in iMovie.
Steps
Using a Mac
-
1Open iMovie. It has an icon that resembles a purple star with a camera in the middle. You can open iMovie, by either clicking on its icon in the dock, or by navigating to its icon in the "Applications" folder in Finder and clicking on iMovie in the Applications folder.
-
2Open a project. To do so, click the Projects tab at the top of the iMovie window. Then click a project to open it, or click Create New to create a new project. Then click Movie.[1]Advertisement
-
3Add a video to the timeline. The timeline is the window at the bottom of the screen that shows the entire duration of your movie project. The easiest way to add a video clip to the timeline is to simply drag and drop a video file from Finder into the timeline.
- Alternatively, you can click All Events or a specific category in the menu panel to the left. Then drag and drop the video clip you want to add from the Library window into the timeline.[2]
-
4Add a second video clip to the timeline. A transition is a visual effect that happens when one video clip changes to another. To add a transition, you need 2 or move video clips. Drag and drop and drop the video clip you want to transition to at the end of the first video clip in the timeline.
- Alternatively, you can split a video clip to make it into two video clips. To split a clip, click where you want to split the clip in the timeline. Then click Modify in the menu bar at the top, and then click Split or press Command + B.[3]
-
5Click Transistions. It's above the Library window at the top of iMovie. This displays a list of transitions you can use.
- If you don't see the Transitions tab, click the icon that resembles two triangles touching in the center. It's in the toolbar above the video preview window in the upper-right corner.
-
6Click and drag a transition in between two clips in the timeline. This adds the transition to the two clips.
- To preview a transition, move the mouse cursor from left to right over the transition thumbnail image.
-
7Select the duration of the transition. To select how long you want the transition to last, double-click the transition icon in between the clips in the timeline. It has an icon that resembles two triangles touching in the middle. Enter how long you want the transition to last in seconds in the pop-up, and then click Apply.
-
8Add transitions automatically with themes. When you apply a theme to an iMovie project, you can set it to automatically add transitions based on the theme you selected. Use the following steps to add transitions automatically using themes:[4]
- Click File in the menu bar at the top.
- Click Project theme.
- Click a theme to select it (you can also select "No theme" to use standard non-theme transitions).
- Click the checkbox that says "Automatically add transitions and titles".
Using an iPhone or iPad
-
1Open iMovie. It has an icon that resembles a purple star with a camera in the middle. Tap the iMovie icon on your Home screen to open iMovie.
-
2Open a project. Tap a project to open it in iMovie, or tap the box with a plus (+) sign to create a new project. Then tap Movie.
- When creating a new movie, tap the video clips you want to add to your project to select them. Then tap Create Movie at the bottom of the screen.
-
3Add a video clip to your movie. To do so, tap the plus sign (+) in the upper-right corner. Then tap Video Tap All or select a category. Then tap video clip you want add and then tap the plus (+) icon in the bar that appears when you tap a video clip.
- To preview a video clip, tap the video clip and then tap the triangle button.
-
4Add a second video clip. A transition is a visual effect that happens when one video clip changes to another. To add a transition, you need 2 or move video clips. Tap the plus (+) icon in the upper-right corner, tap Video, and then tap All again. Then select another video to add to the clip.
- Alternatively, you can split a video clip into two clips. To do so, tap and drag the timeline at the bottom of the screen until the white line in the center of the timeline is positioned where you want to split the clip in two. Then tap the clip to highlight it in yellow. Tap Split at the bottom of the screen to split it at the white line in the timeline.
-
5Tap the transition icon in between clips. It's the icon that resembles two triangles touching in the center. It's in between each clip.
-
6Select a transition. iMovie for iPhone and iPad only has a few transitions to choose from. Tap the transition you want to use at the bottom of the screen. Your options are as follows:
- Theme: If you have applied a theme to your movie, this adds a transition based on that theme. To apply a theme, tap the icon that resembles a gear in the upper-right corner. Then tap one of the themes listed below "Themes."
- Dissolve: This transition fades from one video clip to another.
- Slide: This transition displays the new video clip sliding in horizontally on top of the old clip.
- Wipe: This transition displays a line that moves across the screen and removes the old clip and leaves the new clip in it's place.
- Fade: This transition fades the old clip to a black screen and then fades in the new clip from a black screen.
-
7Select duration of the transition. Tap how long you want the transition to last above the list of transitions at the bottom of the screen. Your options are as follows:
- Tap 0.5s to add a transition that lasts half a second.
- Tap 1.0s to add a transition that lasts one second.
- Tap 1.5s to add a transition that lasts one-and-a-half seconds.
- Tap 2.0s to add a transition that lasts two seconds.
-
8Toggle sound effects on or off. By default, transitions do not have a sound effect. If you want to add a sound effect to the transition, tap Sound FX Off/On next to the duration options to toggle sound effects on and off.
Community Q&A
-
QuestionI want the whole picture to be viewed and to disable the zooming in and out of the picture in iMovie. How do I do this?
 Ellie ZinnoCommunity AnswerThe zooming in and out is called the "Ken Burns" effect. You can disable it by double-clicking on the strip at the bottom of the screen that shows how long the image will play for. Then, in the upper right-hand corner, select the option that says "Style: fit" instead of "Style: Ken Burns". If your picture has different dimensions than iMovie uses, there will be black space in the picture, but this will take care of both the zooming and the not showing the whole picture.
Ellie ZinnoCommunity AnswerThe zooming in and out is called the "Ken Burns" effect. You can disable it by double-clicking on the strip at the bottom of the screen that shows how long the image will play for. Then, in the upper right-hand corner, select the option that says "Style: fit" instead of "Style: Ken Burns". If your picture has different dimensions than iMovie uses, there will be black space in the picture, but this will take care of both the zooming and the not showing the whole picture.
References
About This Article
1. Open iMovie and open a project.
2. Drag and drop two video clips into the timeline at the bottom of the screen.
3. Click the Transitions tab at the top of the screen.
4. Click and drag a transition in between the two clips in the timeline.
5. Click the transition icon in between the two clips.
6. Enter how long you want the transition to last in seconds, and click Apply.