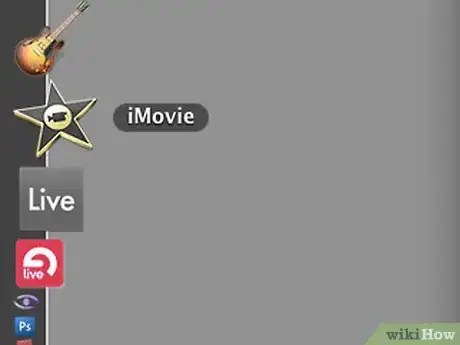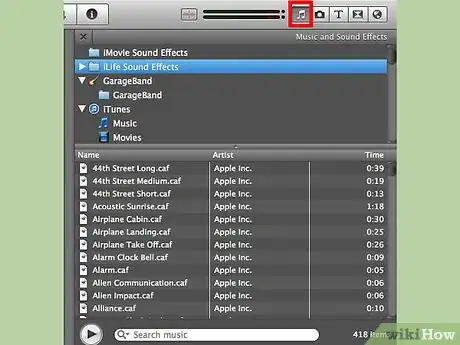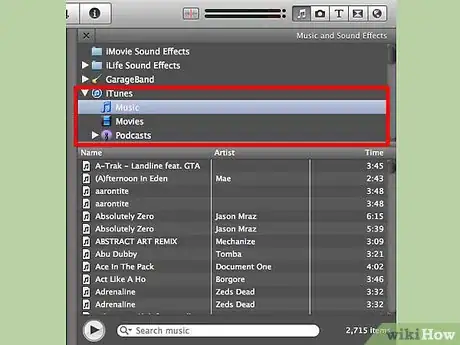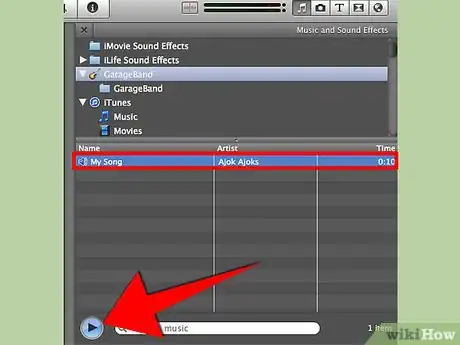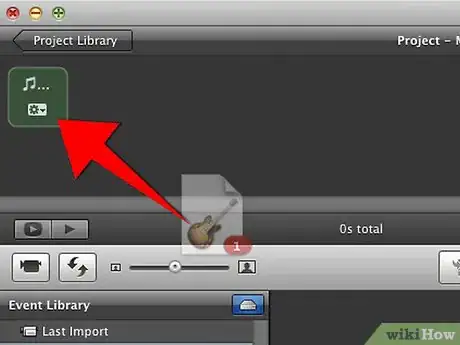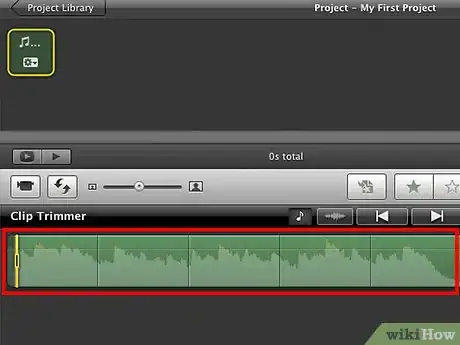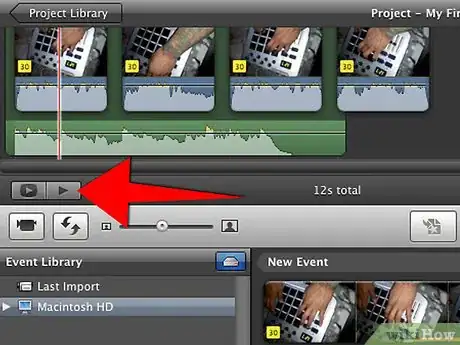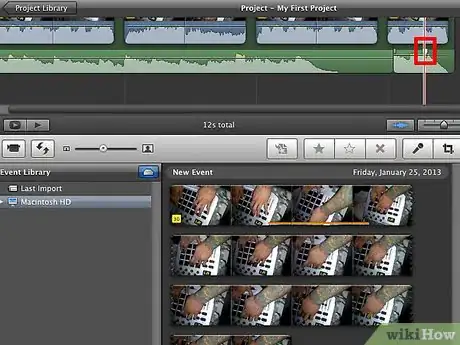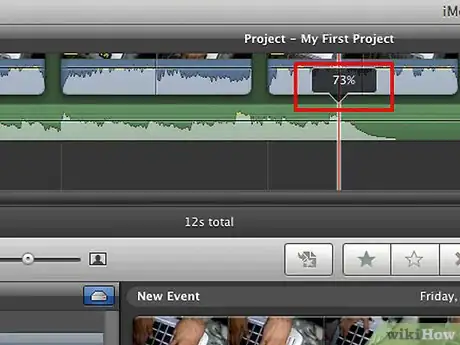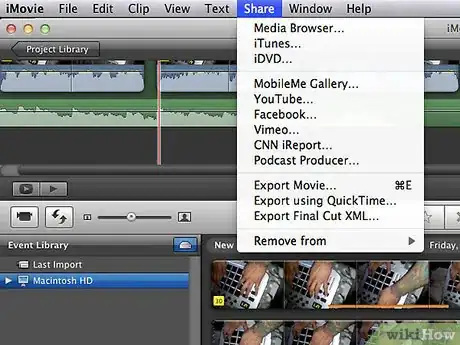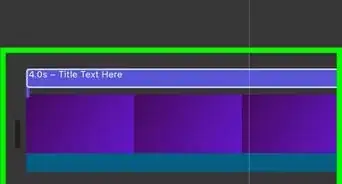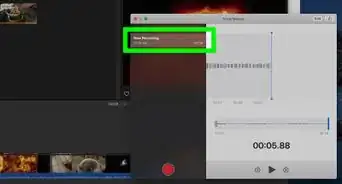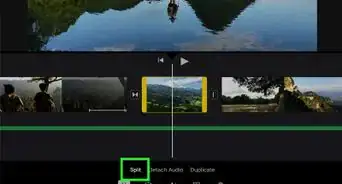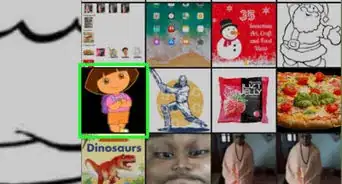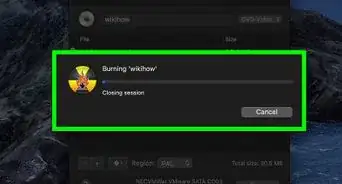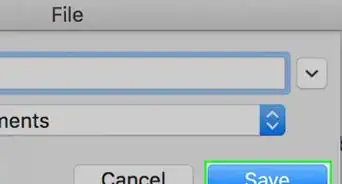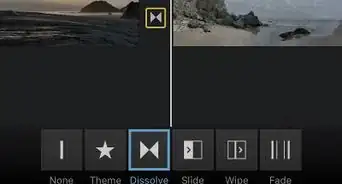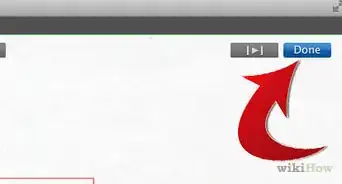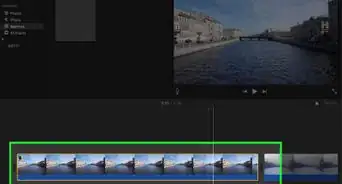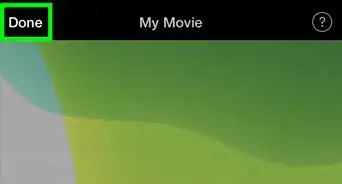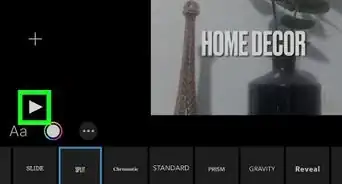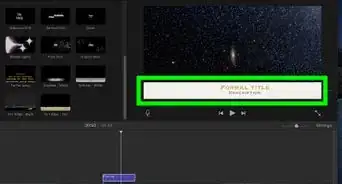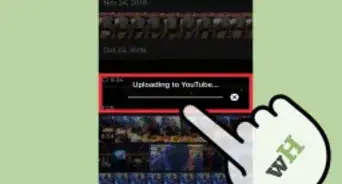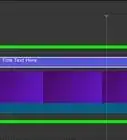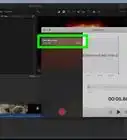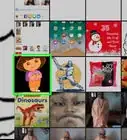X
wikiHow is a “wiki,” similar to Wikipedia, which means that many of our articles are co-written by multiple authors. To create this article, 18 people, some anonymous, worked to edit and improve it over time.
This article has been viewed 138,189 times.
Learn more...
The iMovie program allows you to add sound effects that Apple provides through iMovie, as well as add audio selections from your iTunes library or Garageband program. By adding audio through Garageband, you are able to create your own music mix complete with sound effects to enhance your iMovie project. This way, you can personalize an audio mix to fit exactly with your images or video clips in your iMovie project.
Steps
-
1Open your iMovie program and select the iMovie project you want to add your GarageBand audio to.
-
2Select the "Music and Sound Effects" button located on the far right hand side of the middle menu pane and is designated by a musical note icon. This will open the "Music and Sound Effects" menu in the bottom right hand corner of the iMovie screen, displaying all of your audio options to add to your iMovie project.Advertisement
-
3Select the "GarageBand" option from the source menu located at the top of the "Music and Sound Effects." This source menu also contains options to use music from your iTunes library as well as countless other pre-made sound effects that Apple provides on the iMovie program.
-
4Select the audio file from GarageBand you want to add from the given list. To preview your selection, highlight the file by clicking on it once. Then press the "Play" button at the bottom of the Music and Sound Effects window to listen to the selection you have chosen.
-
5Click and drag your music selection into the iMovie project screen located in the upper middle section of the iMovie program.
-
6Drop the GarageBand audio you are adding on top of the clip you want the audio to begin on. This will then show a green highlight over the clips that the GarageBand audio file extends over.
-
7Click the "Play" button, press the space bar, or move your cursor over the iMovie project clips to preview where your audio lies within your project.
-
8Move your audio selection to the correct clip position by placing your cursor over the green highlighted area showing where your audio lies along the iMovie project clips. When the cursor becomes a hand, you are able to grab the entire audio selection and move it according to where you want the audio to lie on your iMovie clips.
-
9Edit your audio file so that it starts and stops at the correct spots during the correct iMovie project clips. To do so, move your mouse cursor over the green highlighted area around the clip you want to trim your audio on. When the cursors becomes a line with arrows coming out of it facing either direction, this will allow you to move your GarageBand audio selection in either direction according to how you want to trim the audio over your iMovie project clips.
-
10Save your iMovie project to apply the changes you've made once the GarageBand audio you have added is correctly positioned and trimmed.
Advertisement
Community Q&A
-
QuestionHow do you do this on an ipad mini with the 2018 version of iMovie?
 Phúc Duy NguyễnCommunity Answer1. Open GarageBand on your iPad. 2. Press and hold the song you want to insert into your movie. 3. Tap Share > Song. 4. Choose your options for the song, then press Share. 5. A share sheet will appear. Tap Open in... > Save to Files. Then save your song to wherever you want (preferably On My iPad). 6. Now open your iMovie project. Tap the + sign, then Files. 7. Locate where you saved your song, and voilà! Your song has been inserted.
Phúc Duy NguyễnCommunity Answer1. Open GarageBand on your iPad. 2. Press and hold the song you want to insert into your movie. 3. Tap Share > Song. 4. Choose your options for the song, then press Share. 5. A share sheet will appear. Tap Open in... > Save to Files. Then save your song to wherever you want (preferably On My iPad). 6. Now open your iMovie project. Tap the + sign, then Files. 7. Locate where you saved your song, and voilà! Your song has been inserted.
Advertisement
About This Article
Advertisement