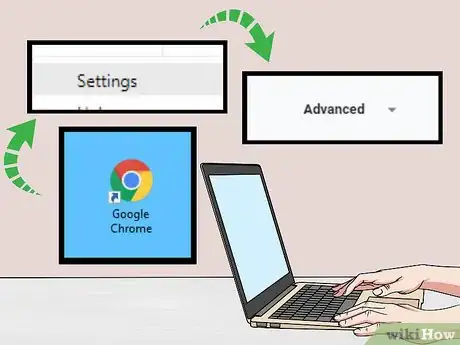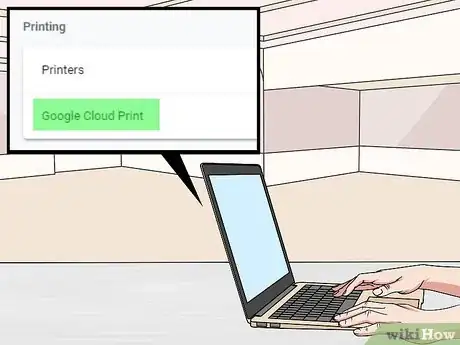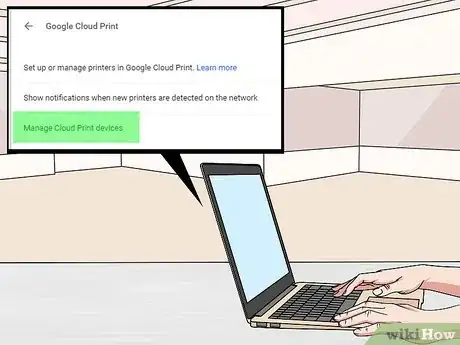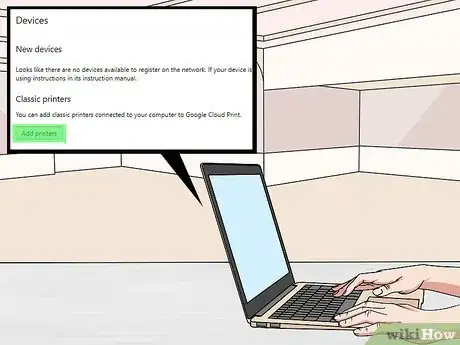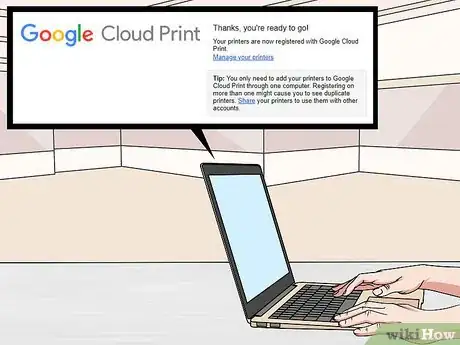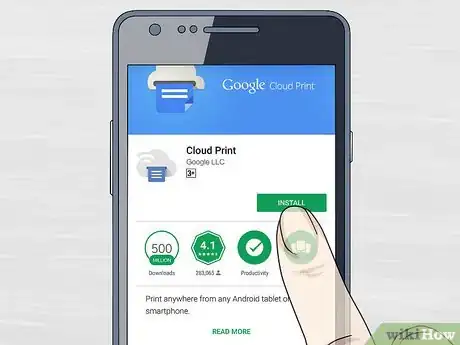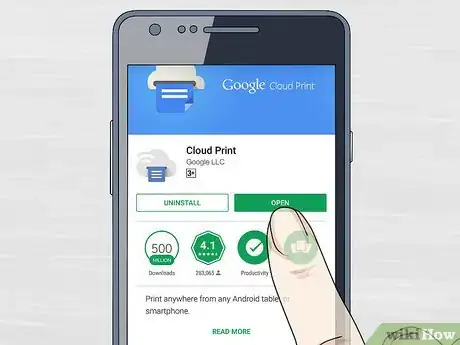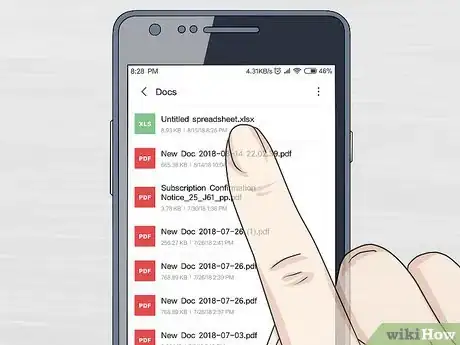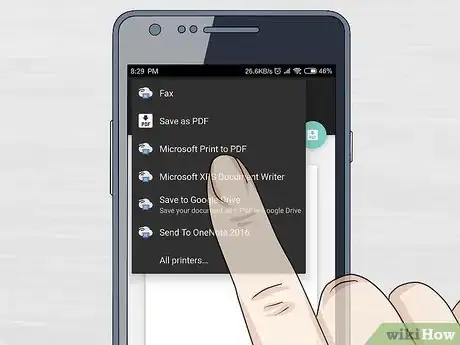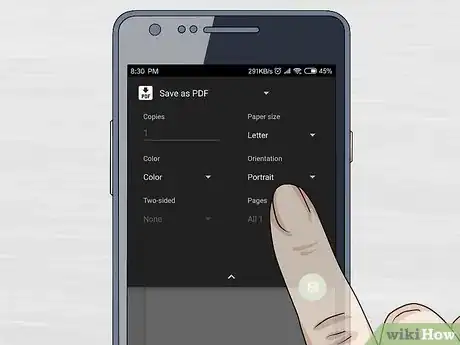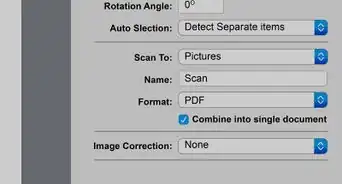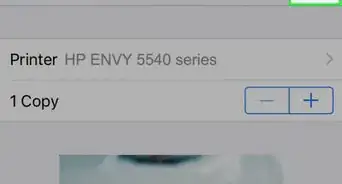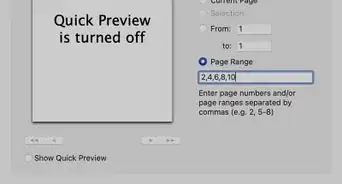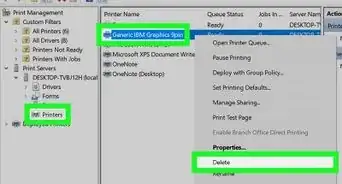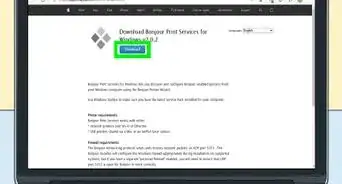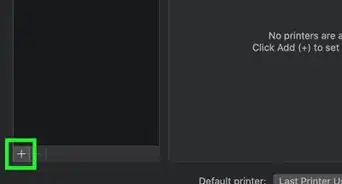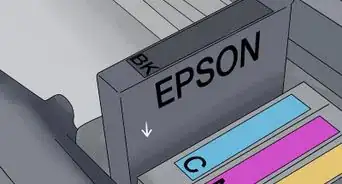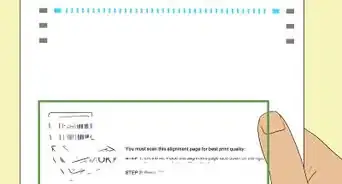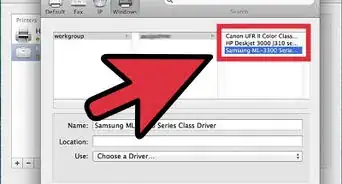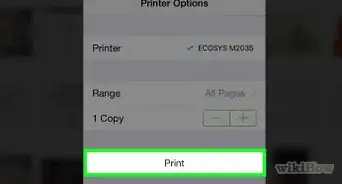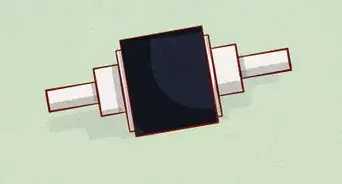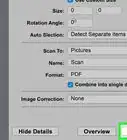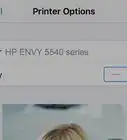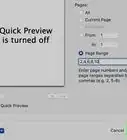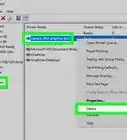X
wikiHow is a “wiki,” similar to Wikipedia, which means that many of our articles are co-written by multiple authors. To create this article, 11 people, some anonymous, worked to edit and improve it over time.
This article has been viewed 52,060 times.
Learn more...
Have you ever wished that your phone could print like a computer as well? Did you accidentally leave your laptop at home and need to print an important document? Read on to print almost any file from your Android phone or tablet! Note: You need Google Chrome to be installed on your PC as well as your phone/tablet and a working Google account.
Steps
Part 1
Part 1 of 2:
Registering Your Printer
-
1Determine your printer type. Modern printers are broadly of two types:
- Classic printers: Printers that do not have the ability to connect to the internet. They may connect to other devices via Wi-Fi, Bluetooth, or a USB connection. They will require a PC or a laptop for the initial setup.
- Cloud Ready Printers: Printers that can connect to the internet and do not require a PC to setup.
-
2Open Google Chrome. Sign in to Chrome using your Google Account. Click on the settings button with the three short lines near the top right corner of your browser. Click on settings and scroll down to the bottom. Once there, click on "Advanced Settings".Advertisement
-
3Find Cloud Printing services under "Advanced Settings".
-
4Manage your printers. Under the cloud print section in "Advanced Settings", click on manage printers to add or remove printers.
-
5Click Add Printers. Alternatively, you can visit https://www.google.com/cloudprint/learn/ to add any type of printer you may have.
-
6Finish registration.
Advertisement
Part 2
Part 2 of 2:
Printing on your Device
-
1Download and install Cloud Print. Cloud Print is the printing service by Google that enables you to print using the printer you just registered. On Android 4.4.2 and above, it is pre-installed and is available in the settings option.
-
2Launch Cloud Print. Select your Google account and select OK. Note: This step can be skipped on Android 4.4.x or above.
-
3Select the file you wish to print. This can be a photo from the gallery or a file from Dropbox or Google Drive, Docs, sheets, or a file from your file manager application. Long press on the file and click on the three dots in the upper right corner. Then select Print.
-
4Choose a registered printer. From the pop-up menu that appears, select a registered printer.
-
5Select the printing options. You can change if the final print is in color or Black and White, change the paper size, etc. Finally, select "Print".
-
6Finished!
Advertisement
Community Q&A
-
QuestionCan I connect every smartphone directly to a printer without using a computer?
 Community AnswerYes, if the printer is connected to the same WiFi or Bluetooth connection.
Community AnswerYes, if the printer is connected to the same WiFi or Bluetooth connection.
Advertisement
About This Article
Advertisement