This article was co-authored by wikiHow staff writer, Darlene Antonelli, MA. Darlene Antonelli is a Technology Writer and Editor for wikiHow. Darlene has experience teaching college courses, writing technology-related articles, and working hands-on in the technology field. She earned an MA in Writing from Rowan University in 2012 and wrote her thesis on online communities and the personalities curated in such communities.
This article has been viewed 35,120 times.
Learn more...
This wikiHow will show you how to order prints from Google Photos or how to print them with your printer. Whether you have the Google Photos app on your phone/tablet or you are using a web browser to access Google Photos, you can order prints of photos you have (pickup at CVS or Walmart within the US only) or you can download your photos and print them yourself.
Things You Should Know
- The easiest way to print photos from Google is to order photo prints, canvas prints, or a photo book directly from the Google Photos app or website.
- When you place your order, you'll be given a list of nearby locations where you can pick up your prints when they're ready.
- If you'd prefer a quick, inexpensive option, download individual pictures from Google Photos and print them at home.
Steps
Ordering Prints with the App
-
1Open Google Photos. This app icon looks like a red, blue, green, and yellow pinwheel that you can find on your Home screens, in the app drawer, or by searching.
- If you don't have Google Photos, you can download it for free from either the Google Play Store or App Store.
-
2Tap a photo you want to order. If you want to order prints of multiple photos, tap and hold a picture and tap other pictures to add a checkmark in the corner.Advertisement
-
3Tap ⋮ or the shopping cart icon. If you tapped on one picture, you'll see the three-dot menu icon in the upper right corner of the screen. If you tapped for multiple pictures, you'll see the shopping cart icon in the top right corner of the screen.
-
4Tap the shopping cart icon that says Order Photo (if you selected a single photo only). If you selected more than one picture in the previous steps, skip this step.
-
5Tap Photo print. You'll see this with "Photo book" and "Canvas print." A Photo print is a single, 4x6 printout of your photo, a photo book is a book (soft or hard covered) with 20+ pages, and a canvas print is a large print out of your photo.
- Photo prints are only available in the US.
-
6Preview your photo order. You have the opportunity to make light edits to your pictures, add more pictures to the order, or remove any before placing the order.
-
7Tap Next. You'll see this button under the preview space.
-
8Select a store to pick up from. You have the opportunity to change which stores you can use to print out your photo.
- Prints at CVS will have a glossy finish and prints at Walmart will have a matte finish.[1]
-
9Tap Select Location. You'll see this button appear once you've selected a location under the location's information, such as when your prints will be ready to pick up and the store hours.
-
10Tap Place Order. You'll see this under the cost of your image, the pickup location, and the pickup name.
- Orders can not be canceled once they are placed.
Ordering Prints from a Computer
-
1Go to https://photos.google.com/. You can use any browser to access your Google Photos.
- Log in if prompted.
-
2Click ☰. You'll see this at the top left of the browser window.
-
3Click the shopping cart icon next to Print Store. This is usually in the first grouping of options, near the middle of the menu.
-
4Click Photo prints. You'll see this under the header image with "Photo books" and "Canvas prints."
- Photo prints are only available in the US.
-
5Click + Order photo prints. You can also choose from the pre-selected albums which photos to print.
-
6Click to select the photos you want to print. You can select 1-200 pictures to print. A blue checkmark in the corner of a picture indicates that it is selected.
-
7Click Done. You'll see this in the upper right corner of the browser window.
-
8Preview your photo order. You have the opportunity to make light edits to your pictures, add more pictures to the order, or remove any before placing the order.
-
9Tap Next. You'll see this button in the top right corner of the browser window.
-
10Select a store to pick up from. You have the opportunity to change which stores you can use to print out your photo.
- Prints at CVS will have a glossy finish and prints at Walmart will have a matte finish.[2]
-
11Tap Select Location. You'll see this button appear once you've selected a location under the location's information, such as when your prints will be ready to pick up and the store hours.
-
12Tap Place Order. You'll see this under the cost of your image, the pickup location, and the pickup name.
- Orders can not be canceled once they are placed.
Downloading and Printing Photos with Your Printer
-
1Go to https://photos.google.com/. You can use any browser to access your Google Photos and download your pictures to print later.
- Log in if prompted.
-
2Navigate to the picture you want to download and print. You can go through your Photos feed or albums to select a photo.
- You can click a photo's checkmark in the top left corner to select multiple.
-
3Press ⇧ Shift+D to download the selected image/s. You can also click ⋮ > Download.
-
4Open and print the downloaded file. Depending on your default image-viewing software, your image will open in a printable format and have the Print option under the File tab.
References
- ↑ https://support.google.com/photos/answer/9380189?hl=en&ref_topic=7378810&co=GENIE.Platform%3DiOS&oco=1
- ↑ https://support.google.com/photos/answer/9380189?hl=en&ref_topic=7378810&co=GENIE.Platform%3DiOS&oco=1
- ↑ https://support.google.com/photos/answer/9380189?hl=en&ref_topic=7378810&co=GENIE.Platform%3DiOS&oco=1
About This Article
1. Open the Google Photos.
2. Tap a photo you want to order.
3. Tap the three-dot menu icon or shopping cart.
4. Tap the shopping cart icon (if you selected a single photo only).
5. Tap Photo print.
6. Preview your photo order.
7. Tap Next.
8. Select a store to pick up from.
9. Tap Select Location.
10. Tap Place Order.
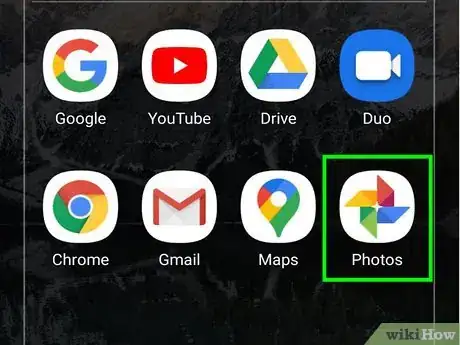
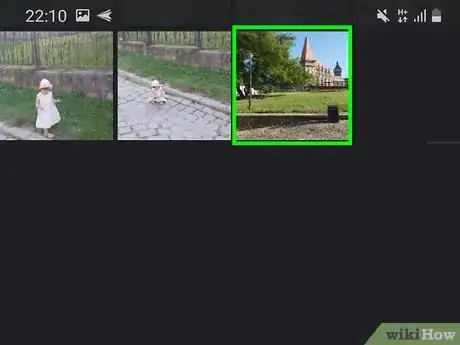
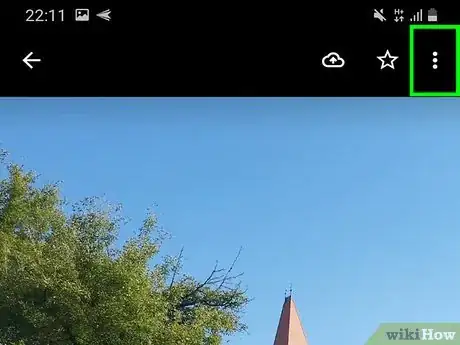
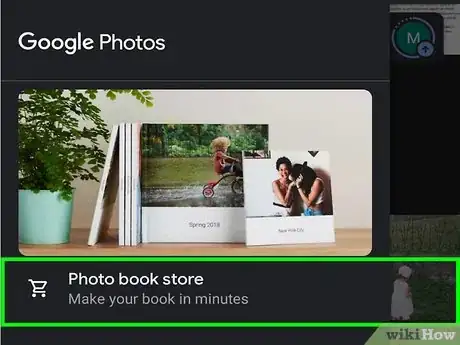
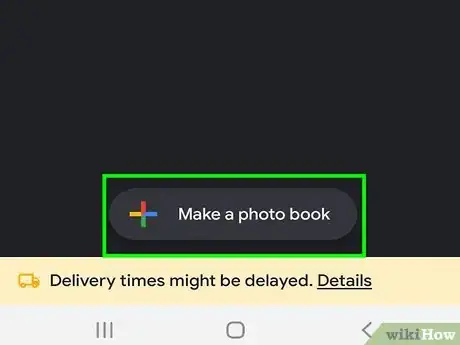
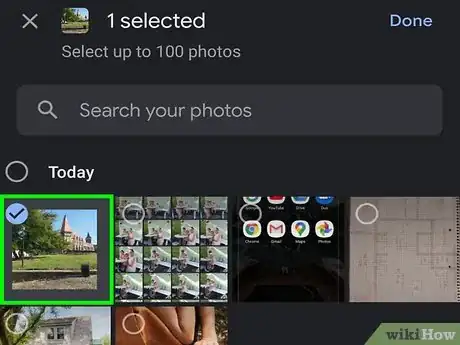
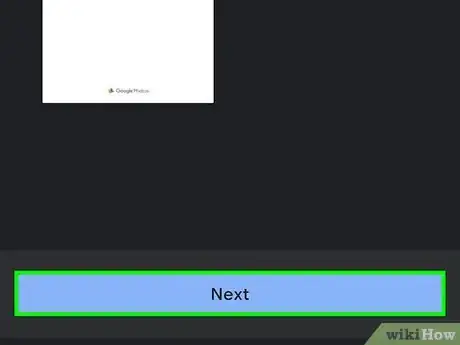
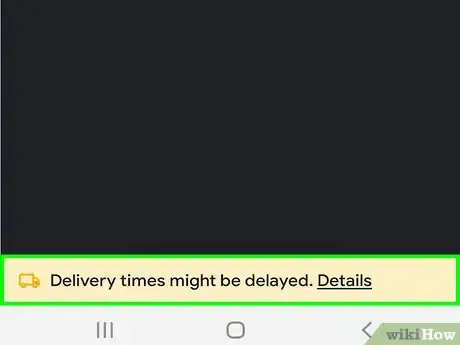
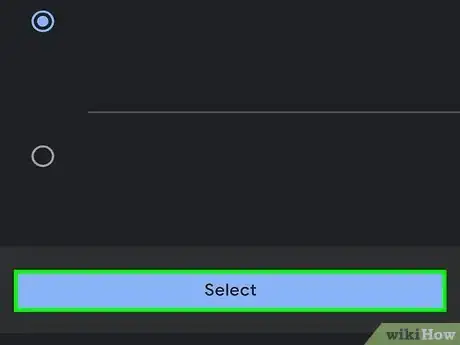
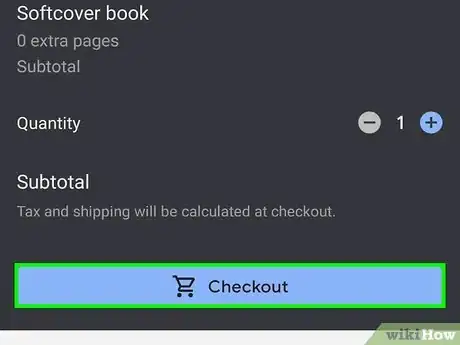
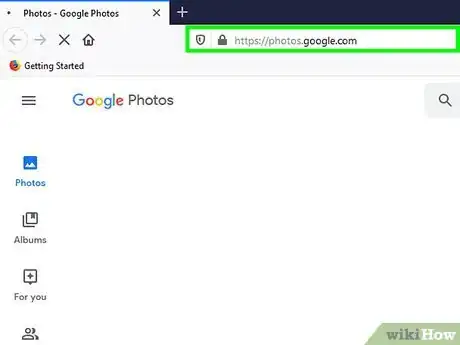
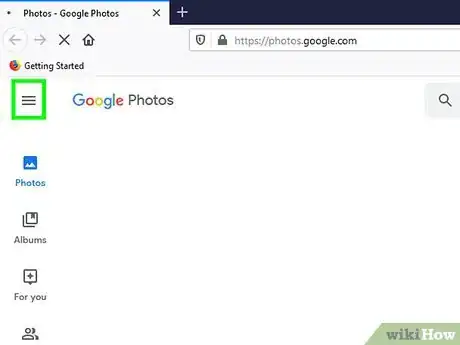
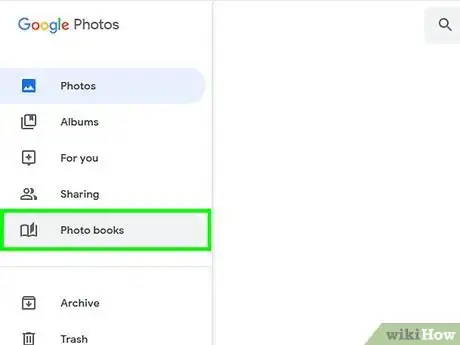
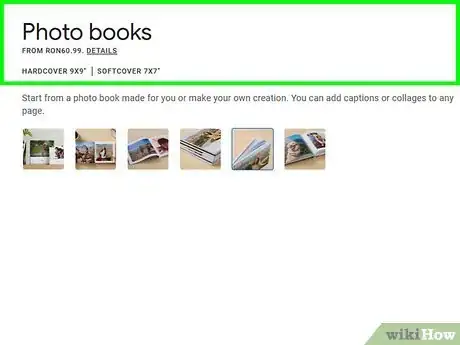
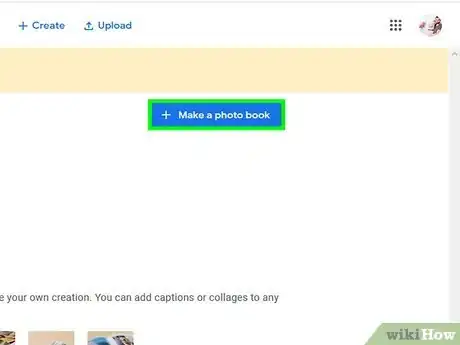
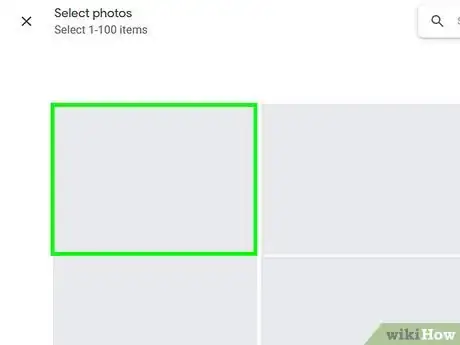
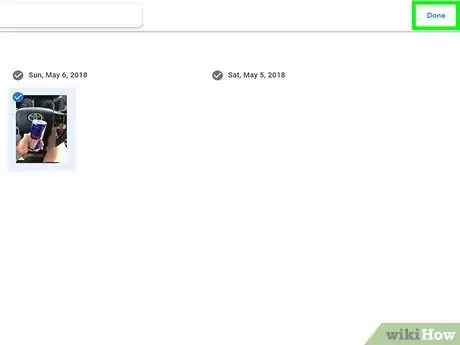
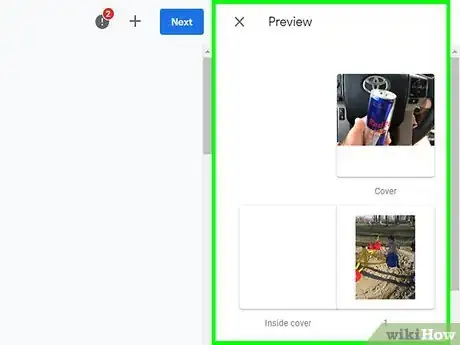
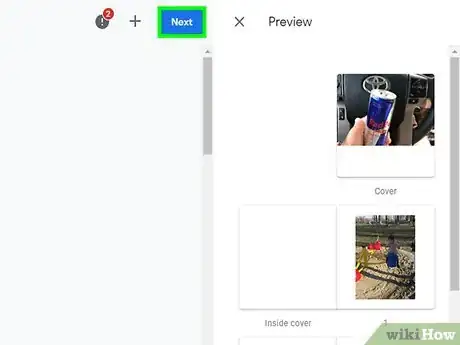
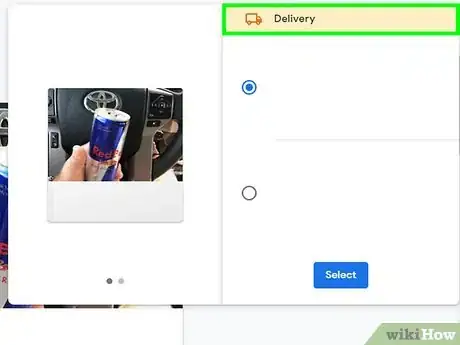
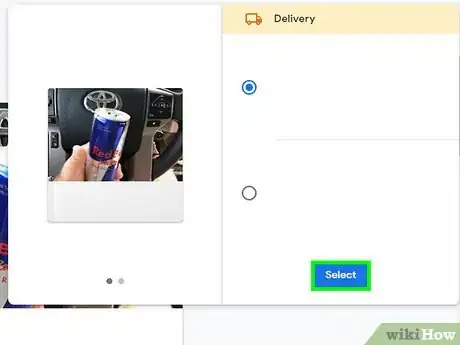
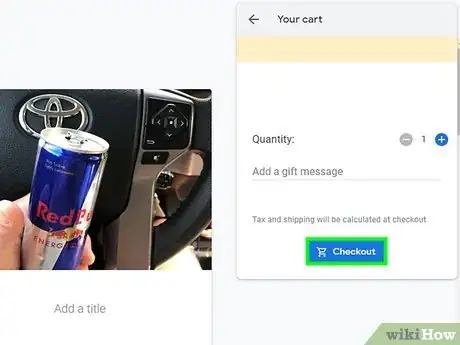
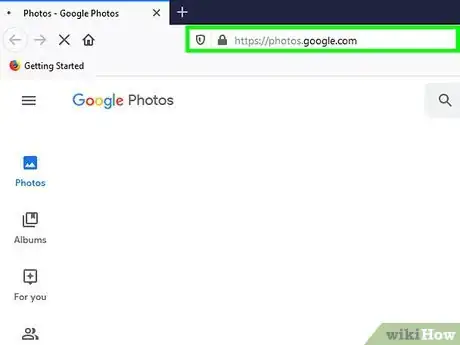
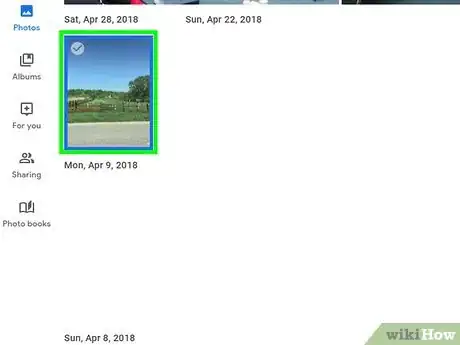
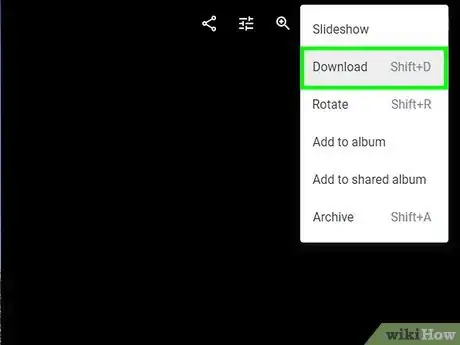
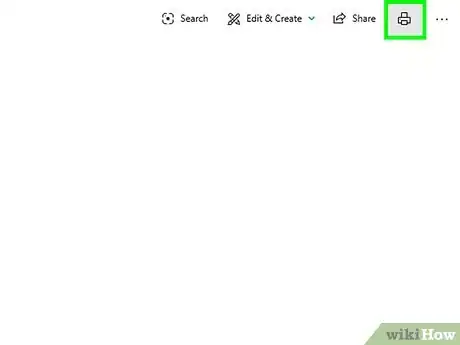
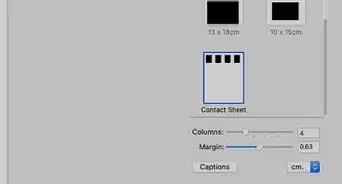

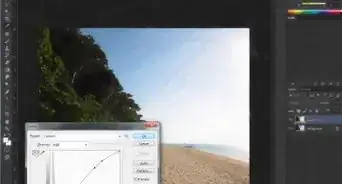
-Step-53.webp)
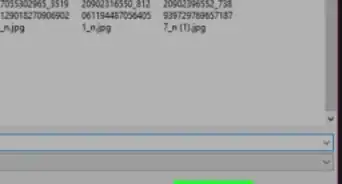
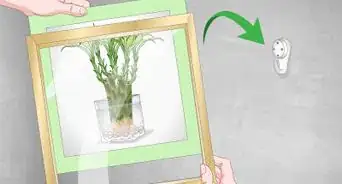
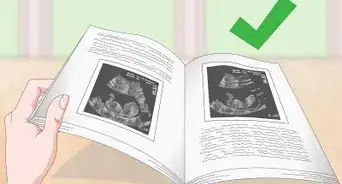
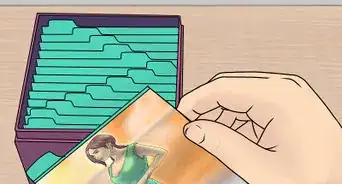
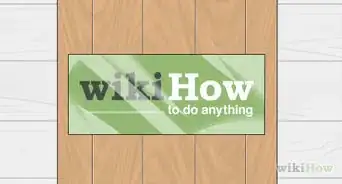

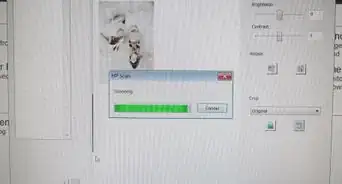
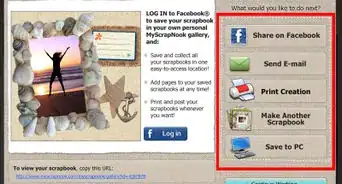







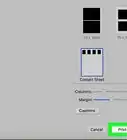


-Step-53.webp)


































