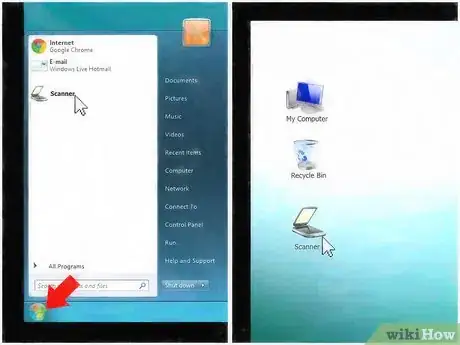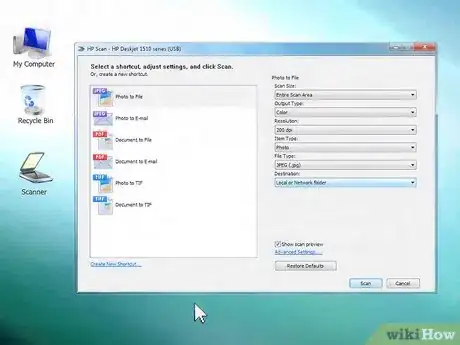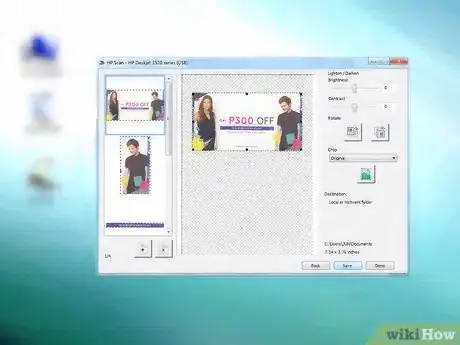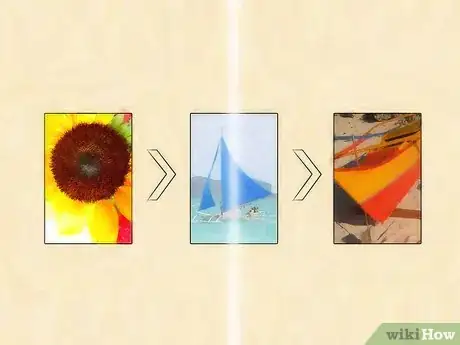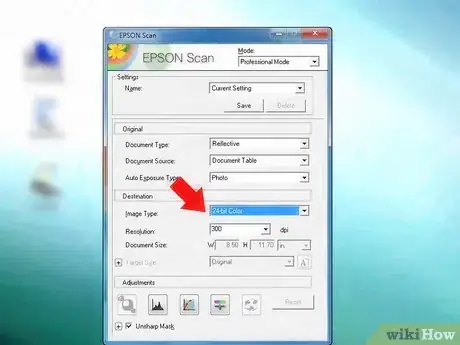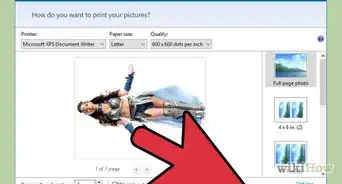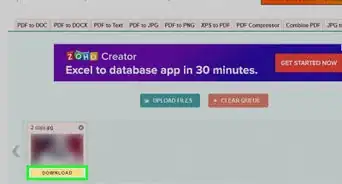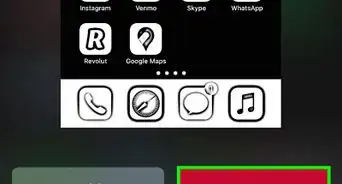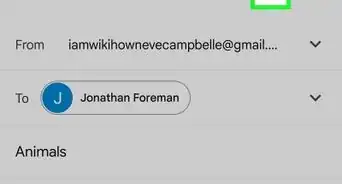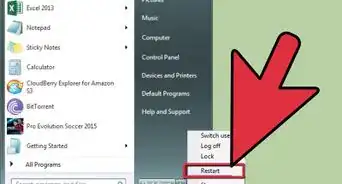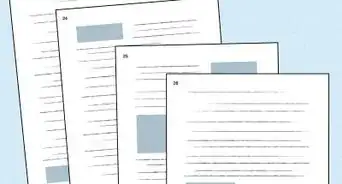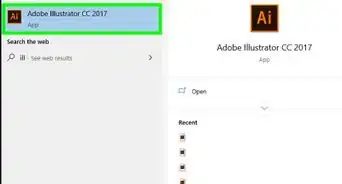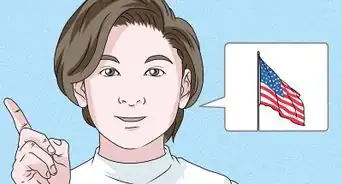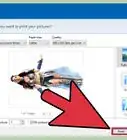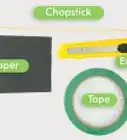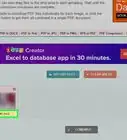This article was co-authored by Luigi Oppido. Luigi Oppido is the Owner and Operator of Pleasure Point Computers in Santa Cruz, California. Luigi has over 25 years of experience in general computer repair, data recovery, virus removal, and upgrades. He is also the host of the Computer Man Show! broadcasted on KSQD covering central California for over two years.
wikiHow marks an article as reader-approved once it receives enough positive feedback. In this case, several readers have written to tell us that this article was helpful to them, earning it our reader-approved status.
This article has been viewed 622,269 times.
Do you have tons of old pictures that you want to preserve by putting on the computer? Maybe you just have a couple that you want to send to your family members or you'd like to print out copies. No matter how you're scanning your photos, wikiHow can help you get your scans and make them the highest quality possible. Just get started with Step 1 below!
Steps
Setting Up Your Scanner
-
1Turn on the computer and printer to make sure they are connected. If the system is not working:
- Check the power sources including the wall and power surge connectors.
- Troubleshoot for loose cable connections.
- Confirm the USB cable is connected to the correct port.
- Make sure you have the right type of cable.
- Review the owner's manual instructions on installing the printer or scanner.
- Send a help desk ticket or access the online help feature.
-
2Navigate to the scanning program's location. In Windows, click on the start button to bring up active programs. If you're using a Mac, click on the scanner icon. If the program is not installed or you cannot find the installation disks, you can use basic built in utilities or download reputable ones from websites like CNET.
- For Windows computers, the basic built in utility is called Windows Fax and Scan and can be found by using the search bar in the start menu.
Advertisement -
3Run the scanning program. Find the scanner program. Activate and open the scanning program by double clicking on the program's name or by hitting the scan button on your printer or scanner. Click the next button to continue to next step. You should be prompted to place the image for scanning.
Scanning the Image
-
1Place the image for scanning. Place documents face down on the printer or scanner surface. Align photo within the arrows or grids on the device. Close the lid if there is one. Press scan on the scanner or use the scanning program on your computer.
-
2Choose your scanning preferences. You'll have the choice of scanning in color, black and white, gray or custom. You can also choose the digital format in which you want to save your picture (jpg, jpeg or tiff).
-
3Choose to preview. Clicking preview allows you to review your selection before continuing and make necessary changes to the settings. Use the preview to decide on the type of format, orientation and resolution before continuing. "Orientation" allows the user to select portrait or landscape and "Resolution" determines the sharpness of the image.
- A higher resolution will make the details of the picture more noticeable. To make a sharper image, increase the resolution. Note: This will also increase the size of the image, and dramatically increase the size of the file. You may not be able to send it as an email attachment without making it smaller. Above 300 dpi is unnecessary.
-
4Click "Finish" or "Scan". Once you have chose the settings you want in the preview, click finish or scan to continue and complete the process. Which word is used will depend on your program and another one altogether may even be used.
-
5Use the built in program to guide you through the process. Follow the Scan Wizard or other built in program if you still have trouble. The Wizard will show you step-by-step on how to copy pictures from a scanner to the computer or web site.
-
6Save your photos. Some programs will automatically save your images to a cache within the program itself but for most programs you will need to save the images somewhere on your computer or upload them directly to the internet. Look for the save button or use the save prompt when it comes up. Save the pictures somewhere where you won't lose them.
- You don't have have to worry about renaming every photo. If you have a large number of photos that can take a long time!
Scanning Like a Pro
-
1Put in the time. If you really want your photos to look amazing when they're scanned in, you'll need to employ some special tricks but the most important part is that you'll really have to spend time working on the project. Each photo needs to be scanned and edited individually, so don't try to save time by scanning them all at once if you want them to really look good.[1]
-
2Scan the original film when possible. If you have the option to, scanning the original film using a film scanner will give you a much higher quality image. Film scanners aren't inexpensive, but if you have a lot of pictures to preserve it might be a good idea.
-
3Do not turn the photos in the scanning program. When you turn the photos in the scanning program's preview window (or even turn them afterwards in a photo editor), you can lose some image quality. Scan them in the correct orientation to begin with and you'll help preserve the quality of your image.
-
4Scan in 24 Bit. In the list of options that includes black and white scanning, color scanning, etc., you will sometimes have the option to scan in 24 bit. This is the best choice for quality scans and you should take it whenever you can.[2]
-
5Adjust the levels and saturation. If your scanning program has options for adjusting the levels and saturation before scanning, take that option. Adjusting these within a photo program later can damage the image and lose a lot of detail. Levels and saturation settings change the colors, darks, and brights in an image, helping you restore a faded picture.
-
6If you are scanning to make large sized reprints, and enormous file size is not a problem, save as a tiff file. If you want compact files, save in png or jpg (also called jpeg) format.
-
7Use Photoshop to restore photos, not an automatic setting. Generally, automatic settings will not do as good a job at fixing things as a person can. You can learn to use a program like Photoshop or you can actually hire professionals to do quick touch-ups on photos that are very important to you.
Expert Q&A
-
QuestionWhat is the best way to scan old photos fast?
 Luigi OppidoLuigi Oppido is the Owner and Operator of Pleasure Point Computers in Santa Cruz, California. Luigi has over 25 years of experience in general computer repair, data recovery, virus removal, and upgrades. He is also the host of the Computer Man Show! broadcasted on KSQD covering central California for over two years.
Luigi OppidoLuigi Oppido is the Owner and Operator of Pleasure Point Computers in Santa Cruz, California. Luigi has over 25 years of experience in general computer repair, data recovery, virus removal, and upgrades. He is also the host of the Computer Man Show! broadcasted on KSQD covering central California for over two years.
Computer & Tech Specialist You could lay the photos down on a table and remove two sides of a milk crate or a small box and set the photo down underneath your little platform. Then, set an iPad or camera pointing down. With a setup like this, you can digitize a fairly large collection this way, even if your images aren't necessarily perfect.
You could lay the photos down on a table and remove two sides of a milk crate or a small box and set the photo down underneath your little platform. Then, set an iPad or camera pointing down. With a setup like this, you can digitize a fairly large collection this way, even if your images aren't necessarily perfect. -
QuestionHow can I digitize a massive collection without doing all the work?
 Luigi OppidoLuigi Oppido is the Owner and Operator of Pleasure Point Computers in Santa Cruz, California. Luigi has over 25 years of experience in general computer repair, data recovery, virus removal, and upgrades. He is also the host of the Computer Man Show! broadcasted on KSQD covering central California for over two years.
Luigi OppidoLuigi Oppido is the Owner and Operator of Pleasure Point Computers in Santa Cruz, California. Luigi has over 25 years of experience in general computer repair, data recovery, virus removal, and upgrades. He is also the host of the Computer Man Show! broadcasted on KSQD covering central California for over two years.
Computer & Tech Specialist I respect the desire to skip this one; it's pretty time-consuming to manually digitize a bunch of photographs. The good news is that there are a lot of services for this where you can mail out your collection and have someone else do this for you.
I respect the desire to skip this one; it's pretty time-consuming to manually digitize a bunch of photographs. The good news is that there are a lot of services for this where you can mail out your collection and have someone else do this for you. -
QuestionHow do I scan a photograph without a scanner?
 Luigi OppidoLuigi Oppido is the Owner and Operator of Pleasure Point Computers in Santa Cruz, California. Luigi has over 25 years of experience in general computer repair, data recovery, virus removal, and upgrades. He is also the host of the Computer Man Show! broadcasted on KSQD covering central California for over two years.
Luigi OppidoLuigi Oppido is the Owner and Operator of Pleasure Point Computers in Santa Cruz, California. Luigi has over 25 years of experience in general computer repair, data recovery, virus removal, and upgrades. He is also the host of the Computer Man Show! broadcasted on KSQD covering central California for over two years.
Computer & Tech Specialist Take a digital photo! A high-quality digital photo isn't going to be that dramatically different from a scanned image.
Take a digital photo! A high-quality digital photo isn't going to be that dramatically different from a scanned image.
Warnings
- To avoid viruses, always download software from a reputable web site.⧼thumbs_response⧽
- Read software download conditions and agreements carefully before downloading files.⧼thumbs_response⧽
References
- ↑ http://www.pcmag.com/article2/0,2817,2397699,00.asp
- ↑ http://www.howtogeek.com/109409/how-to-properly-scan-a-photograph-and-get-an-even-better-image/
- http://windows.microsoft.com/en-US/windows-vista/Scan-a-picture
- http://windows.microsoft.com/en-US/windows7/Scan-a-document-or-photo-with-Windows-Fax-and-Scan
About This Article
To scan photos, make sure your computer and scanner are powered on and connected to each other. Next, place your photo face down on the scanner's surface and align it with the arrows or grids on the device. Close the scanner's lid and press the "Scan" button on your printer, then use your computer's scanning program to preview, manipulate, and save the image! To learn more about using scanning programs, read on!