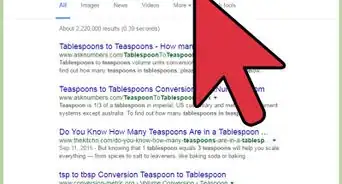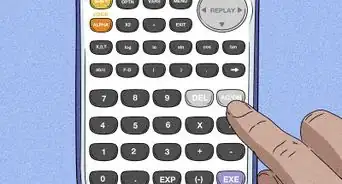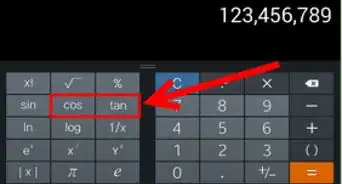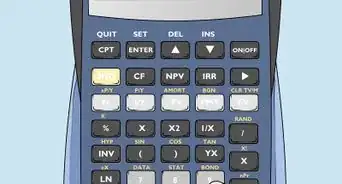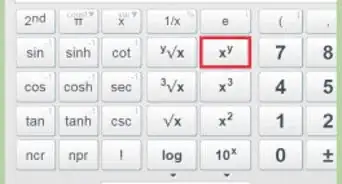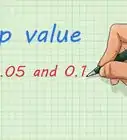An easy tutorial for getting started with your scientific calculator
This article was co-authored by wikiHow staff writer, Kyle Smith. Kyle Smith is a wikiHow Technology Writer, learning and sharing information about the latest technology. He has presented his research at multiple engineering conferences and is the writer and editor of hundreds of online electronics repair guides. Kyle received a BS in Industrial Engineering from Cal Poly, San Luis Obispo.
This article has been viewed 479,287 times.
Learn more...
This wikiHow teaches you how to master the basics of using a scientific calculator. This article will cover the basic operation of the calculator, using functions, and graphing. There are a lot of features to learn about, but getting the basics down will allow you to access pretty much any function! Scientific calculators are must-have tools for math classes like Algebra, Trigonometry, and Geometry. Compared to basic calculators, scientific calculators have more advanced math operations.
Things You Should Know
- Press the 2ND or SHIFT key to access secondary functions.
- If you’re using trigonometry functions, make sure you’re in the correct mode for the problem (radians or degrees).
- Press the Y= button for graphing equations, then GRAPH to see the results.
Steps
Understanding Calculator Basics
-
1Find the important functions. There are several functions on the calculator that will be essential for Algebra, Trigonometry, Geometry, Calculus, and more. Find the following functions on your calculator:
Basic Operations[1] Operation Function + Addition - Subtraction (not negative) x Multiplication (There is often an x key for variables as well) ÷ Division ^ Raise to the power of yx y to the power of x √ or Sqrt Square root ex Exponential sin Sine function sin-1 Inverse sine function cos Cosine function cos-1 Inverse cosine function tan Tangent function tan-1 Inverse tangent function ln Log to the base of e log Log base 10 (-) or neg Denotes negative number () Parentheses for denoting order of operations π Inserts pi Mode Switches between degrees and radians -
2Familiarize yourself with secondary functions. While the bulk of the most common functions will have their own keys (e.g., the SIN key), things like inverse functions (e.g., SIN-1) or less-common functions (e.g., the square root √) will be listed above other keys.
- Some calculators have a "Shift" key instead of a "2ND" key.
- In many cases, the color of the "Shift" or "2ND" key will match the color of the function's text.
Advertisement -
3Always close your parentheses. Whenever you type a left parenthesis, you must close it with a right one; similarly, if you type a total of five left parentheses, you'll have to close them with five right ones.
- This is important when entering larger calculations, as leaving out a parenthesis can cause the equation to return a far different answer than you should have.
-
4Switch between degrees and radians with the MODE key. You can change between displaying values in terms of degrees (fractions of 360) or radians (decimals using pi as the basis) by pressing the MODE key, using the arrow keys to select RADIANS or DEGREES, and pressing the ENTER button.
- This is important when performing Trigonometry calculations. If you notice that your equations are returning decimal values instead of degrees (or vice versa), you'll need to change this setting.
-
5Learn how to save and restore. Saving your results and pulling them back later is an essential skill for dealing with longer problems. There are a couple of different ways to use stored information:
- After completing a calculation, the last answer is automatically stored. You can perform another calculation on that answer by tying in the next operation. For example, if you just entered 2^4 and pressed ENTER (which equals 16), typing in -10 and pressing ENTER would subtract 10 from the solution (meaning it would be 16 - 10).
- Use the Answer function to recall the last displayed answer to an equation. When you press the Ans key, the last answer from the previous calculation will be added into your equation.
- Press STO after retrieving your preferred answer, press ALPHA, select a letter, and press ENTER. You can then use that letter as a placeholder for the answer you stored.[2]
- Some scientific calculators allow you to retrieve previous answers by pressing the up arrow button. When you find the answer you were looking for, press ENTER to place that number in your current equation. Note that there’s usually a limit to how many previous answers are stored, so you can only use this method for recent calculations.
-
6Clear the screen. If you ever need to exit a menu or remove several lines' worth of equations from the calculator screen, you can press the AC or CLEAR button to do so.
- You can also press the 2ND or Shift key and then press whichever button has "QUIT" listed over it (in most cases, this is the MODE key).
Practicing Functions
-
1Try a simple square root. Test out the button order on an easy and quick problem. For example, you might try taking the square root of 9; you should already know that the answer will be 3, so this is a great tip to use in the middle of a test if you forget which order you're supposed to be pressing buttons:
- Find the square root (√) symbol.
- Either press the square root key or press the SHIFT or 2ND button and then press its key.
- Press 9
- Press ENTER or = to solve the equation.
-
2Take the power of a number. In most cases, you'll do this by entering the first number, pressing the carrot (^) button, and entering the number to which you want to raise the first number.
- For example, to calculate 22, you would type in 2^2 and then press ENTER or =.
- To ensure the number order is correct, try performing a simple test, such as 23. If you get 8 as the answer, then you did it in the right order. If you got 9, then you actually did 32.
-
3Practice the trigonometry functions. When you are using the SIN, COS, or TAN functions, you will have to keep in mind two different things: the order of the button presses, and radians versus degrees. These scientific calculator functions are commonly used in Algebra.
- Perform a simple SIN function with an easy to remember answer. For example, the sine of 30° is 0.5.
- On a scientific calculator, to find the sine of 30° for example, you type in 30, then press SIN to get 0.5. If you got a different answer, it probably means that your scientific calculator is not in degree mode. To put it in degree mode, look for a button that says DRG which stands for Degrees, Radians, and Gradients. If you push the DRG button several times, you will see that the mode in your view screen will change between degrees, radians, and gradients. Push the DRG button until you see degrees or DEG indicated in the view screen. Once you have degrees in the view screen, then type in 30 then press SIN and you should get 0.5.
-
4Practice entering longer equations. Things can get a bit more complicated when you start entering longer equations into your calculator. You will need to take order into consideration, and will often make use of the () keys. Try entering the following equation into your calculator: 3^4/(3+(25/3+4*(-(1^2))))
- Note how many parentheses are necessary to keep the formula intact. Proper parentheses use is essential to successfully using the calculator.
- Most calculators follow PEMDAS (parenthesis, exponent, multiplication, division, addition, subtraction), but using parentheses is the most sure way to correctly calculate the equation.
- After you’re done calculating for the day, you can try downloading games onto your calculator.
-
5Look for complex functions in the MATH menu. While things like SIN, square roots, inverse exponents, and pi are often either represented by keys or secondary text above keys, you can find more advanced functions (e.g., factorials) in the MATH menu. To use the MATH menu, do the following:
- Press the MATH button.
- Use the up and down arrows to scroll up and down through a category of equations.
- Use the right and left arrows to scroll right and left through the different categories.
- Press ENTER or = to select an equation, then enter the number or formula to which you want to apply the equation.
- Press ENTER or = to calculate the whole equation.
Graphing an Equation
-
1Understand that not all scientific calculators allow graphing. If your calculator doesn't have a Y= button on it, you most likely can't use the calculator to graph a standard "y=mx+b" (or similar) plot.[3]
- You can check your calculator's documentation to determine whether or not it supports graphing, or you can just look for the Y= button near the top of the calculator's keypad.
-
2Press the "Y=" button. It's typically at the top of the calculator's keypad. Doing so brings up a list of Y values (e.g., "Y1", "Y2", etc.) which represent different equations.
-
3Enter your equation. Type in the equation (e.g., 3x+4), then press ENTER or =. You should see the equation appear to the right of the "Y1" value.
- For the X part of the equation, you'll press the X,T,Θ,n key (or similar).
-
4Press GRAPH. This button is usually at the top of the calculator's keypad.
-
5Review the results. After a moment, you should see the graph's line appear on-screen. This will show you the curve of the graph and its general position.
- You can view the graph's individual points by pressing the TABLE (or Shift/2ND and then GRAPH) button and then scrolling through the resulting table.
- You can also use the graphing function to find minimum and maximum points on your curve.
-
6Press WINDOW to change the graph settings. This will open an options menu where you can alter the x and y minimum and maximum values, change the scale of the axes, and more.
- You can press ZOOM to see a list of automatic zoom options. For example, ZoomFit will adjust the graph to show the entire curve.
Community Q&A
-
QuestionHow do I square something?
 Community AnswerType the number you want to square and then press the "x2" button (small 2 on upper right of the x). If the calculator doesn't have such a button, you just have to multiply the number times itself (e.g., 13x13).
Community AnswerType the number you want to square and then press the "x2" button (small 2 on upper right of the x). If the calculator doesn't have such a button, you just have to multiply the number times itself (e.g., 13x13). -
QuestionHow do I turn off my scientific calculator?
 Community AnswerShift+ AC.
Community AnswerShift+ AC. -
QuestionWhat are the functions of a calculator?
 Community AnswerA scientific calculator can calculate angles using sine, cosine, and tangent. It can change the a number from decimal to hexadecimal or octal. It can also solve equations. Some scientific calculators allow you to store your own formula as well. Most are capable of calculating fraction, index and root.
Community AnswerA scientific calculator can calculate angles using sine, cosine, and tangent. It can change the a number from decimal to hexadecimal or octal. It can also solve equations. Some scientific calculators allow you to store your own formula as well. Most are capable of calculating fraction, index and root.
Warnings
- Older scientific calculators (e.g., ones which can't graph or type) may not be able to access some of the advanced functions such as the MATH menu.⧼thumbs_response⧽
References
About This Article
To operate a scientific calculator, locate the primary functions, like square root, sine, and tangent, since you'll be using these frequently. Additionally, familiarize yourself with the secondary functions above the primary keys, which can be accessed by pressing the “Shift” or “2ND” key. When dealing with longer problems, use the answer function to recall the last displayed answer to an equation. If you need to clear the screen, press the “Clear” button near the top of the keyboard. To learn how to switch between degrees and radians on a scientific calculator, keep reading!











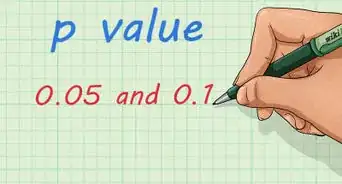
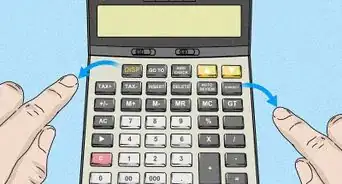


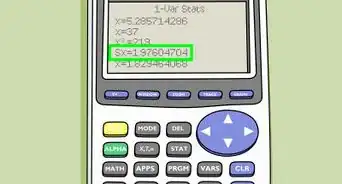
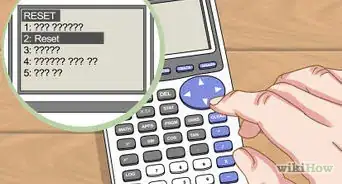
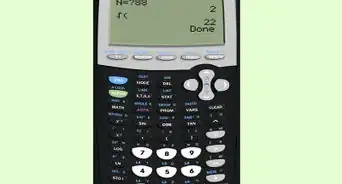
-on-an-Android-Calculator-Step-6.webp)