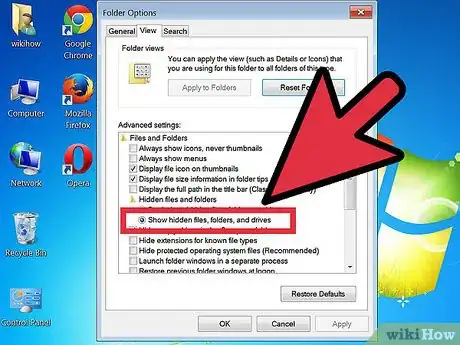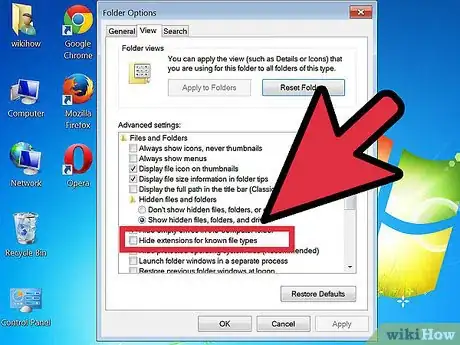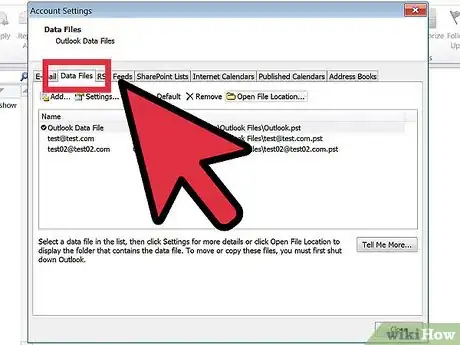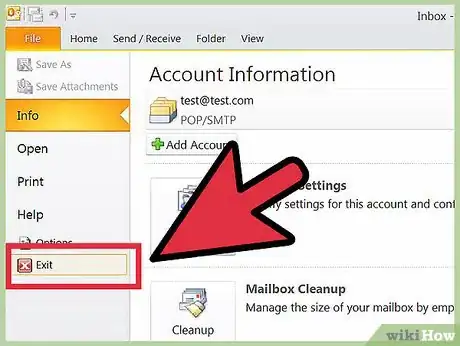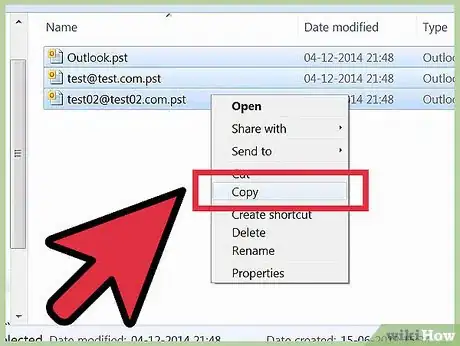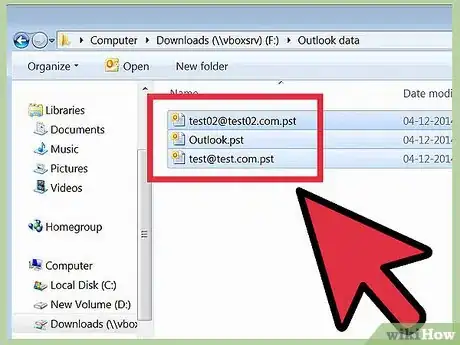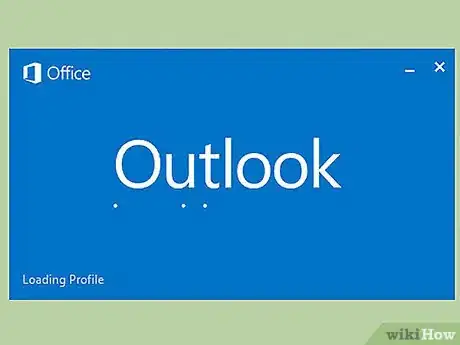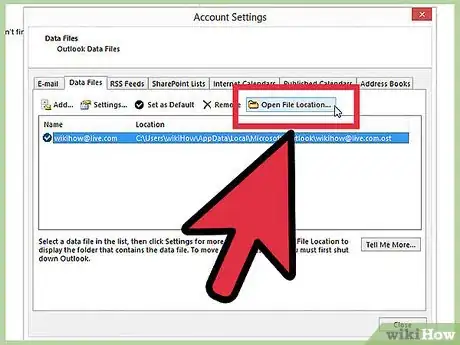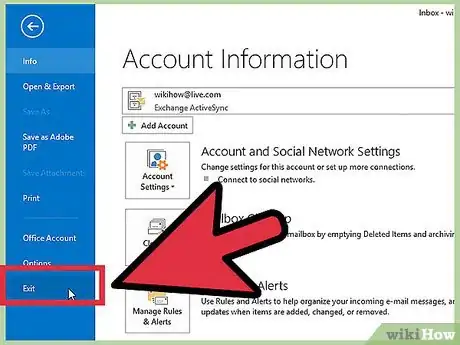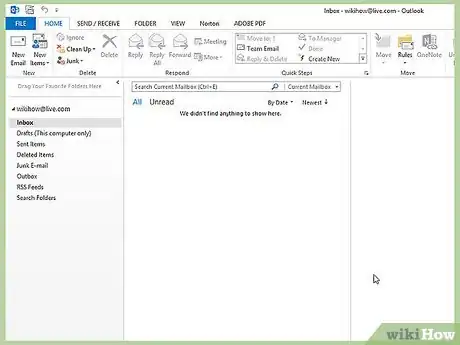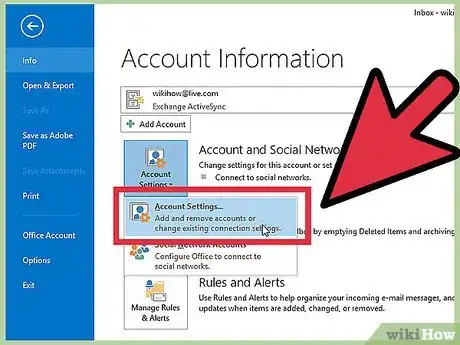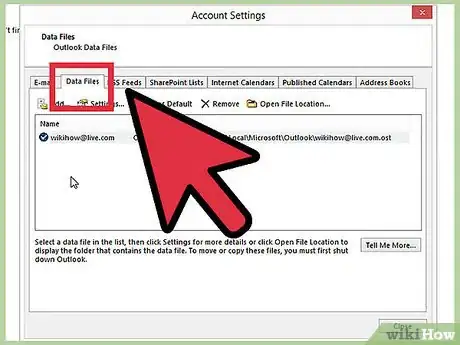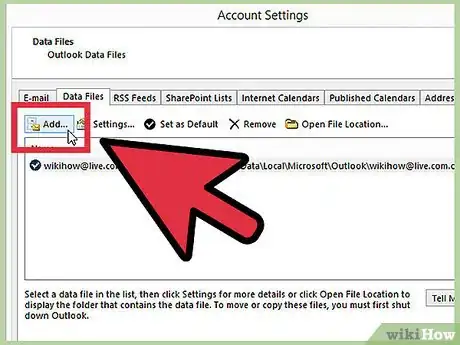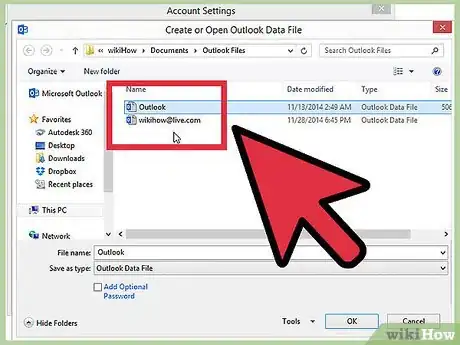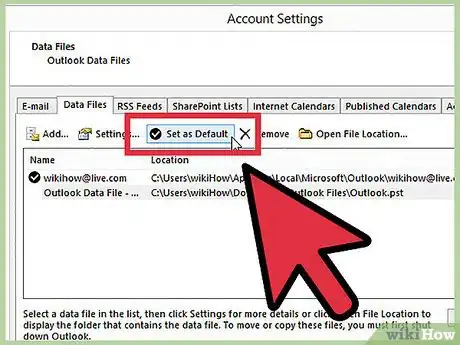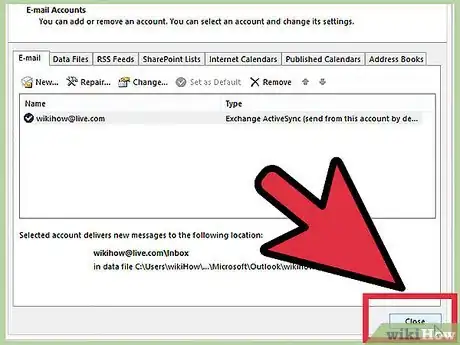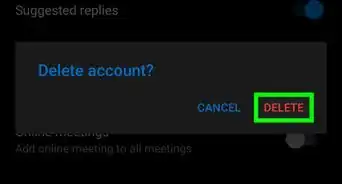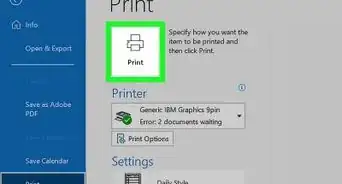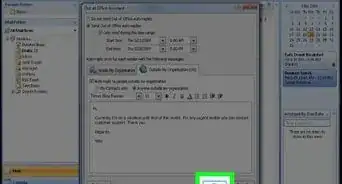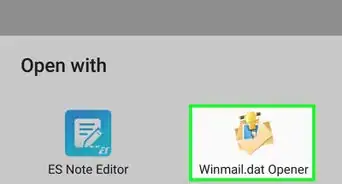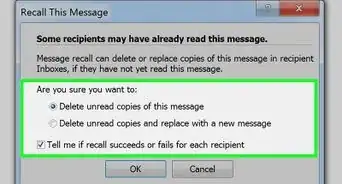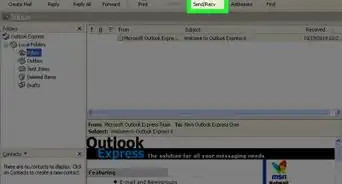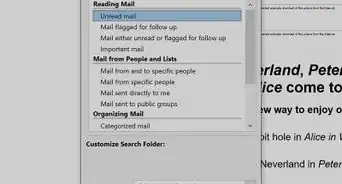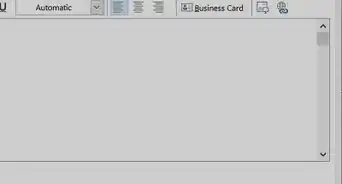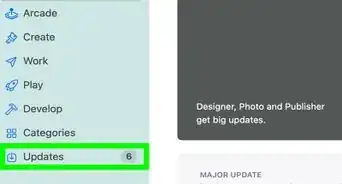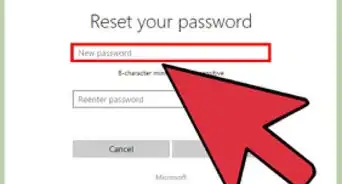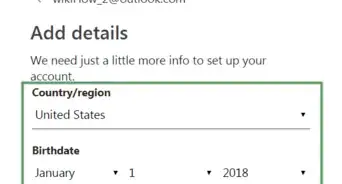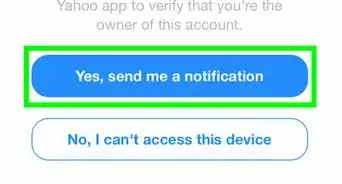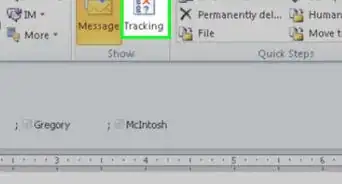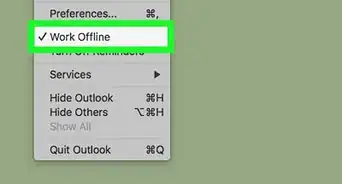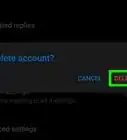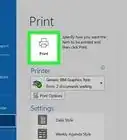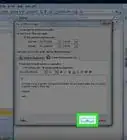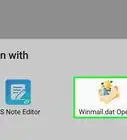wikiHow is a “wiki,” similar to Wikipedia, which means that many of our articles are co-written by multiple authors. To create this article, volunteer authors worked to edit and improve it over time.
This article has been viewed 81,773 times.
Learn more...
When it’s time to get a new computer, people are always faced with the task of migrating their data and files, especially their email data from Microsoft Outlook. An added complexity to this is when you’re moving to a newer or later version of Microsoft Outlook, let’s say from Outlook 2003 to Outlook 2010 or 2013. Unlike your other files, moving Outlook data isn’t as straightforward as copying and pasting the files from the old to the new computer. It’s not complicated, but it does take some effort.
Steps
Getting the Data from the Old Computer
-
1Show hidden files and folders. From your old computer, you need to get your Outlook data files. These files are stored under a hidden folder inside your Windows folder directory.
- You need to show these hidden folders first so you will be able to see them. From any open folder on your desktop, go to Folder Options.
- Under the Folder Options, select the View tab. Under the Hidden files and folders in the Advanced settings section, tick “Show hidden files, folders, and drives.”
-
2Unhide extensions. On the same Advanced settings section, remove the tick for “Hide extensions for known file types.” The Outlook data files you’re looking for have file extensions of .pst. The file extensions need to be visible for you to easily identify them.Advertisement
-
3Go to Outlook data folder. Once the hidden folders are visible and the file extensions are shown, you can now start looking for the Outlook data files. These data files contain your email, calendar, and contacts from Outlook.
- If you created some personal folder, mailbox, or archive within Outlook, you may have more than one .pst file. The directory where the Outlook data files are located is under “%USERNAME%\Local Settings\Application Data\Microsoft\Outlook” or something with a similar structure; open this folder.
-
4Close Microsoft Outlook. Before you copy anything, you have to close Microsoft Outlook first. This will ensure the data you’re getting is the most updated one.
- If Outlook is still open when you do your copy, the files may not have the most recent data on them.
-
5Select PST files. From the Outlook data folder, filter the files and select only the ones with .pst file extension. You only need the ones with your data on them. This means that the files will have quite a large size.
- If you see .pst files with 265 KB only, you may leave them as they’re empty.
-
6Store PST files. Once you’ve selected the needed .pst files, copy them to an external storage device, such as a USB drive.
Copying the Data to New Computer
-
1Install Microsoft Outlook. If you haven’t installed Microsoft Outlook on your new computer yet, do it now.
-
2Show hidden files and folders. On the new computer, you need to put your Outlook data files inside the default Outlook directory for your user files. Same as from the old computer, this directory is hidden. You need to show these hidden folders first before you put anything in them.
- From any open folder on your desktop, go to Folder Options. Under the Folder Options, select the View tab. Under the hidden files and folders in the Advanced settings section, tick “Show hidden files, folders, and drives”.
-
3Go to Outlook data folder. Same as from the old computer, the data files used by Outlook is stored under your user’s documents. The directory where the Outlook data files are located is under “Users\%USERNAME%\AppData\Local\Microsoft\Outlook” or something with a similar structure.
- Open this folder. You can also put your Outlook .pst files in another folder, just make sure you remember where it is and configure Outlook to look for it later on.
-
4Close Microsoft Outlook. Before you copy anything, you have to close Microsoft Outlook first. This will ensure the data you’re putting in won’t conflict with an active and open one. If Outlook is open when you do your copy, you may face some errors.
-
5Copy and paste PST files. Insert the external storage device where you put your .pst files from the old computer. Copy the .pst files and paste it on the Outlook directory you’ve set in Step 3. Your .pst files are now on your new computer.
Launching Outlook with Your PST Files
-
1Open Outlook. Navigate through your Start menu or shortcuts and click on Outlook. Microsoft Outlook will launch.
-
2Go to Account Settings. Go to the File menu and look for Account Settings. Click on it to bring out the Account Settings dialog window.
-
3Go to Data Files. Under the Account Settings window are several tabs; click on “Data Files.” This tab is where you configure the data files being used by Outlook. The data files pertained to here are the .pst files.
- If Outlook hasn’t automatically identified your PST files, this is where you set it.
-
4Add data file. From the Data Files tab’s header menu, click on “Add” to add your PST files not yet in identified by Outlook.
- Navigate through your local directories until you reach the folder where your Outlook data files or .pst files are located. This is the folder where you put the copied .pst files from your old computer. Select the appropriate .pst file.
-
5Load other data files. Repeat Step 4 for all the .pst files you have.
-
6Set default data file. From the data files you have on Outlook, you have to set one as the primary or default one. This is where your new emails will come in.
- Click on the one you need to make the default and click the “Set as Default” button from the header menu. The selected data file will be identified with a check mark.
-
7Close Account Settings. Click the “Close” button found at the bottom of the dialog window to save your settings and close the window. You can now return to your Outlook inbox and view all your data files listed.